Cómo sincronizar archivos con su cuenta OneDrive en Ubuntu 14.04

En junio de 2014, Microsoft aumentó la cantidad de almacenamiento que obtiene con una cuenta gratuita de OneDrive a 15 GB, desde 7 GB. Ahora que tiene todo este almacenamiento en línea gratuito, ¿por qué no usarlo? Yo uso Ubuntu, no Windows, dices. Sin preocupaciones. Hay una solución.
La solución es instalar una herramienta llamada "OneDrive-D". Esta herramienta es gratuita, pero no está disponible en el Centro de software de Ubuntu. Le mostraremos cómo instalar OneDrive-D y lo usaremos para conectarnos a su cuenta de OneDrive y sincronizar su contenido.
NOTA: Cuando decimos escribir algo en este artículo y hay citas alrededor del texto, NO escriba el comillas, a menos que especifiquemos lo contrario.
El primer paso es descargar el programa desde GitHub. Abra el Administrador de archivos y navegue hasta el directorio en el que descargó el archivo. Para extraer el contenido del archivo .zip, haga clic derecho en el archivo y seleccione "Extraer aquí."
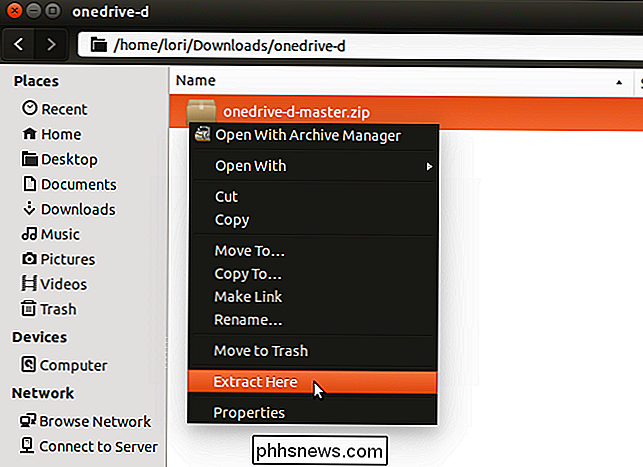
Abra la carpeta que extrajo, "onedrive-d-master".
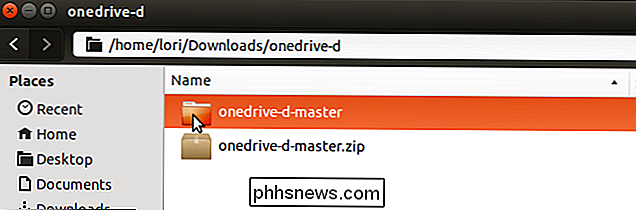
En el "onedrive-d- carpeta principal, encontrará un script de instalación que se encargará de la instalación del programa y las dependencias requeridas. Para ejecutar esta secuencia de comandos, utilizaremos la Terminal.
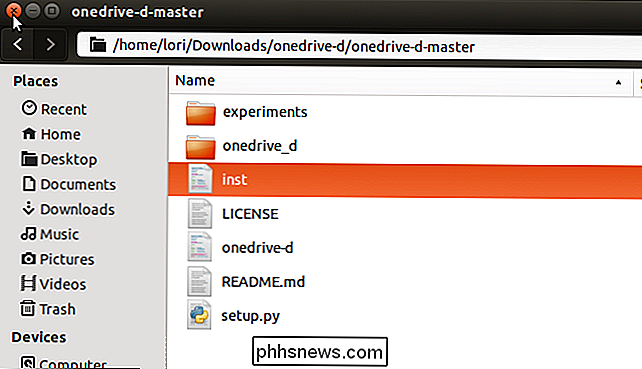
Presione Ctrl + Alt + T para abrir una ventana de Terminal. Cuando se le solicite, cambie al directorio "onedrive-d-master". Si necesita ayuda para cambiar de directorio, consulte nuestro artículo sobre el uso de Linux Terminal.

Para instalar OneDrive-D, escriba el siguiente comando en el indicador y presione "Enter".
sudo ./inst install
Type su contraseña cuando se le solicite y presione "Enter".
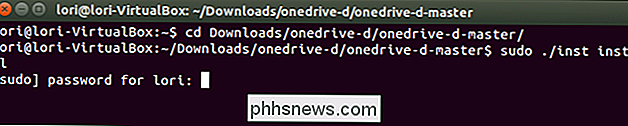
Se muestra el progreso de la instalación y luego aparece un mensaje que indica cuánto espacio en disco se usará. Cuando se le pregunte si desea continuar, escriba una "Y" y presione Entrar.
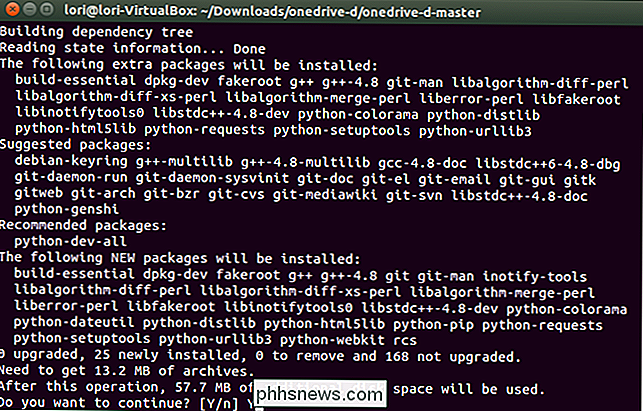
Cuando finalice la instalación, se mostrará el cuadro de diálogo "Configuración" de OneDrive-D. Primero, deberá conectarse a su cuenta de OneDrive. Para hacerlo, haga clic en "Conectar a OneDrive.com".
NOTA: Deje la ventana de la Terminal abierta. Lo volveremos a utilizar más adelante en este artículo.
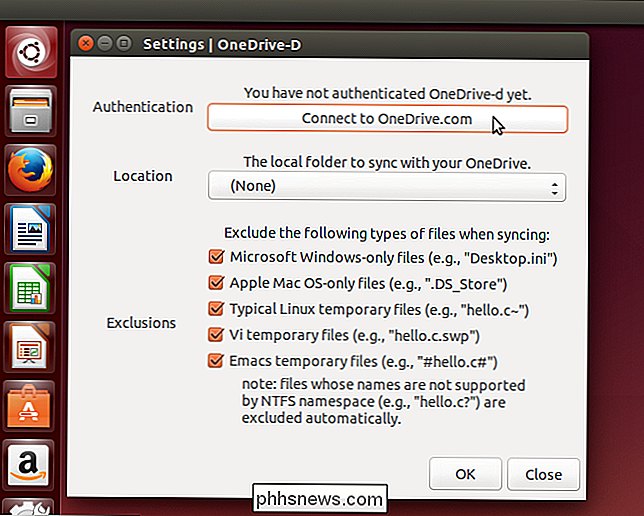
En el cuadro de diálogo "Conectarse a OneDrive.com", ingrese su dirección de correo electrónico y contraseña de Microsoft y haga clic en "Iniciar sesión".
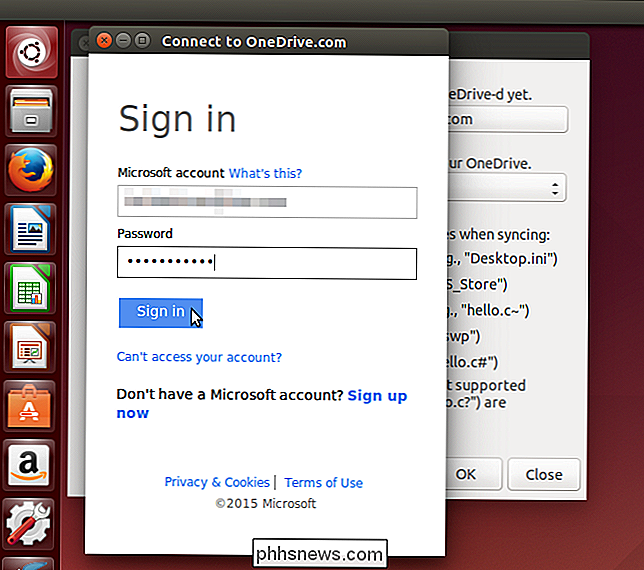
Aparece otro cuadro de diálogo que le informa que OneDrive -D necesita permiso para acceder a su información de OneDrive. Para continuar, haga clic en "Sí".
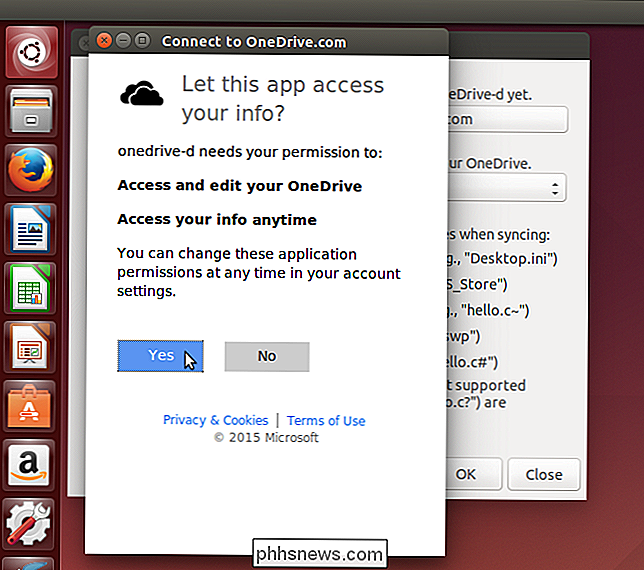
Aparece un mensaje encima del botón "Conectarse a OneDrive.com" que indica que se ha conectado a su cuenta OneDrive.
Ahora debe seleccionar un directorio en su disco duro en el que el contenido de su cuenta de OneDrive se sincronizará. Puede hacerlo en una ventana de Terminal (como se describe en nuestro artículo sobre el uso del Terminal Linux) o en el Administrador de Archivos.
Una vez que haya creado un directorio para su contenido OneDrive, haga clic en la lista desplegable "Ubicación" y seleccione "Otro ...".
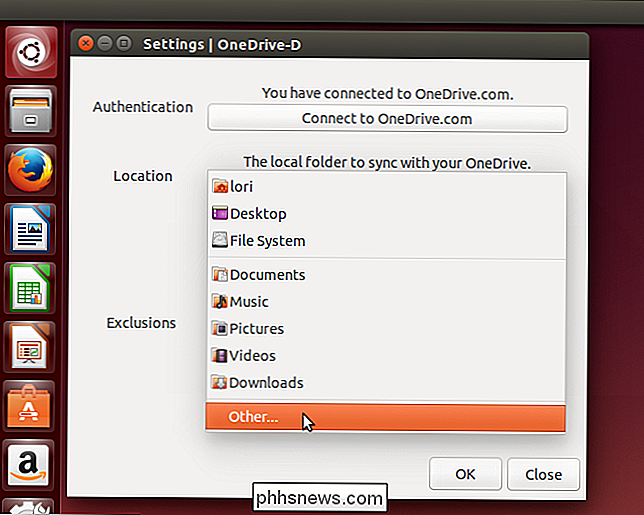
En el cuadro de diálogo "Elija su carpeta OneDrive local", navegue hasta el directorio que creó para su contenido OneDrive y haga clic en "Abrir".
NOTA: Si necesita crear un nuevo carpeta, use el botón "Crear carpeta".
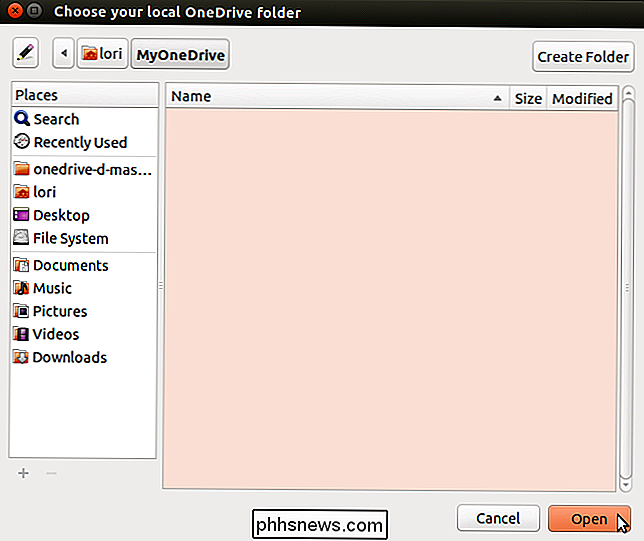
De manera predeterminada, todas las casillas de verificación están seleccionadas en la sección "Exclusiones" para los tipos de archivos que desea excluir al sincronizar. Si no desea excluir ciertos tipos, anule la selección de las casillas de verificación correspondientes. Una vez que haya terminado de elegir su configuración, haga clic en "Aceptar".
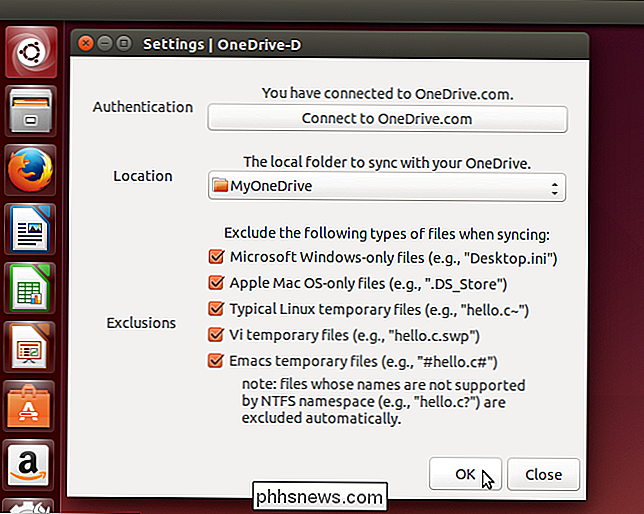
Aparece un mensaje que le indica que sus preferencias se guardaron correctamente. Haga clic en "Aceptar" para cerrar el cuadro de diálogo.
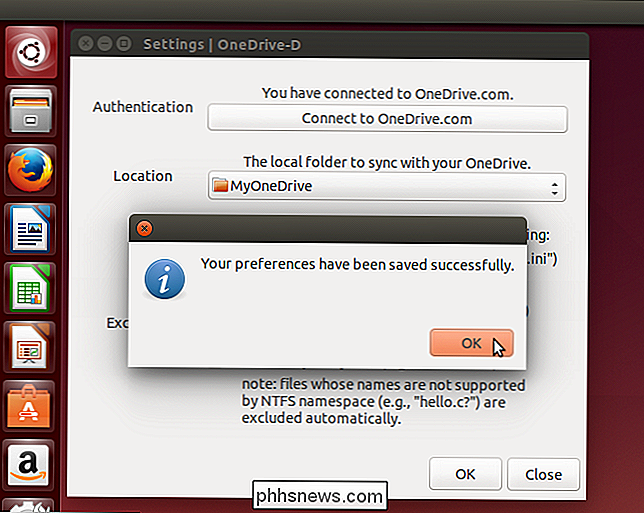
Volverá al cuadro de diálogo "Configuración". Haga clic en "Cerrar".
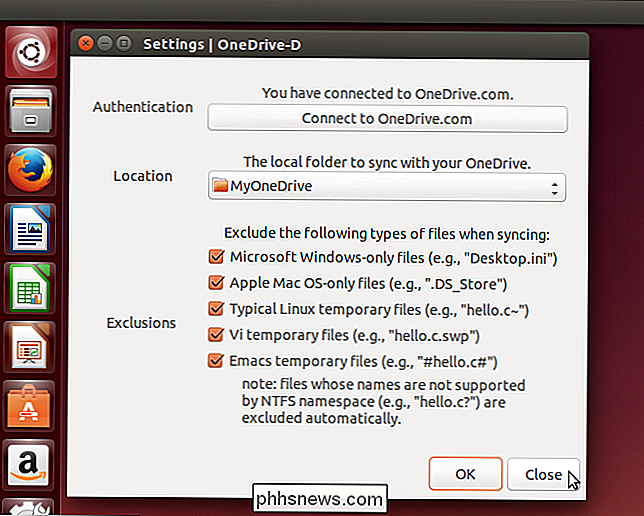
Ahora, debe indicarle a OneDrive-D que se sincronice con OneDrive para obtener su contenido en el directorio que especificó. Para hacerlo, regrese a su ventana abierta de Terminal y escriba el siguiente comando en el indicador y presione "Enter".
onedrive-d

Se inicia el proceso de sincronización y se muestra el progreso en la ventana de Terminal.
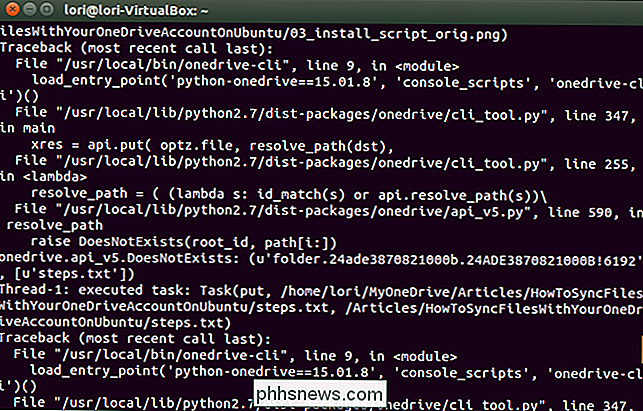
También verás las notificaciones en el lado derecho de la pantalla mientras los archivos están sincronizados.
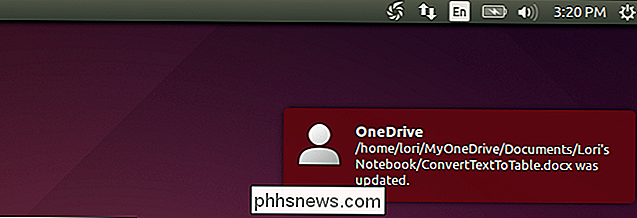
Cuando se completa la sincronización, OneDrive-D configura "relojes". Esto permite que OneDrive-D se sincronice en tiempo real a medida que realizas cambios en archivos en el directorio sincronizado o añada o elimine archivos del directorio.
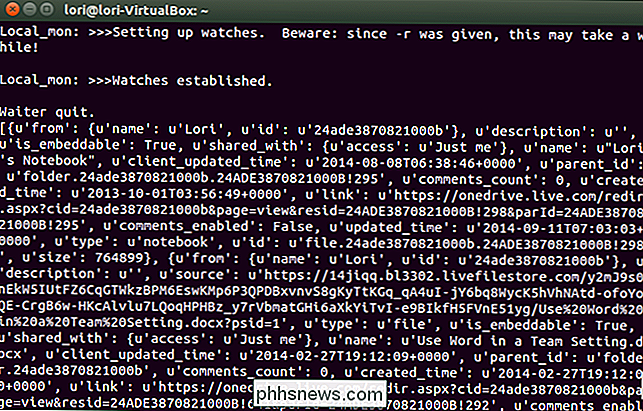
Para que el reloj siga funcionando, debe dejar la ventana de la Terminal abierta. Si cierra la ventana del Terminal, aparece el siguiente mensaje. Si realmente desea finalizar el proceso de visualización, haga clic en "Cerrar terminal". De lo contrario, haga clic en "Cancelar" para continuar ejecutando el reloj.
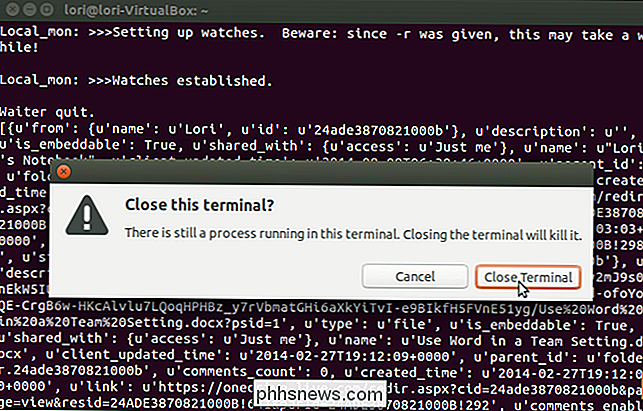
RELACIONADO: Cómo administrar aplicaciones de inicio en Ubuntu 14.04
Si realiza cambios en su contenido de OneDrive en varias computadoras u otros dispositivos, como un teléfono o una tableta, es posible que desee sincronizar su contenido automáticamente al iniciar su máquina Ubuntu. Para hacer esto, agregue OneDrive-D a las aplicaciones de inicio. Debería tener un elemento similar al elemento OneDrive Sync en la imagen a continuación. Asegúrese de que esté marcado y haga clic en "Cerrar".
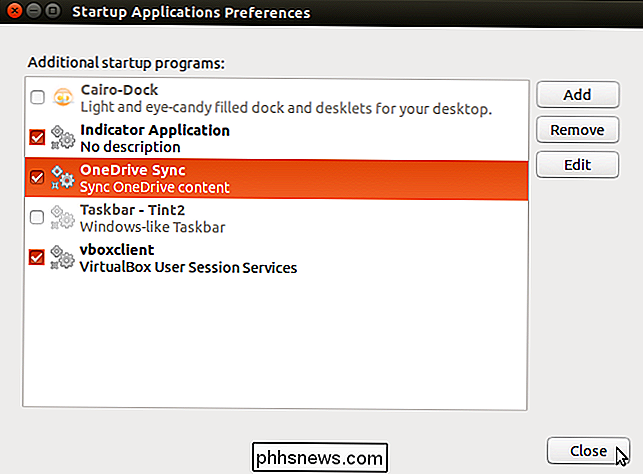
RELACIONADO: Crear accesos directos de escritorio en Ubuntu 11.04 y 11.10
También puede agregar un acceso directo al escritorio para poder ejecutar OneDrive-D rápidamente y sincronizar su OneDrive contenido, si no agregó el programa al inicio, o si solo desea sincronizar de nuevo mientras está conectado a su sesión.
NOTA: El artículo vinculado aquí sobre cómo agregar atajos al escritorio se refiere a Ubuntu 11.04 y 11.10 . Sin embargo, el proceso aún funciona en Ubuntu 14.04.
Al hacer doble clic en el acceso directo, los cambios que realice en la carpeta sincronizada se cargan en OneDrive y los cambios que realice fuera de Ubuntu se descargan a su carpeta sincronizada en Ubuntu.
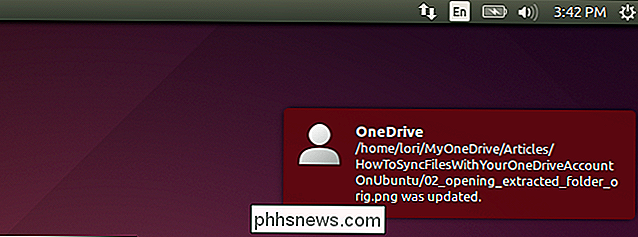
Cuando usa el atajo para ejecutar OneDrive-D y sincroniza su contenido de OneDrive, el programa se sigue ejecutando en segundo plano. Si no desea que continúe ejecutándose, puede usar los comandos "ps" y "kill" para matar el proceso. Consulte nuestro artículo sobre la administración de procesos desde el Terminal de Linux para obtener información acerca de cómo eliminar procesos.

Cómo usar Emoji en su teléfono inteligente o PC
Mientras emoji ha sido grande en Japón durante muchos años (se originó allí), solo ha sido algo reciente que ha llegado al norte América, cogiendo a muchos por sorpresa y dejándolos preguntar, "¿Qué diablos es emoji?" Para ser claros, los emoji no son lo mismo que los emoticones. Los emoticones (emoción + icono) son símbolos creados por el usuario que cualquiera puede escribir.

Los riesgos de seguridad de desbloquear el gestor de arranque de su teléfono Android
Los geeks de Android a menudo desbloquean sus gestores de arranque para rootear sus dispositivos e instalar ROM personalizados. Pero hay una razón por la que los dispositivos vienen con cargadores de arranque bloqueados: desbloquear el gestor de arranque crea riesgos de seguridad. No recomendamos no enrutar y usar ROM personalizados si eso es lo que realmente desea hacer, pero debe conocer los riesgos.



