Cómo desbloquear tu Chromebook con un PIN

Si no usas Smart Lock para desbloquear automáticamente tu Chromebook cuando tu teléfono está cerca, puede ser bastante molesto escribir tu contraseña cada Hora en que desea iniciar sesión. Afortunadamente, hay una modificación que le permite usar un PIN en lugar de una contraseña, lo que hace que el proceso de desbloqueo sea mucho más rápido.
Esta nueva función solo está disponible en el menú Banderas de Chrome, ya que todavía está en etapas "experimentales". La buena noticia es que parece estar libre de fallas (o lo he sido para mí en mi Chromebook Flip C100, de todos modos, habiéndolo estropeado una o dos veces). E incluso si se equivoca, simplemente ingresa la contraseña de manera predeterminada, por lo que no está completamente bloqueado en su Chromebook.
Paso uno: habilite la página de configuración de diseño de materiales
RELACIONADO: Cómo habilitar "Material Design" de Google en Chrome
Antes de poder habilitar el desbloqueo de PIN, hay un requisito previo: debe utilizar el menú de configuración de diseño de materiales. Tenemos una publicación detallada sobre cómo habilitar todas las características de Material Design en el menú de banderas de Chrome, pero si estás buscando un tutorial rápido y sucio, aquí tienes: copia y pega la dirección siguiente en el Omnibox de Chrome y habilita el " Característica de configuración de diseño de materiales.
chrome: // flags / # enable-md-settings

Después de que esta bandera se haya habilitado, presione el botón de reinicio en la parte inferior para realizar un reinicio rápido en su Chromebook. A partir de ahí, se habilitará el nuevo menú de Configuración y estará listo.

Paso dos: habilite el indicador de PIN y configúrelo
Con eso cuidado, hay una bandera más para habilitar: el que habilita la opción PIN en el menú Configuración. De nuevo, copie y pegue lo siguiente en el Omnibox de Chrome:
chrome: // flags / # quick-unlock-pin

A continuación, active esta función mediante el menú desplegable. Una vez hecho esto, tendrás que reiniciar tu Chromebook nuevamente usando el botón que aparece en la parte inferior.

Luego de que tu Chromebook termine de reiniciarse, ve al menú Configuración haciendo clic en la bandeja del sistema y seleccionando el ícono del engranaje.
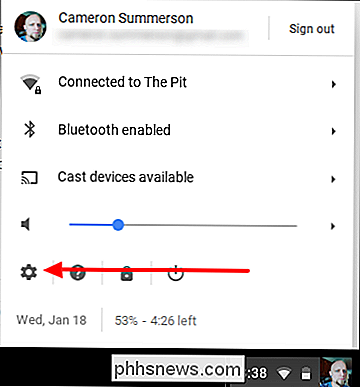
Desde que habilitó la página de Configuración de diseño de materiales en el primer paso, todo se verá diferente ahora. Esta nueva página de Configuración moderna es mucho más elegante y limpia, además de estar mejor organizada. Está buscando la entrada "Bloqueo de pantalla", que está en la sección Personas.
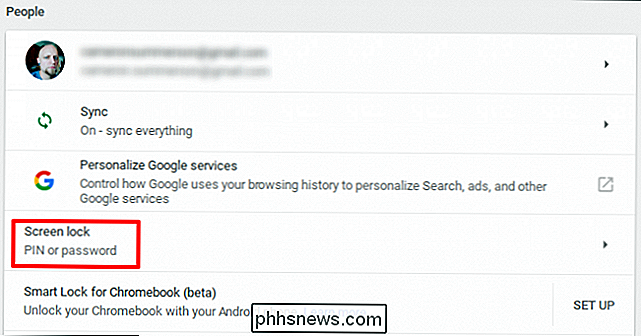
Al hacer clic en ella, deberá ingresar su contraseña actual.
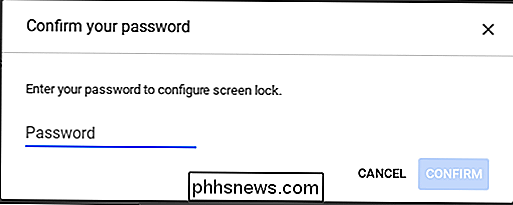
La siguiente pantalla es simple, con solo un puñado de opciones: "Contraseña solamente" y "PIN o contraseña". Elija la última, luego haga clic en "Configurar PIN" para ingresar el PIN que desea usar.
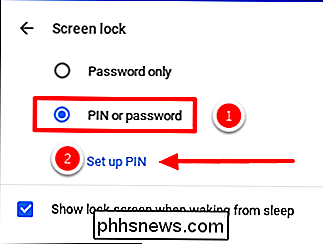
Ingresará dos veces, luego haga clic en "Confirmar" . "
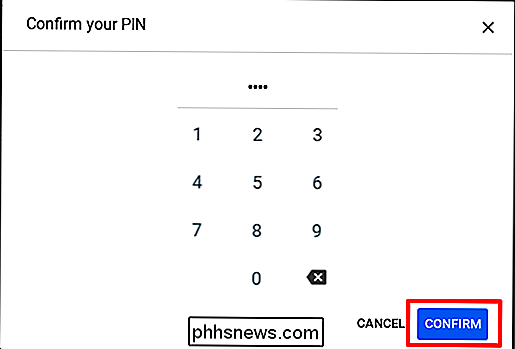
Y eso es todo: a partir de ahora, cuando abras tu Chromebook, puedes desbloquearla rápidamente ingresando tu PIN en el teclado o usando el teclado táctil disponible (en los dispositivos con pantalla táctil, por supuesto).
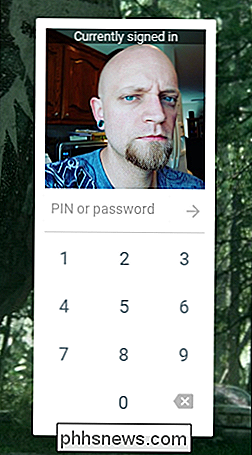

¿Qué son los auriculares magnéticos planar?
El mundo del hardware audiófilo es denso y difícil de analizar ... y para ser honesto, a los audiófilos parece gustarles de esa manera. Aún así, una tecnología llamada "controladores magnéticos planar" está llegando a audífonos más baratos y accesibles en los últimos tiempos, prometiendo fidelidad de audio mucho mayor que las latas convencionales.
![WinX DVD Ripper Platinum V8.5.0 Free License Giveaway [Patrocinado]](http://phhsnews.com/img/how-to-2018/winx-dvd-ripper-platinum-v8.jpg)
WinX DVD Ripper Platinum V8.5.0 Free License Giveaway [Patrocinado]
La industria del DVD está disminuyendo, lo cual se puede ver en la dramática disminución de suscriptores de DVD de Netflix. Sin embargo, la mayoría de la gente está realmente preocupada por la posesión de películas y música que compran. Para ellos, solo si obtienen un disco físico lleno de medios deseados, lo poseen en verdad.



