Enlace a diapositivas específicas en otras presentaciones de PowerPoint
¿Alguna vez ha necesitado vincular su presentación de PowerPoint con otra? ¿Qué pasaría si pudieras vincularlo a una diapositiva específica en la otra presentación? ¿Qué sucede si también puede vincularlo a un documento de Word o Excel (y especificar exactamente qué parte del documento desea abrir)? Bueno, se puede hacer y te mostraré cómo en esta publicación.
Para empezar, necesitará tener su presentación de PowerPoint así como el otro archivo al que desea vincularse. En este ejemplo, uniremos dos presentaciones de PowerPoint juntas y saltaremos de inmediato a la Diapositiva 2 en la segunda presentación.
Enlace múltiples presentaciones de PowerPoint
Paso 1 : Encuentra o crea el objeto que deseas para tu enlace. Puede ser una imagen, imágenes prediseñadas, texto, etc. Seleccione ese objeto y haga clic en el botón de hipervínculo debajo de la pestaña Insertar . Esto debería funcionar perfectamente en Office 2007, 2010 y 2013.

Paso 2 : ahora se ha abierto el cuadro de diálogo del hipervínculo, busque y encuentre su archivo al que desea vincular. Haga clic una vez para resaltar el archivo, pero no cierre el cuadro de diálogo todavía porque hay un paso más para completar.
Nota : Si finaliza en este paso, simplemente enlazará a toda la presentación o documento, en lugar de a una ubicación específica dentro de ese documento.
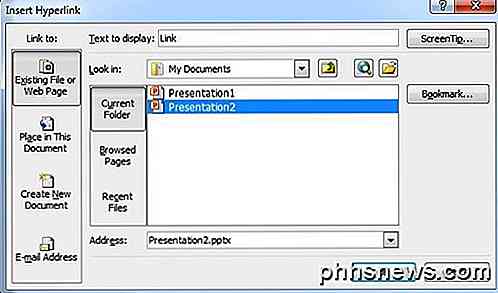
Paso 3 : haga clic en el botón Marcador ubicado en el lado derecho del cuadro de diálogo. Este botón abrirá otra ventana donde puede seleccionar la ubicación a la que desea ir en el documento vinculado.
Si está enlazando a una presentación de PowerPoint, mostrará todas las diapositivas diferentes. Seleccione la ubicación en la presentación que desea y presione OK.
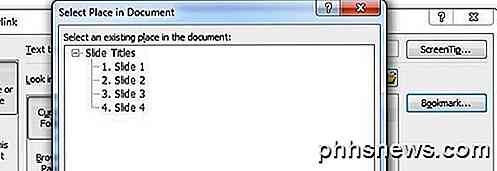
Paso 4 : haga clic en los botones correspondientes para cerrar y guardar los cambios que acaba de realizar.
Paso 5 : prueba el enlace para asegurarte de que funciona correctamente. Nota: Los hipervínculos en PowerPoint solo funcionan cuando está en el modo de presentación de diapositivas.
Esta característica puede ser muy útil si desea usar una parte de una presentación diferente por su cuenta, pero no desea que su presentación sea muy larga en el proceso. También es útil si desea adaptar su presentación a diferentes públicos.
Para algunas audiencias, puede pasar por su presentación sin hacer clic en el hipervínculo, pero otras pueden necesitar más detalles, por lo tanto, haga clic en el hipervínculo y muéstreles la información adicional.
También vale la pena señalar que cuando se vincula a otra diapositiva en una presentación diferente, se mostrarán todas las diapositivas después de la diapositiva vinculada que se encuentran en la segunda presentación antes de volver a la siguiente diapositiva en la presentación original.
Enlace de PowerPoint a Word o Excel
Desafortunadamente, el proceso para vincular a un marcador de Word o rango con nombre de Excel no es tan sencillo. Si sigue los pasos anteriores y selecciona un archivo de Word y luego hace clic en Marcador, obtendrá el siguiente mensaje de error:
Microsoft PowerPoint no pudo abrir este archivo o no pudo analizar un archivo de este tipo.
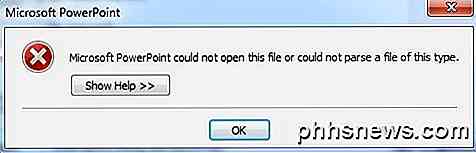
Entonces, ¿qué se supone que debes hacer ahora? Bien, debe escribir manualmente el nombre del marcador o el rango con nombre después de la ruta en el cuadro de dirección.
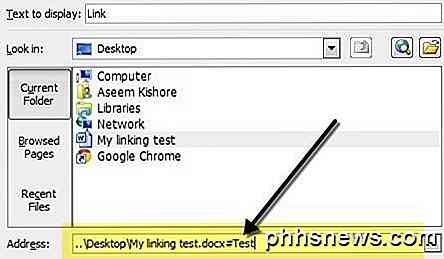
Primero, seleccione el archivo y luego agregue un símbolo # y el nombre del marcador hasta el final. Haga clic en Aceptar y luego pruebe el enlace para asegurarse de que funciona. En caso de que no esté seguro de cómo crear marcadores en Word, todo lo que tiene que hacer es seleccionar cualquier ubicación en su documento de Word y luego ir a la pestaña Insertar y hacer clic en Marcador .
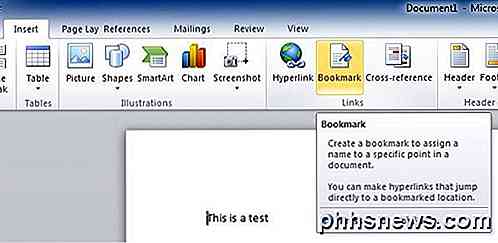
Continúa y dale un nombre a tu marcador y eso es todo. Cuando hace clic en el enlace de su presentación de PowerPoint, se abrirá Word en la ubicación exacta del marcador en el documento.
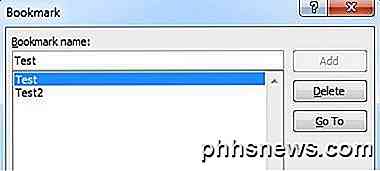
En Excel, seleccione las celdas y luego continúe y escriba un nombre en el cuadro pequeño que le muestra los números de celda y luego presione Intro.
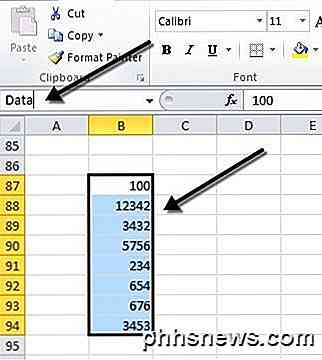
Al hacer clic en el enlace, se abrirá Excel y se seleccionará automáticamente todo el rango para que no tenga que buscarlo.
En general, la función de hipervínculo es muy útil si tiene una presentación que se complementará con enlaces a datos o documentos de respaldo. Si tiene alguna pregunta, publique un comentario. ¡Disfrutar!

¿Hay evidencia cuantificable de Power-Cycling en un enrutador por 10 segundos?
Todos hemos escuchado los consejos sobre power cycling de un dispositivo electrónico para aclarar problemas, pero el power cycling es mejor que simplemente desenchufar y enchufar el dispositivo de nuevo? La publicación de preguntas y respuestas SuperUser de hoy tiene las respuestas a la pregunta de un lector curioso.

¿Por qué algunos archivos de Windows y nombres de carpetas tienen un punto delante de ellos?
Si bien la mayoría de nosotros solo vemos nombres normales de archivos y carpetas en nuestros sistemas Windows, otras personas pueden haber encontrado algo un poco más inesperado: nombres de archivos y carpetas con un punto delante de ellos. ¿Por qué pasó esto? La publicación de preguntas y respuestas SuperUser de hoy tiene la respuesta a una pregunta de lector muy curiosa.



