Cómo configurar el concentrador Wink (y comenzar a agregar dispositivos)

El Wink Hub es otro núcleo smarthome que pretende competir con SmartThings e Insteon para crear una central dispositivo al que pueden conectarse todos sus otros dispositivos Smarthome. He aquí cómo configurarlo.
¿Qué es Wink Hub?
Los hubs Smarthome actúan como un dispositivo central que se conecta a su enrutador (lo que le da acceso a su red e Internet) y luego a sus otros dispositivos smarthome se puede conectar a él, como sensores, bombillas inteligentes, enchufes inteligentes e interruptores de luz inteligentes.
RELACIONADO: ¿Qué son los productos Smarthome "ZigBee" y "Z-Wave"?
Muchos de estos dispositivos más pequeños se comunican utilizando los protocolos inalámbricos Z-Wave y ZigBee, por lo que en primer lugar es necesario un concentrador smarthome especial: su enrutador no admite ninguno de los protocolos, por lo que su teléfono debe comunicarse con algo que envíe señales Z-Wave o ZigBee a sus dispositivos.
Hay muchos hubs Smarthome en el mercado, pero Wink tiene una gran diferencia con productos como Samsung SmartThings o Insteon. Wink no tiene sus propios sensores, enchufes, luces y más. Entonces, mientras que SmartThings e Insteon hacen su propia línea de sensores y demás para ir junto con sus respectivos centros, Wink solo hace un centro. Sin embargo, esto no es un problema, ya que Wink simplemente depende de fabricantes externos para fabricar dispositivos Z-Wave y ZigBee.
Por ejemplo, compañías como GoControl, Cree, GE, Osram, Leviton y Lutron todas hacer productos oficialmente que se puedan conectar al Wink Hub, y hay cientos de otros dispositivos que se pueden conectar al Wink Hub, incluso aunque no sean oficialmente compatibles, ya que Z-Wave y ZigBee son protocolos relativamente abiertos.

Plus , el Wink Hub admite una tonelada de otras plataformas smarthome, incluso si ya tienen su propio concentrador. Por ejemplo, puede vincular las luces Hue de Philips a la aplicación Wink y controlarlas desde allí (aunque igual necesitará el concentrador Hue para hacerlo). Wink también es compatible con los productos Nest, el termostato Ecobee3, el Timbre Timbre, las cerraduras inteligentes Kwikset y Schlage, e incluso los calentadores de agua y las puertas de garaje de Rheem y Chamberlain, respectivamente.
El Wink Hub está en su segunda generación y el más nuevo hub viene con una mejor conectividad Wi-Fi y Bluetooth, así como una potencia de procesamiento mejorada. Esta guía se centrará en la configuración del Wink Hub de segunda generación (llamado Wink Hub 2), pero las instrucciones son casi las mismas para cualquier generación.
Configuración del Hub
Comience por desempaquetar el Wink Hub, conéctelo a la corriente y conéctelo a su enrutador utilizando el cable de Ethernet incluido (conéctelo a cualquier puerto de ethernet gratuito del enrutador). Usted puede conectarlo a su enrutador usando Wi-Fi, pero lo mejor es usar ethernet si es posible.

Se iniciará automáticamente y mostrará una luz de estado blanca parpadeante en la parte delantera.

Luego, descargue la aplicación Wink en su dispositivo iOS o Android.
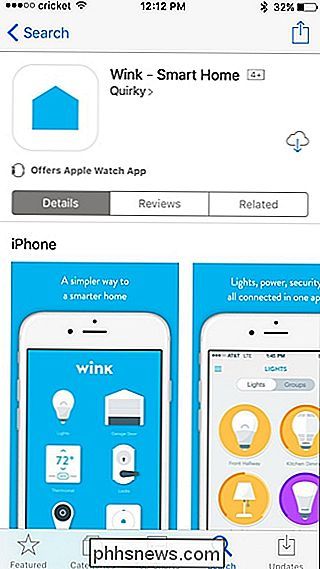
Abra la aplicación e inicie sesión en una cuenta existente de Wink, o presione "Registrarse" para crear una.

Cuando se registre, Tendrá que ingresar su nombre, dirección de correo electrónico y crear una contraseña.
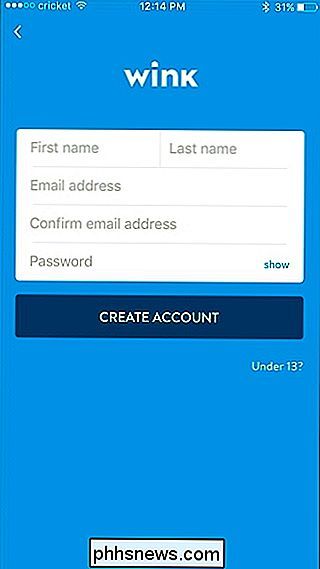
Una vez que cree su cuenta o inicie sesión, accederá a la pantalla principal de la aplicación. Toque el botón más que dice "Agregar un producto".
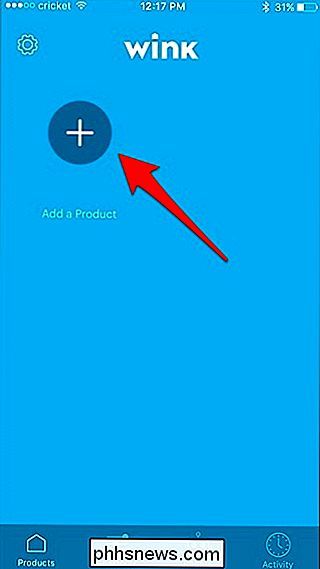
Como conectaremos el Wink Hub a la aplicación, seleccionará "Hubs" de la lista.
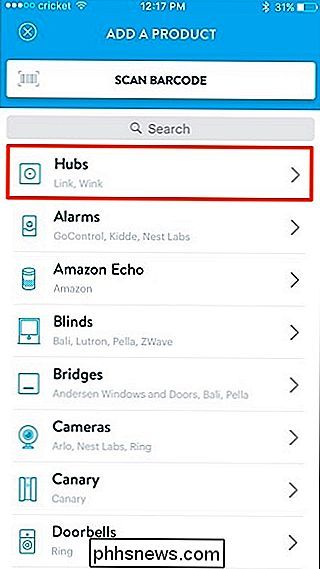
Luego, seleccione "Wink Hub 2". ". (Si tiene el Wink Hub anterior, seleccione "Wink Hub".)
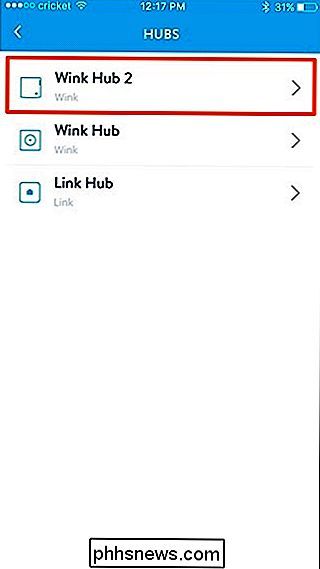
Pulse "Siguiente" porque ya hemos conectado nuestro Wink Hub, aunque aquí es donde puede conectar su Wink Hub a su Wi-Fi tocando en "Conectar en lugar de Wi-Fi".
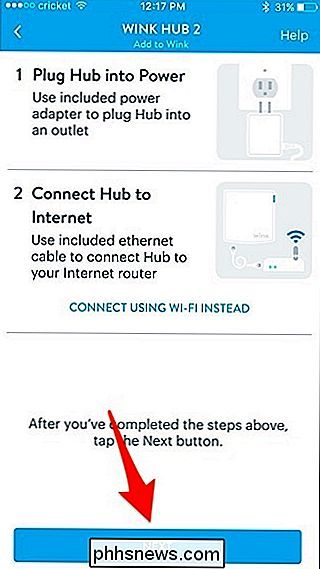
La aplicación comenzará a buscar su Wink Hub.

Una vez que confirme que hay energía y que está conectada a su enrutador, toque "Agregar a Guiño" en la parte inferior.
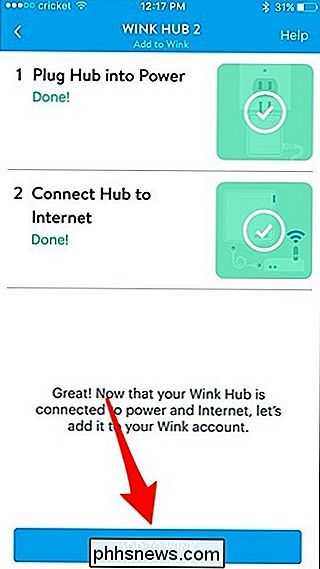
Espere unos momentos para que la aplicación agregue su Wink Hub.
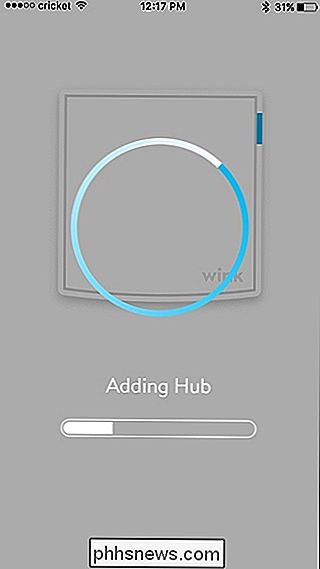
Después de eso, permita o niegue que Wink Hub use su ubicación, que se usa para automatizar dispositivos según su estado de casa o ausente. Después de eso, dale a tu Wink Hub un nombre personalizado si lo deseas y luego presiona "Listo".
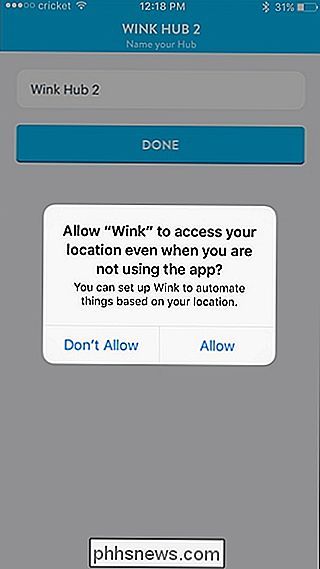
Su Wink Hub ahora está conectado a su red, así como también a la aplicación Wink. Toque "OK, lo tengo".
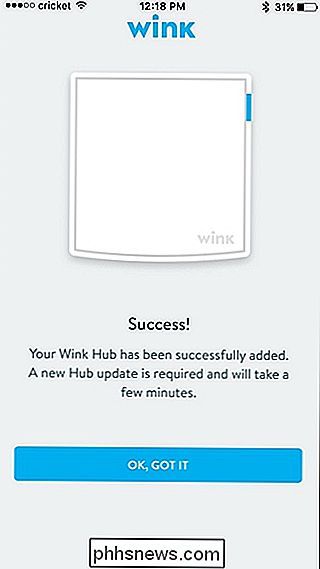
El concentrador ahora instalará automáticamente una actualización, que solo debería tomar unos minutos, pero una vez que termine, podrá comenzar a usar el concentrador y agregarle dispositivos, así como vincular otros dispositivos smarthome al concentrador y la aplicación Wink.
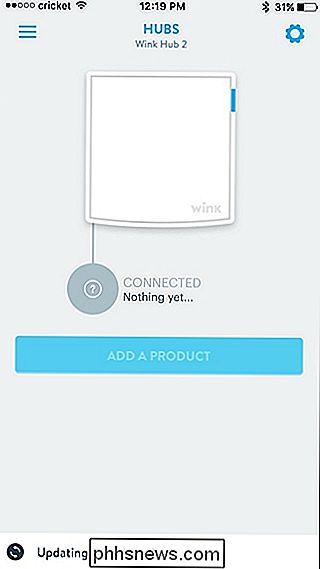
Cómo agregar dispositivos al concentrador
Para comenzar a agregar dispositivos basados en Z-Wave o Zigbee a su Wink Hub, toque "Agregar un producto ".
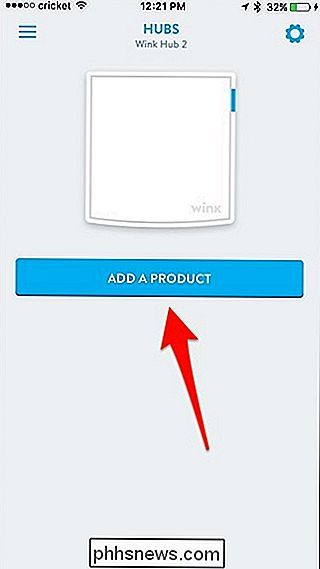
De la lista de categorías que puede elegir, seleccione la que corresponda al dispositivo que está agregando. En mi caso, estoy agregando un sensor de abrir / cerrar, así que me desplazaré hacia abajo y tocaré "Sensores".
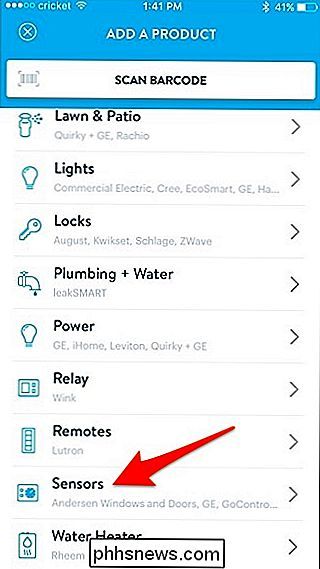
A partir de ahí, elija el dispositivo específico que está agregando. Estoy agregando un sensor Ecolink, pero no aparece en la aplicación Wink. Sin embargo, me desplazo hacia abajo y selecciono "Z-Wave Sensor".
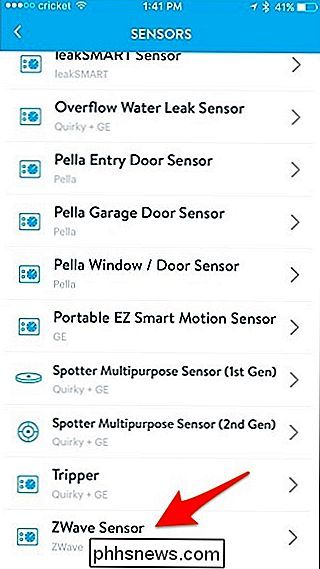
A continuación, se desplazará por una serie de instrucciones, que pueden ser genéricas según el dispositivo que agregue, pero si Wink lo admite oficialmente. , luego mostrará una lista de instrucciones específicas para ese dispositivo.
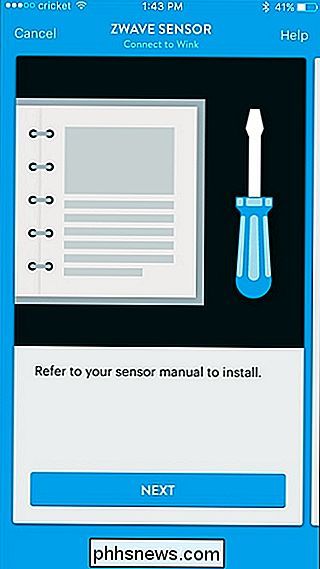
Llegará a una pantalla donde dirá "Conectar ahora" en la parte inferior. Toque esto y espere a que la luz del Wink Hub comience a parpadear en azul.
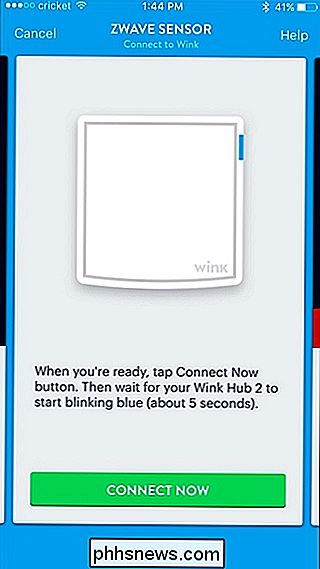
Una vez que el hub está listo para emparejarse con el sensor, retire la pestaña de la batería del sensor y espere a que se empareje con el Wink Hub. Cuando se empareja, la aplicación se moverá a la siguiente pantalla donde elegirá dónde se colocará el sensor en su hogar. Presiona "Siguiente".
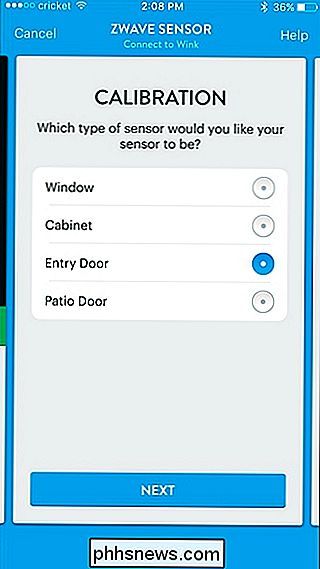
En la pantalla siguiente, toca "Hecho" o "Sensor de nombre" si quieres darle un nombre personalizado (como "puerta de entrada" o "puerta de garaje"), que querrás hazlo de esa manera sabes qué puerta se abre y cierra cuando tienes varios sensores configurados.
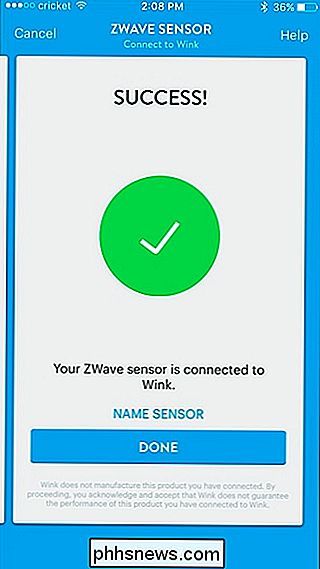
Después de eso, el sensor aparecerá en la aplicación y podrás ver su estado y si está abierto o no cerrado.
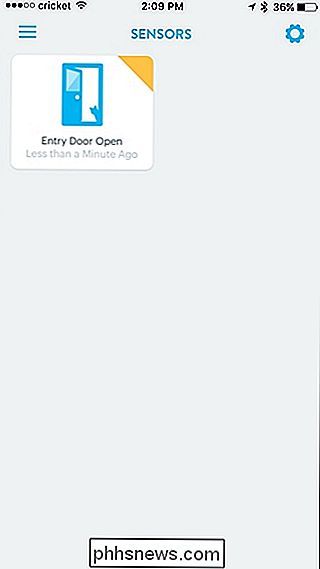
Cómo vincular dispositivos Smarthome existentes a la aplicación Wink
Si simplemente desea vincular un dispositivo smarthome existente a la aplicación Wink, puede hacerlo desde el mismo menú "Agregar un producto". En este caso, conectaremos un termostato inteligente Ecobee3 a Wink, por lo que comenzaremos seleccionando "Calefacción y refrigeración".
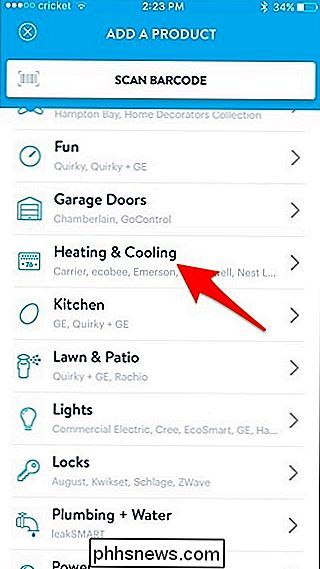
Pulse "Termostato Ecobee3".
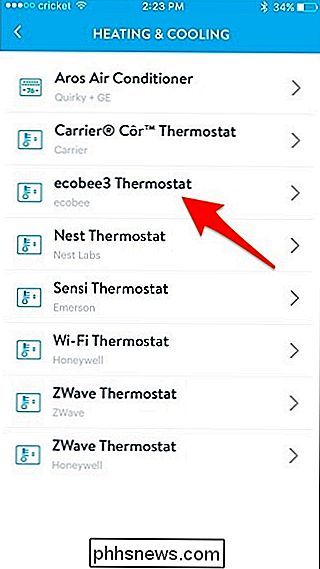
Presione "Siguiente".
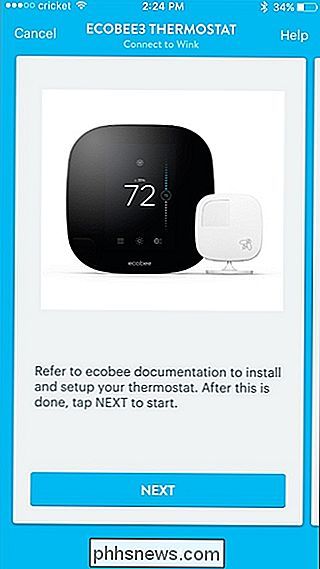
Toque "Tengo una cuenta" si ya tiene todo el termostato configurado (lo que probablemente haga en este momento).
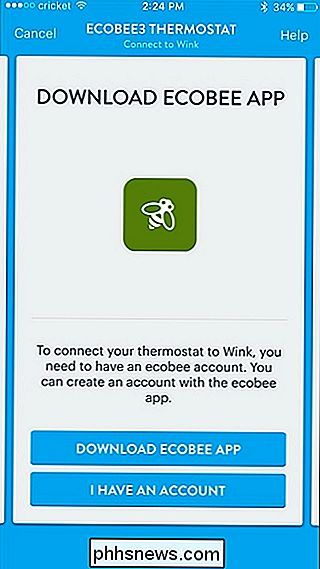
Pulse "Conectar ahora".
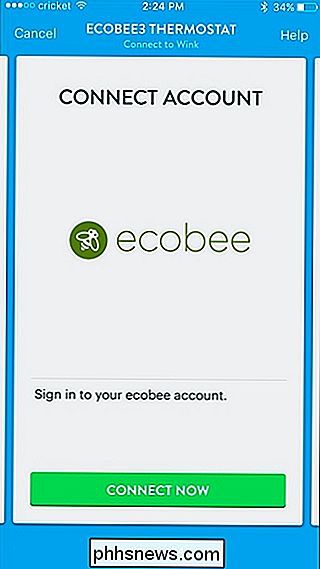
Ingrese sus credenciales para su cuenta de Ecobee y luego toque "Iniciar sesión".
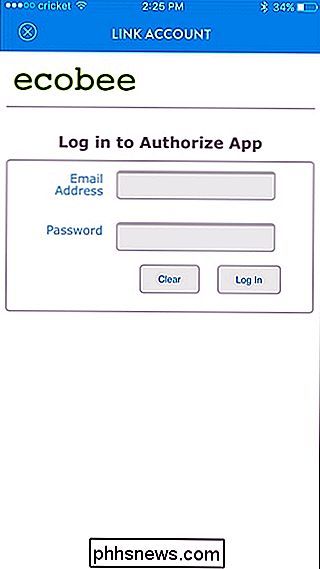
Presione "Aceptar" en la parte inferior después de iniciar sesión.
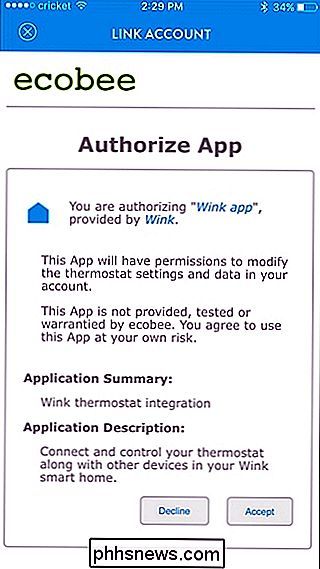
Pulse en "Siguiente".
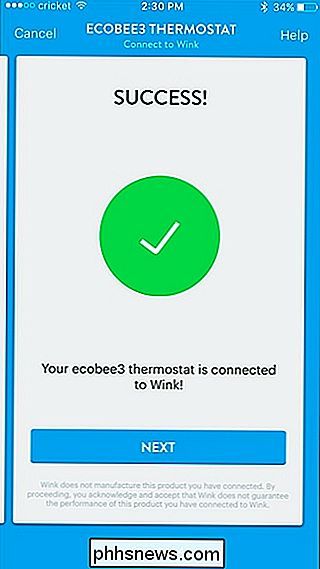
El termostato aparecerá en la aplicación Wink donde tendrá casi lleno control de su configuración sin tener que abrir por separado la aplicación Ecobee3.
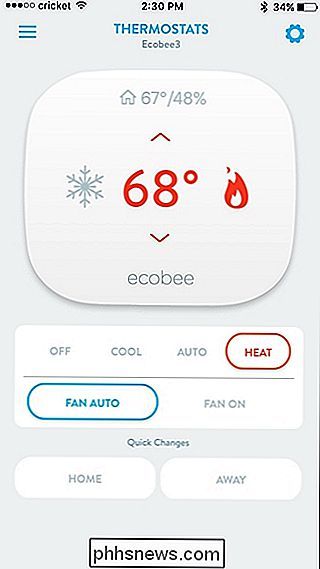
Obviamente, puede conectar mucho más que solo sensores y termostatos a Wink, así que si tiene una casa llena de dispositivos smarthome, asegúrese de agregarlos a Guiña el ojo para hacer una ventanilla única desde la que puedas controlar todos tus dispositivos.

Cómo posponer las notificaciones en Android Oreo
Lo conseguimos; estás ocupado. No siempre puede responder a las notificaciones cuando llegan al teléfono, pero tampoco quiere olvidarse de ellas. Afortunadamente, en Android Oreo, puedes posponer estas notificaciones para que vuelvan a aparecer más tarde. RELACIONADO: Cómo deshabilitar la notificación "Se está ejecutando en segundo plano" y "Está usando la batería" en Android Oreo Esto es lo que termina sucediéndome la mayor parte del tiempo: aparece una notificación, debo abordarlo pero no puedo en ese momento, así que lo dejo sentado allí.

¿Por qué explotan las baterías de iones de litio?
Mientras que las baterías de iones de litio son, en general, increíblemente seguras, muy ocasionalmente se incendian o explotan. Cuando sucede, como con el Samsung Galaxy Note 7 fiasco o el retiro más reciente de la laptop de HP, siempre es una gran noticia. Entonces, ¿qué está pasando y por qué las baterías a veces salen con un estallido?



