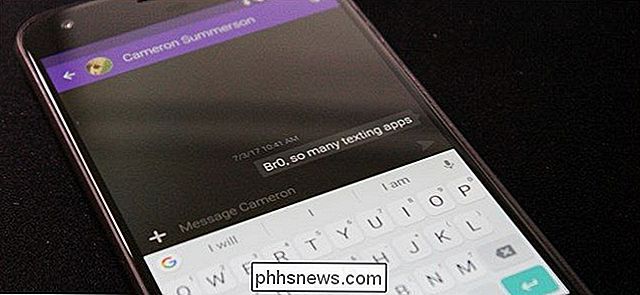Cómo detener Gmail al agregar eventos a Google Calendar

Si se envía el recibo de un vuelo u hotel a su cuenta de Gmail, se agrega automáticamente una cita a Google Calendar. Algunas personas lo encuentran útil; algunas personas lo encuentran molesto; algunas personas lo encuentran francamente espeluznante. Si estás más en el segundo o tercer campamento que en el primero, buenas noticias: puedes desactivar esta función por completo.
Pero no te preocupes por buscar esta configuración en Gmail: no la encontrarás. En cambio, deberá abrir Google Calendar. También le explicaremos cómo compartir esos elementos automáticamente agregados con sus amigos, si ha compartido su calendario. De forma predeterminada, dichos elementos son completamente privados.
Deshabilitar eventos de Gmail en su computadora portátil o computadora de escritorio
Abra Google Calendar en su navegador, luego haga clic en el ícono de ajustes en la esquina superior derecha. A continuación, haga clic en la opción "Configuración".
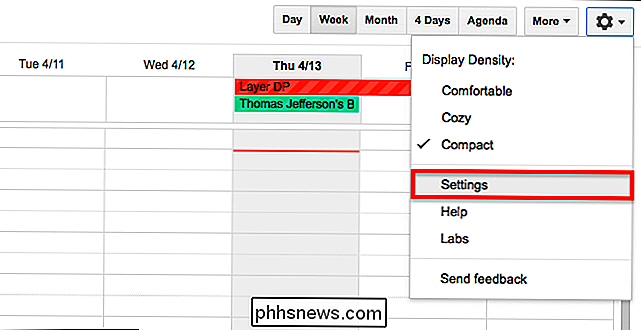
Esto le llevará a la configuración de su cuenta de calendario de Google. En la pestaña "General", busque la sección "Eventos de Gmail".
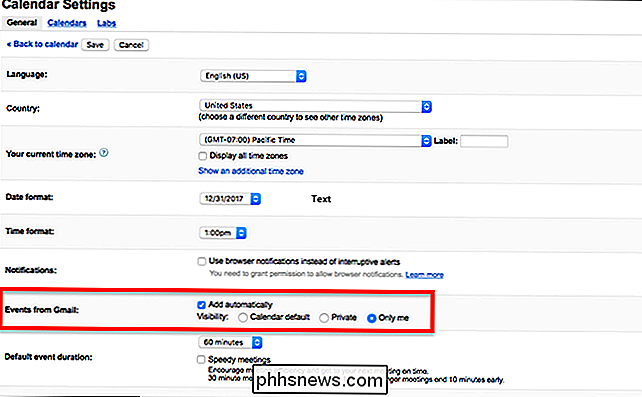
Para evitar que los elementos se agreguen, simplemente desactive la opción "Agregar automáticamente".

Solo así, sus elementos de Gmail dejará de agregarse a su Google Calendar.
Desactivar eventos de Gmail en dispositivos móviles
También puede alternar esta configuración desde su dispositivo móvil. Las siguientes instrucciones son para Android, pero el método debe ser el mismo para iPhone y iPad.
En la aplicación Google Calendar, abre la barra lateral y toca la opción "Configuración".
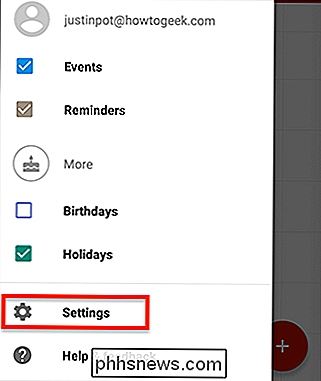
En la página "Configuración", toca el botón "Eventos de Gmail".
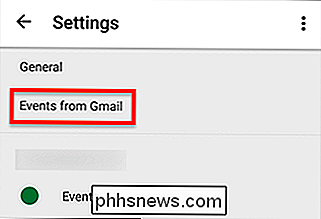
En la página "Eventos de Gmail", desactive la opción "Agregar eventos de Gmail".
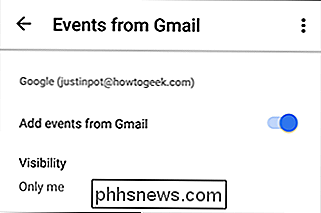
Preste atención si tiene varias cuentas de Gmail: hay una sección separada para cada cuenta aquí. Deshabilite el que desee, y Google Calendar dejará de utilizar Gmail para que los eventos se agreguen a su calendario.
Configurar quién puede ver sus eventos de Gmail
Si es como yo, ha compartido su calendario con la familia, por lo que ellos pueden ver lo que pasa en tu vida. Puede asumir que pueden ver sus elementos agregados a Gmail, pero no pueden. De forma predeterminada, solo usted puede ver estos elementos. Si desea cambiar esto, diríjase al mismo panel de configuración que el anterior, esta vez preste atención a las opciones de "Visibilidad".

Seleccione "Calendario predeterminado" para que sus eventos de Gmail cumplan con la configuración de privacidad de su calendario. Elige "Privado" y solo las personas con las que hayas compartido específicamente el calendario podrán ver estos eventos. Tenga en cuenta que a menos que comparta su calendario con el público, estas dos configuraciones son efectivamente las mismas. Si compartes tu calendario con el público, la opción "Calendario predeterminado" permitirá al público ver los eventos de Gmail.

Cómo obtener pestañas de Explorador de archivos ahora en Windows 10
Microsoft está trabajando en una característica de "Conjuntos" que traerá pestañas al Explorador de archivos y a otras aplicaciones en la actualización de Redstone 5, que debería aparecer en octubre de 2018. Pero puede obtener pestañas en el Explorador de archivos hoy sin esperar. Instalar Stardock's Groupy Stardock ofrece una aplicación llamada Groupy que agrega hoy una característica como Conjuntos a Windows.

Cómo consultar libros de la biblioteca en tu Kindle gratis
¿Estás cansado de pagar tanto por los libros electrónicos? En la actualidad, la mayoría de las bibliotecas le permiten consultar eBooks de forma gratuita, al igual que los libros normales. Funciona de manera muy similar: las bibliotecas tienen un cierto número de copias para prestar. Si todas las copias del libro que desea ya están desprotegidas, tiene que esperar a que alguien las registre.