Cómo configurar el audio de toda la casa en el dispositivo barato con Google Chromecast

Las soluciones de audio para toda la casa son caras y, a menudo, difíciles de configurar. Hoy vamos a llevarlo de un sistema de audio externo a un sistema de audio de toda la casa en cuestión de minutos con Google Chromecast Audio.
RELACIONADO: Cómo configurar un nuevo altavoz Sonos
Las configuraciones de los altavoces que reproducen la misma música en toda su casa suelen ser desde costosas hasta costosas. Por el lado costoso, puede comprar varias estaciones de retransmisión Apple Airport Express de $ 99 para conectar sus altavoces a través de AirPlay. En el lado más caro de las cosas, encontrarás el sistema Sonos, que te costará miles de dólares para equipar una casa completa, ya que cada adaptador de altavoz cuesta $ 349.
Eso es genial si puedes pagarlo y la solución te ofrece algo que quieres. El AirPort de Apple tiene otras características, como la extensión de red, por ejemplo. Sonos tiene su propia línea de altavoces inalámbricos de alta calidad. Pero para las personas que son un poco más conscientes de los costos, no necesitan las características adicionales, y tienen muchos parlantes a mano que pueden usar para la tarea, hay una solución mucho más barata y fácil: Google Chromecast Audio. Por $ 35 al instante (y a menudo sale a la venta por $ 30), puede equipar rápidamente su casa, de arriba a abajo, con un sistema que es tan fácil de usar como la popular solución de video streaming de Googlecast.
Echemos un vistazo exactamente lo que necesita y luego centraremos nuestra atención en la configuración del Chromecast Audio real y la creación de una red de toda la casa.
Lo que necesitará: preparación es la clave
Al escribir este tutorial, programamos cuánto tiempo nos llevó a pasar del audio de la casa al audio de toda la casa. Incluso pausando para tomar capturas de pantalla en el camino, el tiempo total era inferior a cinco minutos.
Dejando a un lado lo fácil que es usar el sistema Chromecast, la razón por la que podíamos configurar el sistema era porque sabíamos exactamente lo que necesitábamos y pudimos enchufar fácilmente el Chromecast Audio y ponernos en funcionamiento en cuestión de segundos en cada ubicación de altavoz.
Si accede a la experiencia con el mismo nivel de conocimiento y preparación, también puede implementarla su sistema de audio en cuestión de minutos. Veamos lo que necesita.
Altavoces amplificados
Esta guía puede tratar sobre el Chromecast, pero sin los parlantes adecuados conectados, no tiene nada. En general, esta guía supone que ya tienes algunos locutores por todas partes (ya que las recomendaciones para los oradores serían un artículo completo), pero hay algunas cosas que debes tener en cuenta al prepararlos para el Chromecast.
Lo que hace que un altavoz sea apropiado ¿para nuestros propósitos? Los hablantes se pueden clasificar en general en dos categorías, activa y pasiva, basados en una distinción simple. Si sus altavoces tienen su propia fuente de alimentación (ya sea a partir de corriente de pared o baterías), son altavoces activos. Si sus altavoces solo tienen terminales de cable de altavoz en la parte posterior, es probable que sean pasivos, lo que significa que no tienen una fuente de alimentación interna. En su lugar, requieren un receptor o amplificador para extraer electricidad de la pared y encenderla.
Los parlantes activos pueden conectarse directamente al Chromecast (o a cualquier otra fuente de sonido, como su iPhone o un reproductor de CD) y amplificarán el sonido .
Sin embargo, si tiene un par de altavoces de alta fidelidad pasivos de gran sonido pasivo, deberá enchufar el Chromecast a un receptor o amplificador, luego conectar los altavoces al mismo receptor o amplificador.
los amplificadores de parlantes son un artículo (y un pasatiempo) en sí mismos, puedes usar un amplificador simple diseñado para usar con altavoces estéreo pasivos por alrededor de $ 14. Sin embargo, más allá de esa recomendación menor, la selección de un amplificador o parlantes está fuera del alcance de este tutorial; afortunadamente, Internet está repleto de sitios de equipos de audio, foros y reseñas, por lo que seguramente encontrará información sobre cualquier combinación de altavoces y amplificadores que se puede pensar.
Chromecast Audio

Necesitará una unidad de Chromecast Audio para cada conjunto de altavoces que desee agregar a su sistema de audio para toda la casa. Lamentablemente, incluso si ya posee un video de Chromecast normal, no puede usar el modelo normal para este tutorial, ya que el tutorial depende de la capacidad de las unidades de Chromecast Audio para clasificarse en grupos.
Esta función está reservada, en este momento, exclusivamente para Chromecast Audio. Esto significa que incluso si ya tiene un Chromecast conectado conectado a la unidad receptora de su centro de medios, necesitará una unidad adicional de Chromecast Audio para integrar esos parlantes en su solución para toda la casa. No podemos decirte lo triste que fue que descubrimos que no pudiste agrupar los Chromecasts normales como lo hiciste con Chromecast Audio y realmente esperamos que Google solucione esta omisión en el futuro.
Proper Cables

RELACIONADO: ¿Qué es el puerto de audio óptico y cuándo debo usarlo?
El Chromecast Audio se envía con un adaptador de corriente y un cable estéreo de 3,5 mm corto (también conocido como cable de auriculares, que se ve en la foto a continuación). Además, Chromecast Audio admite 3.5mm a RCA (las tomas estéreo rojas / blancas son comunes desde altavoces a televisores) y 3.5mm a cable óptico TOSLINK para audio digital.
Ahora es el momento de referirse al altavoz configure en cada ubicación de su casa para determinar qué tipo de cable necesita para cada una.
Si bien Google estará encantado de venderle un adaptador de 3,5 mm a RCA o un adaptador óptico por $ 15 cada uno, es un marcador bastante loco para dos personas. cables baratos. Puede recoger un cable RCA masculino de 3.5 mm a macho por alrededor de $ 5. Aunque el cable óptico en la tienda Google Chromecast se ve realmente exótico, en realidad es solo un cable adaptador TOSLINK mini a TOSLINK, y puede saltearse el pago de $ 15 y, en su lugar, recoger uno por $ 6.
La aplicación Google Cast y su compañero Streaming Apps
Finalmente, además de todos los requisitos físicos que describimos anteriormente, necesitará dos cosas simples: la aplicación Google Cast en su teléfono inteligente (disponible para Android e iOS), así como aplicaciones compatibles con Chromecast para su teléfono inteligente o computadora.
Necesita la aplicación Google Cast para configurar los Chromecast y configurarlos, y necesita las aplicaciones compatibles con Chromecast para transmitir la música a los dispositivos. Las aplicaciones populares de transmisión de música como Spotify, Pandora e iHeartRadio funcionan con Chromecast, e incluso puedes transmitir música desde tu colección multimedia personal usando las soluciones de administración de medios compatibles con Chromecast como Plex Media Center.
Teniendo todo esto en cuenta, tomemos un vistazo a cómo configurar las unidades reales y hacer que se reproduzca la música.
Configurar las unidades de audio de Chromecast
Le prometemos que ya ha hecho todas las cosas difíciles (revisando los parlantes, posiblemente solicitando cables adaptadores) , y así). Una vez que hayas descubierto la ubicación del altavoz en tu casa y hayas conseguido las unidades reales de Chromecast Audio, el resto del proceso dura solo unos minutos.
Conecta el cable de alimentación de tu Chromecast Audio, conecta el adaptador , y enganche la unidad a sus altavoces. Sugerimos hacer las unidades de a una por vez (aplicando energía a cada unidad solo después de que se haya configurado la unidad anterior) para evitar confundirlas, ya que todas tienen nombres genéricos predeterminados como ChromecastAudio2058.
Encienda el Bluetooth de su teléfono inteligente desde su configuración aplicación Luego, inicia la aplicación Google Cast. Seleccione la pestaña "Dispositivos" en la parte superior de la pantalla, como se ve a continuación.
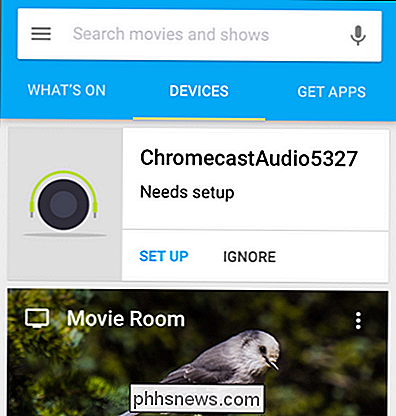
Si tiene Bluetooth encendido y está cerca del Chromecast, se mostrará el nombre predeterminado del Chromecast Audio junto con el cuadro de diálogo que indica que necesita ser configurado. Seleccione "Configurar". Después de un momento muy breve donde indica que el proceso de configuración está en marcha, le pedirá que ejecute un sonido de prueba. Presione el botón para confirmar que la aplicación puede enviar sonido al Chromecast Audio.
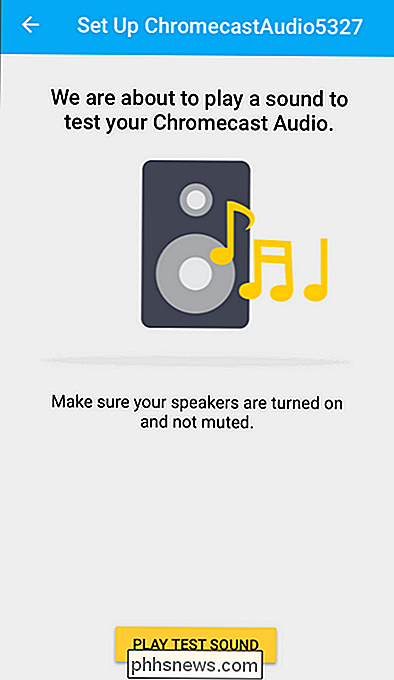
Confirme que escuchó el sonido seleccionando "Lo escuché", o, si no lo hizo, seleccione "No lo escuché" para ayuda para solucionar problemas.
Luego, se te indicará que nombre el Chromecast Audio y optarás por habilitar el modo de invitado o no (si no estás familiarizado con el modo de invitado de Chromecast, puedes leerlo aquí). Aunque la aplicación te pide que uses un nombre como "Sala de estar", porque ya tenemos varias unidades de Chromecast regulares con nombres como ese, optamos por llamar a nuestro Chromecast Audio "Altavoces de la planta baja". Dale a tu Chromecast un nombre fácilmente identificable que lo distinga de otras unidades (y recuerda que cada vez que alguien le da un nombre absurdo a un dispositivo de red, un ángel pierde sus alas).
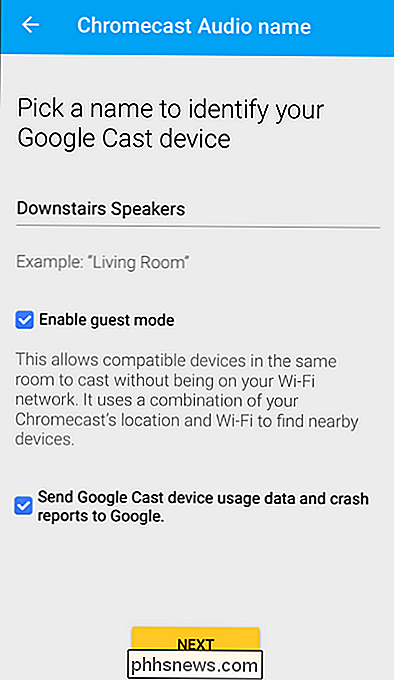
A continuación, seleccione su red Wi-Fi e ingrese la contraseña.
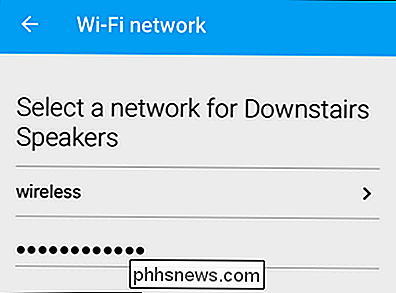
Tan pronto como el Chromecast Audio se conecte a su red, buscará actualizaciones. Durante ese proceso, le mostrará un pequeño video sobre cómo usar el dispositivo. Espera a que termine el proceso de actualización y luego repite toda esta sección del tutorial para cada unidad de Chromecast Audio que tengas.
No pases a la siguiente sección del tutorial hasta que cada unidad de Chromecast Audio esté conectada a sus altavoces complementarios. , con un nombre único, y en su red doméstica.
The Finishing Touch: agrupe los Chromecasts
Este último paso es la magia que lo une todo. Si abre una aplicación de transmisión compatible con Chromecast, digamos Pandora para iOS, en este punto, verá las unidades de Chromecast Audio, pero solo podrá transmitir audio a una de ellas, como se ve a continuación.
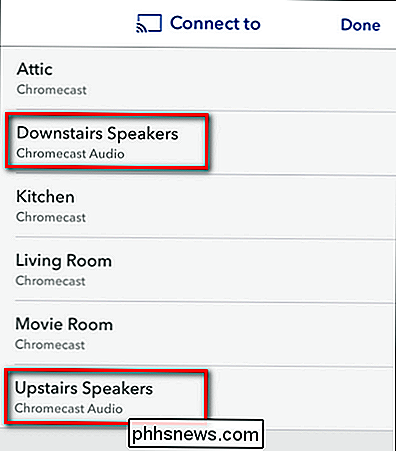
Eso no es realmente audio de toda la casa, ¿verdad? Eso realmente no es mejor que enviar una sola transmisión a un solo Chromecast. Necesitamos crear un grupo, por lo que todas las unidades de Chromecast Audio agrupadas se sintonizarán en la misma secuencia. Para hacerlo, abre de nuevo la aplicación Google Cast y selecciona la pestaña "Dispositivos" tal como lo hicimos cuando configuramos las unidades.
Desplázate hacia abajo hasta que veas tus unidades de Chromecast Audio. Toque el pequeño icono de tres puntos ubicado en la esquina superior derecha de la entrada de uno de los parlantes que desea agrupar.
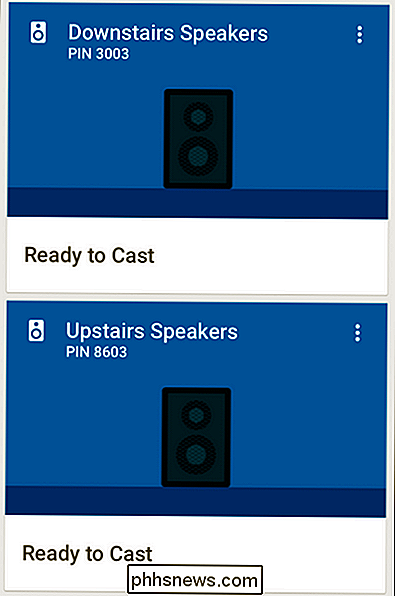
En el menú emergente resultante, seleccione "Crear grupo".
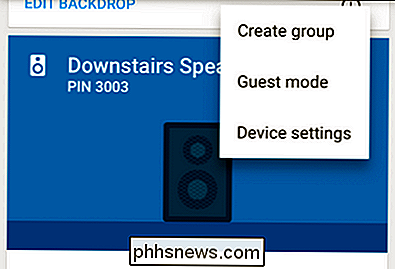
Dele a su grupo un nombrar y seleccionar las unidades de Chromecast que conformarán el grupo. En nuestro ejemplo, tenemos dos unidades de Chromecast Audio y llamamos al grupo "Whole House". Si ha comprado más unidades, puede subdividir fácilmente las cosas en grupos como "Toda la casa", "Arriba", "Abajo" o incluso "Afuera". Siempre que un grupo determinado tenga dos Chromecasts, funcionará. Haga clic en "Guardar" cuando termine de nombrar su grupo y seleccionar los dispositivos.
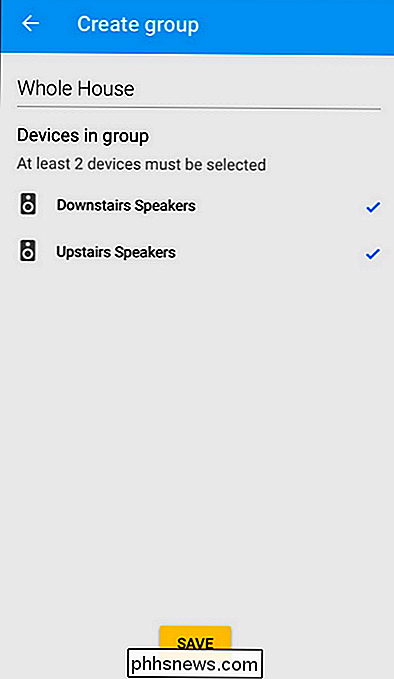
Después de crear el grupo, se mostrará junto con sus dispositivos Chromecast individuales, como se ve a continuación en la pestaña "Dispositivos" de la aplicación Google Cast .
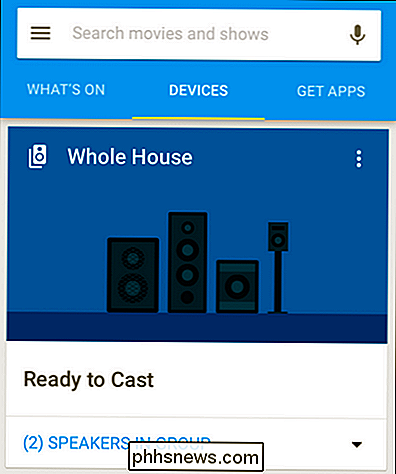
Si enciendes una aplicación con habilidades de transmisión, como la aplicación Pandora mencionada anteriormente, verás esa "Casa completa" (o lo que sea que hayas llamado tu grupo de altavoces), como se ve a continuación.
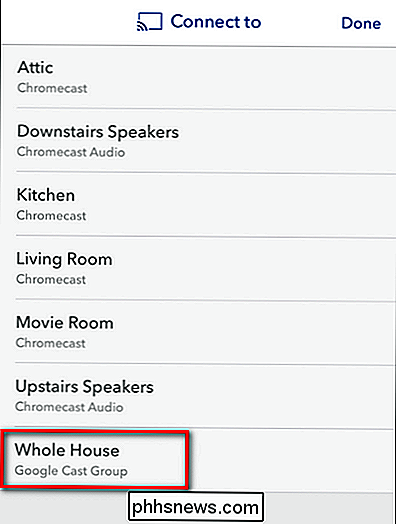
Ahora puedes seleccionar el "Grupo de Google Cast" en lugar de las unidades individuales de Chromecast Audio, y cualquier transmisión que hayas seleccionado se enviará a cada Chromecast Audio en ese grupo de elenco.
Las aplicaciones individuales pueden ofrecer compatibilidad adicional con Chromecast Audio (la aplicación Pandora, por ejemplo, le permite controlar el volumen maestro pulsando el icono de casting mientras el reparto está en proceso, como se ve a continuación).
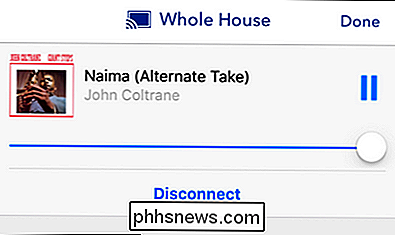
Si desea un control más detallado, sin embargo, su mejor opción es activar la aplicación Google Cast. y revisa la entrada para el grupo de oradores, como se ve a continuación. Si bien la entrada "Detener transmisión" es lo suficientemente obvia, puede tocar el icono del altavoz para controlar los altavoces.
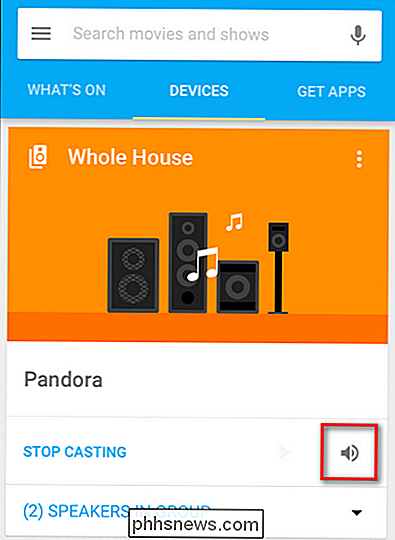
Usando los controles deslizantes puede ajustar el volumen de los diferentes pares de altavoces.
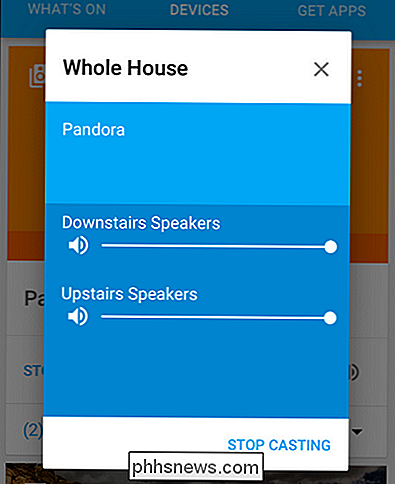
Esto es especialmente útil si se fue el volumen físico de un conjunto distante de altavoces se elevó y quiere rectificar rápidamente la situación sin subir por un tramo de escaleras.
En general, la experiencia de Google Chromecast Audio es muy fluida. La única queja que tenemos sobre todo el proceso en realidad no tiene nada que ver con el proceso: ¡solo realmente queremos la capacidad de agrupar nuestros Chromecasts habituales en grupos de transmisión de audio y video! Sin embargo, si estás buscando una forma súper barata de configurar una solución completa de transmisión de audio, Chromecast Audio no puede ser vencido en términos de precio y facilidad de uso.
Cómo quitar el ícono de Windows Defender de su área de notificación
Windows 10 siempre ha incluido el antivirus de Windows Defender, pero muchos usuarios de Windows no notaron que estaba allí. Para hacerlo más obvio, la actualización de aniversario de Windows 10 agrega un icono de Windows Defender al área de notificación en su barra de tareas. El icono de Windows Defender en forma de escudo aparece incluso si ha instalado y está usando otro programa antivirus, ya que puede ahora use Windows Defender junto con otro antivirus.

Cómo evitar que la gente sepa que ha leído su iMessage
De manera predeterminada, iMessage en iPhone y Mac muestran al remitente cuando ha leído un mensaje. Eso puede ser útil a veces, pero no siempre. La buena noticia es que la función es fácil de activar y desactivar. RELACIONADO: ¿Por qué algunos iMessages son ecológicos y algunos azules en mi iPhone? La aplicación de mensajería en dispositivos iOS y Mac es capaz de enviar y recibir dos tipos de mensajes: mensajes de texto, que usan el sistema de SMS de su proveedor, e iMessages, que son mensajes instantáneos enviados usando su conexión de datos.



