Cómo extender el límite de 30 días de Windows 10 para cambiar a Windows 7 u 8.1

Después de actualizar a Windows 10, tiene 30 días, aproximadamente un mes, para volver a Windows 7 o 8.1 si así lo desea. Después de eso, Windows le quita la opción. Pero hay una manera de extender este límite de tiempo a costa de espacio en disco.
Advertencia : Este proceso funcionó para nosotros con Windows 10 compilación 1511. No es oficialmente compatible, y es posible que esto no funcione en futuras compilaciones de Windows 10. Para volver a una versión anterior de Windows, recomendamos crear una imagen de respaldo antes de actualizar a Windows 10. Sin embargo, si ya se ha actualizado, podría ser útil.
Cómo funciona
RELACIONADO: Cómo crear una imagen de su PC antes de actualizar a Windows 10
Windows 10 necesita que sus viejos archivos de instalación de Windows se degraden, y pueden ocupar bastante espacio en el disco duro. Windows los mantiene por alrededor de 30 días para darle tiempo a degradar, pero, después de eso, Windows asume que no querrá degradar. A continuación, eliminará los archivos necesarios para la degradación durante el mantenimiento. Esto libera bastante espacio en disco, pero elimina la opción de retroceder a una versión anterior de Windows. También puede eliminar estos archivos manualmente antes de que transcurran 30 días dirigiéndose a la aplicación de limpieza de disco y eliminando "instalación (ones) anterior (es) de Windows".
Para asegurarse de que puede degradarse una vez que finalice el período de 30 días, solo necesita cambie el nombre de sus viejas carpetas de instalación de Windows o haga una copia de seguridad en otro lugar. Windows no eliminará los archivos si tienen un nombre diferente en su PC. A continuación, puede restaurarlos a su nombre original si alguna vez desea degradar en el futuro.
Solo puede ampliar el límite de tiempo si la degradación está disponible actualmente
Desafortunadamente, solo puede comenzar este proceso si la opción de degradación es aun disponible. Para verificar, dirígete a Configuración> Actualización y seguridad> Recuperación. Si ve una opción "Volver a Windows 7" o "Volver a Windows 8.1" aquí, puede ampliar el límite de tiempo.

Si el límite de tiempo ya ha expirado, o si ha ejecutado DIsk Cleanup y ha limpiado los archivos de instalación de Windows anteriores; no puede usar este método. Deberá realizar una instalación limpia de Windows 7 o 8.1 del disco original, restaurar una imagen de recuperación proporcionada por el fabricante o restaurar una copia de seguridad creada por usted mismo antes de la actualización.
Cómo conservar los archivos de versión anterior
Si la versión anterior está disponible para usted, a continuación le mostramos cómo preservar esos archivos en los últimos 30 días. Primero, abra la aplicación File Explorer. Haga clic en la pestaña "Ver" en la barra de la cinta en la parte superior de la ventana y haga clic en el botón "Opciones" para abrir la ventana Opciones de carpeta.
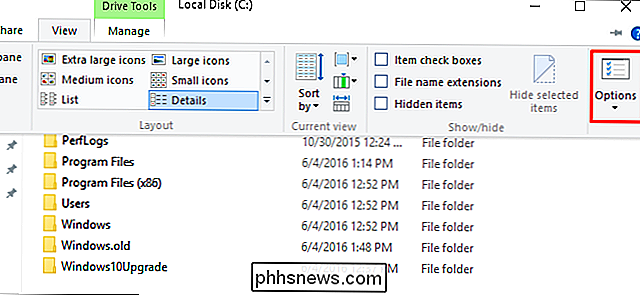
Haga clic en la pestaña "Ver", seleccione "Mostrar archivos, carpetas y unidades ocultos" "Y desmarque" Ocultar archivos protegidos del sistema operativo (Recomendado) ". Haga clic en "Aceptar" para cerrar la ventana y guardar sus cambios.
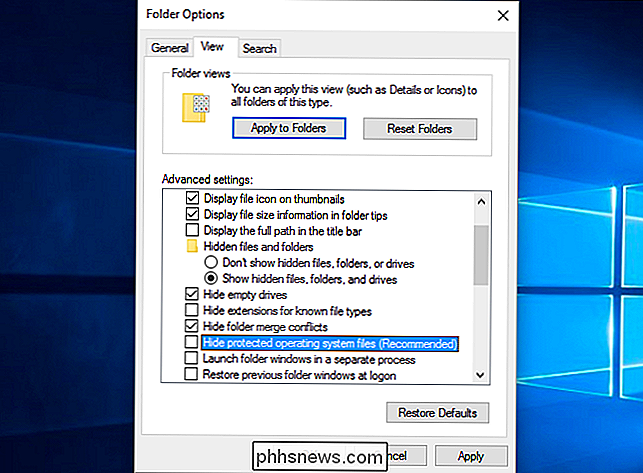
RELACIONADO: ¿Qué es la carpeta Windows.old y cómo la elimina?
Ahora puede dirigirse a Esta PC> Disco local (C :) y encuentra las carpetas que necesitas. Las carpetas exactas que Windows necesita para esto son:
C: $ Windows. ~ BTC: $ Windows. ~ WSC: Windows.old
En realidad no vimos unC: $ Windows. ~ WScarpeta en nuestro sistema. Sin embargo, si lo hace, debe conservarlo también. Solo guarde las tres carpetas que ve, incluso si solo ve dos de ellas.
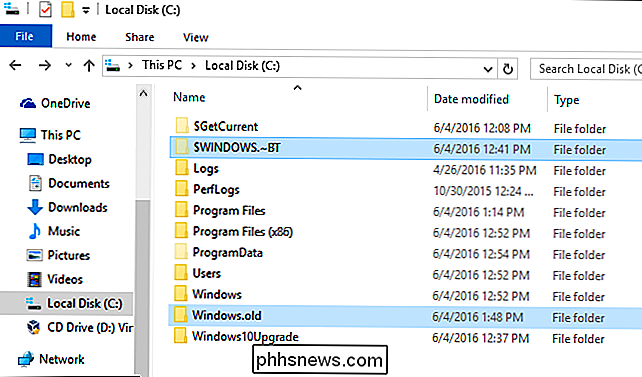
Puede conservar estas carpetas de una de dos maneras. La forma más fácil sería simplemente cambiar el nombre de las carpetas sin moverlas. Por ejemplo, podría nombrarlosBAK- $ Windows. ~ BT,BAK- $ Windows. ~ WSyBAK-Windows.old. Luego los dejarían en su disco duro. Windows no los eliminará si no tienen los nombres de archivo originales.
En lugar de hacer esto, también puede copiar estas carpetas en una unidad externa y guardarlas para más adelante. O bien, podrías hacer ambas cosas. Depende de usted.
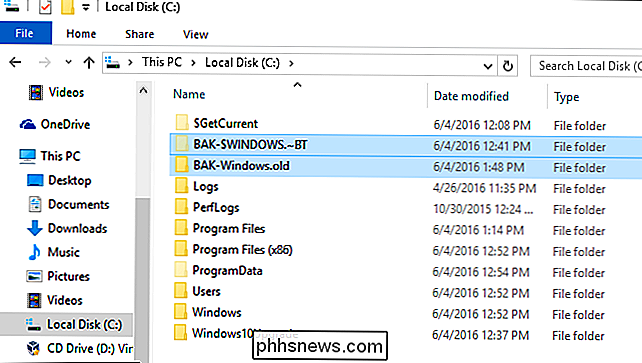
Cómo regresar después de 30 días
Intente volver a Windows 7 u 8.1 después de cambiar el nombre de los archivos y verá un mensaje que dice que los archivos se han eliminado.
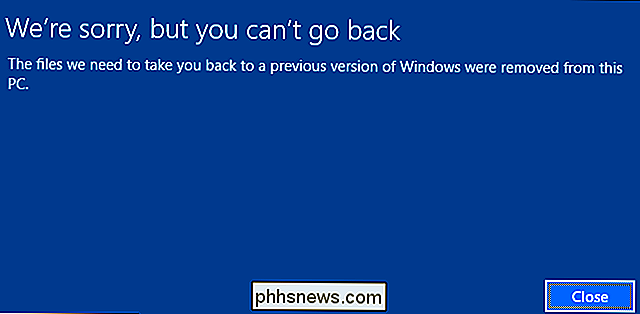
Para permitir la reversión, solo necesita cambiar el nombre de los archivos a los nombres de las carpetas originales o restaurar las carpetas de las copias de seguridad a la unidad C: en su computadora.
Esto significa cambiarlas deBAK- $ Windows . ~ BT,BAK- $ Windows. ~ WSyBAK-Windows.olda$ Windows. ~ BT,$ Windows. ~ WSyWindows.oldsi siguió las instrucciones anteriores. La herramienta de degradación debería funcionar normalmente.
Si se actualizó a una nueva compilación de Windows 10, por ejemplo, a la actualización de aniversario, Windows 10 será una nueva carpeta de respaldo que le permitirá revertir desde la compilación actual de Windows 10 a una versión anterior de Windows 10. Tendrá que eliminar (o renombrar) cualquier carpeta existente con los nombres$ Windows. ~ BT,$ Windows. ~ WS, yWindows.oldantes de cambiar el nombre de las carpetas antiguas para que ocupen su lugar.
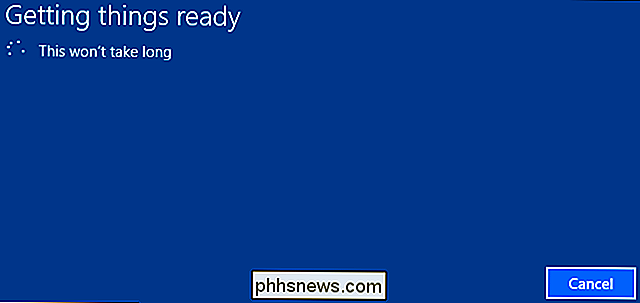
El proceso de reversión no es perfecto, incluso durante los primeros 30 días. Por ejemplo, puede que tenga que reinstalar programas o controladores de hardware después de la degradación. Esa es una de las razones por las que es mejor tener una copia de seguridad de imagen de disco completa para restaurar, si es posible.

Cómo asegurarse de que su enrutador doméstico tenga las últimas actualizaciones de seguridad
Mantener el enrutador de su casa actualizado es una parte crucial para mantenerse seguro. Shellshock afectó a un número de enrutadores, y también hemos visto los enrutadores pirateados y convertidos en botnets. La seguridad del enrutador doméstico es notoriamente deficiente. También debe asegurarse de que su enrutador reciba actualizaciones de seguridad.

Solucione problemas y analice el Wi-FI de su Mac Con la herramienta de diagnóstico inalámbrico
Incluyen una herramienta de diagnóstico inalámbrico que puede ayudarlo a acelerar su red Wi-Fi y mejorar la intensidad de la señal. También incluye muchas herramientas adicionales para usuarios avanzados. Esta herramienta es útil para todos, desde principiantes hasta expertos en Mac, pero está un poco oculta.



