Cómo acceder a los sitios FTP y WebDAV en el administrador de archivos de cualquier sistema operativo

No necesita software de terceros para acceder a servidores FTP, sitios webDAV y otros recursos compartidos de archivos remotos. Los sistemas operativos de escritorio populares, como Windows, Mac y Linux, pueden hacer esto desde el primer momento.
También puede acceder a los archivos almacenados en servidores utilizando los protocolos NFS, Windows file sharing (SMB) y SSH. Diferentes sistemas operativos admiten diferentes protocolos.
Windows
RELACIONADO: Trucos estúpidos de Geek: cómo descargar Firefox en una computadora nueva sin usar Internet Explorer
Windows Explorer tiene soporte FTP integrado, de hecho, Esta fue la pieza central de nuestra guía para descargar Firefox sin tener que abrir Internet Explorer en una nueva instalación de Windows.
Para acceder a un servidor remoto, simplemente puede conectar su dirección en el cuadro de ubicación utilizando el protocolo apropiado. Por ejemplo, para acceder a un sitio FTP, debe ingresar ftp://example.com/su sitio o cualquiera que sea su dirección. El prefijo es fundamental: para los sitios WebDAV, en su lugar usaría el prefijo //.
Si es necesario un nombre de usuario o contraseña, se le solicitará y podrá proporcionarla cuando se le solicite.
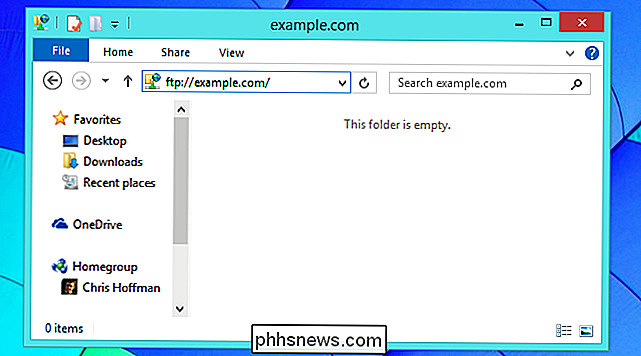
También puede usar el asistente Agregar una ubicación de red para esto. En Windows 8 o 8.1, haga clic en Esta PC en la barra lateral, haga clic en la pestaña Computadora en la barra de la cinta en la parte superior de la ventana y haga clic en Agregar una ubicación de red. También puede navegar a Esta PC en Windows 8 o Computadora en Windows 7, haga clic con el botón derecho en el panel principal y seleccione "Agregar una ubicación de red" para acceder a este asistente.
El asistente le muestra cómo ingresar correctamente la ruta a un servidor WebDAV, sitio FTP o recurso compartido de red de Windows . También proporciona un cuadro de diálogo Examinar que buscará recursos compartidos cercanos en su red local y proporcionará una lista fácil para que pueda agregarlos.
Un acceso directo para la ubicación de la red aparecerá en Esta PC o Computadora cuando haya terminado, dando tiene fácil acceso a la ubicación remota en File Explroer o Windows Explorer.
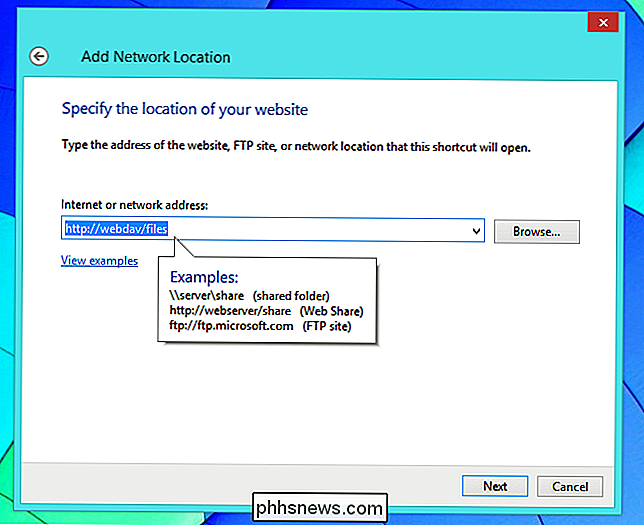
Mac OS X
Puede hacer esto directamente desde el Finder en una Mac. Abra el Finder, haga clic en el menú Ir y seleccione Conectarse al servidor para ver el cuadro de diálogo Conectarse al servidor.
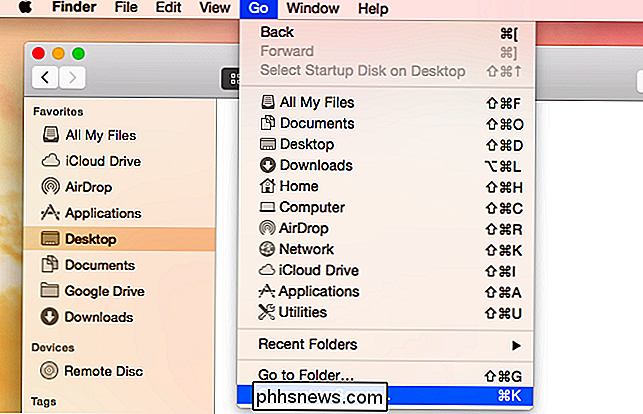
RELACIONADO: Cómo compartir archivos entre PC con Windows, Mac y Linux en una red
Escriba un dirección del servidor para conectarse a un servidor FTP, WebDAV, NFS, SMB / CIFS (recurso compartido de archivos de Windows) o AFP (uso compartido de archivos de Apple). Por ejemplo, para conectarse a un servidor FTP, debe ingresar ftp://example.com. Después de hacerlo, se le pedirá un nombre de usuario y contraseña. Luego podrá navegar por sus contenidos y descargar archivos directamente desde la ventana del Finder.
Tenga en cuenta que el Finder solo tiene soporte para explorar recursos compartidos de FTP y descargar archivos de ellos. Para cargar archivos, necesitará un cliente FTP de terceros. Para conectarse a otros servidores, use // (WebDAV), nfs: // (NFS), smb: // (SMB / CIFS), o afp: // para especificar una dirección.
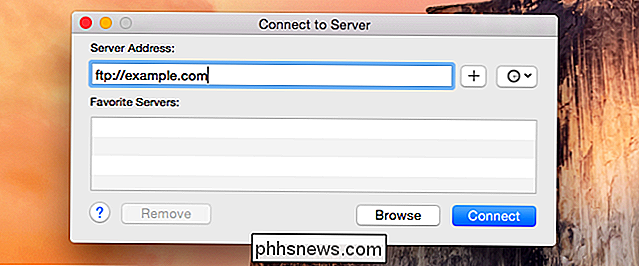
Linux
Linux ofrece una amplia variedad de entornos de escritorio diferentes, y cada uno tiene su propio administrador de archivos con su propia forma de acceder a los recursos compartidos de red. Nos enfocaremos aquí en el administrador de archivos Nautilus utilizado en Ubuntu y otras distribuciones basadas en GNOME, aunque otros administradores de archivos funcionarán de maneras muy similares. Simplemente intente encontrar una opción "Conectarse al Servidor" en su administrador de archivos preferido.
Nautilus lo hace muy obvio con la opción "Conectarse al Servidor" bajo el encabezado Red en su barra lateral. También puede usar el menú - simplemente haga clic en Archivo> Conectarse al servidor.
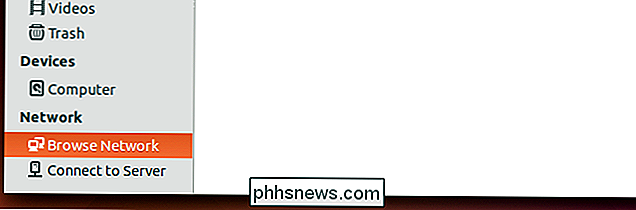
RELACIONADO: 7 Características del Administrador de archivos de Ubuntu Puede que no haya notado
Como en otro sistema operativo, deberá ingresar el dirección del servidor comenzando con el protocolo. Use el prefijo ftp: // para servidores FTP, // para WebDAV, smb: // para archivos compartidos de red SMB / CIFS de Windows y nfs: // para NFS.
Una característica muy buena que Nautilus ofrece es la capacidad para montar archivos compartidos de una computadora a través de SSH - solo use el prefijo ssh: //. Todos los archivos a los que tenga acceso como usuario SSH remoto estarán disponibles para usted.
También hay un botón Examinar, que puede usar para buscar archivos compartidos locales. Por ejemplo, esto incluye recursos compartidos de archivos de Windows en la red local.
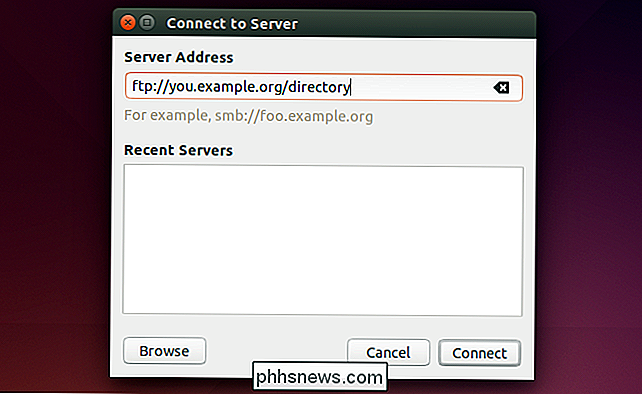
Estas funciones incorporadas no son un sustituto de un cliente dedicado y completo para acceder a servidores FTP, sitios WebDAV y otros recursos compartidos de archivos remotos en muchas situaciones. Sin embargo, facilitan el acceso a estos sitios remotos, lo que le permite ver más fácilmente sus contenidos y acceder a los archivos directamente en su administrador de archivos de su elección. No son la solución ideal para usuarios profesionales, pero superan la descarga de archivos desde FTP en su navegador web.
Tenga en cuenta que todos estos sistemas operativos incluyen herramientas de línea de comandos para trabajar con archivos compartidos de red también. Sí, incluso Windows incluye un comando ftp al que puede acceder en su símbolo del sistema.
Crédito de la imagen: fotos de Cisco en Flickr

¿Debería usar el "Modo de descanso" en su PlayStation 4 o apagarlo?
Sony lo alienta a utilizar el "Modo de descanso" en su PlayStation 4 en lugar de apagarlo por completo. El modo de reposo es un poco como el modo de reposo en su PC: entra en un modo de bajo consumo de energía en lugar de apagarse por completo, por lo que puede acceder a sus juegos más rápido cuando lo despierte.

Cómo agregar bordes o cambiar bordes en una tabla en Word
De forma predeterminada, cuando inserta una tabla, hay un borde negro simple alrededor de todas las celdas de la tabla. Sin embargo, es posible que desee cambiar o eliminar los bordes, y hay algunas maneras sencillas de hacerlo. NOTA: Utilizamos Word 2013 para ilustrar esta función. Si ha eliminado todo o parte del bordes de su mesa, o si desea cambiar el estilo o el grosor de los bordes, coloque el cursor en cualquier celda de la tabla.



