Cómo ejecutar manualmente el ventilador de HVAC con el termostato Nest

Si no desea encender el aire acondicionado en su casa, pero al menos desea mantener el aire en funcionamiento un poco para reducir cualquier congestión, así es cómo usar el termostato Nest para ejecutar manualmente el ventilador desde su sistema HVAC.
La mayoría de los termostatos tienen un ajuste donde puede ejecutar el ventilador HVAC solamente, pero las personalizaciones son bastante limitadas, y usted probablemente solo pueda encenderlo y apagarlo. También suele haber un modo "automático" que lo enciende cada vez que se enciende el A / C o la calefacción. Sin embargo, el termostato Nest tiene mucho más control cuando se trata del ventilador del sistema: puede encenderlo manualmente desde su teléfono inteligente e incluso especificar durante cuánto tiempo desea que esté encendido.
Desde la aplicación Nest
Abre la aplicación Nest en tu teléfono y selecciona tu termostato Nest en la pantalla principal.
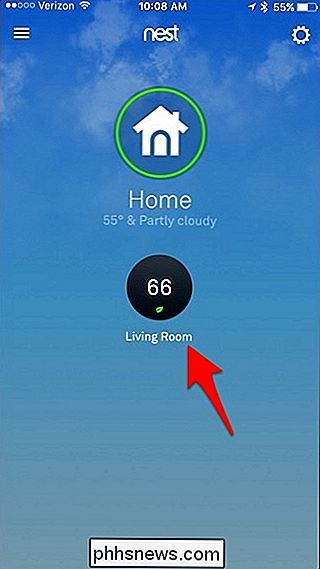
En la parte inferior, toca "Fan".
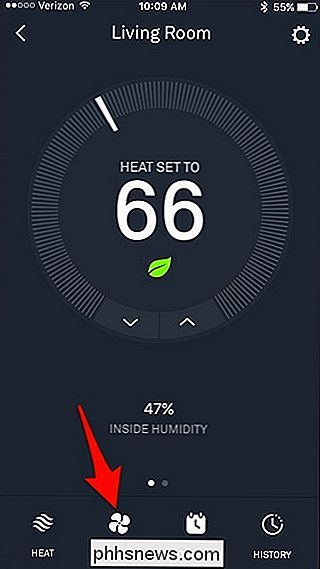
Desde aquí, puedes acceder rápidamente al temporizador del ventilador y configurarlo para una cantidad específica de tiempo para estar encendido. Hay diferentes intervalos para elegir y puede tenerlo encendido durante hasta 12 horas seguidas.
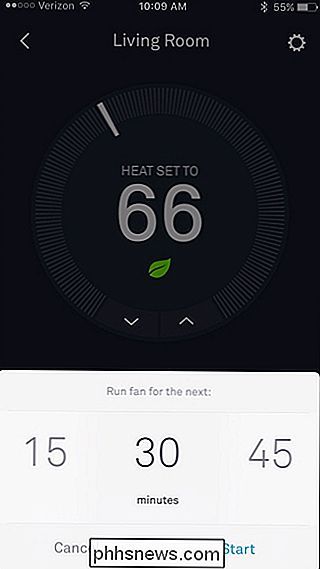
Si desea un control más preciso del ventilador del sistema, toque el ícono de ajustes de ajustes en la esquina superior derecha de la pantalla.
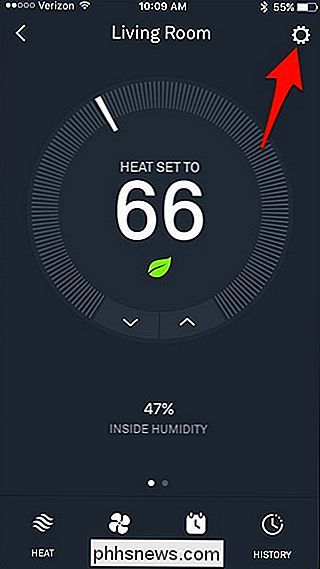
Pulse en "Ventilador".
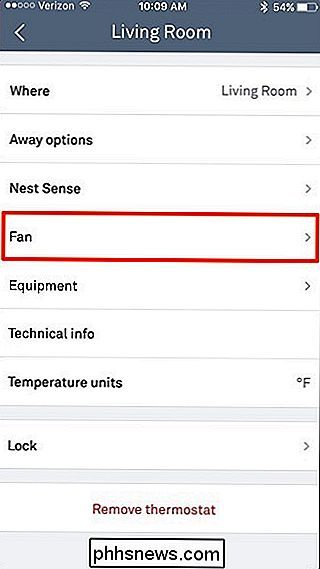
Tendrá dos opciones para elegir: "Todos los días" y "Duración del temporizador".
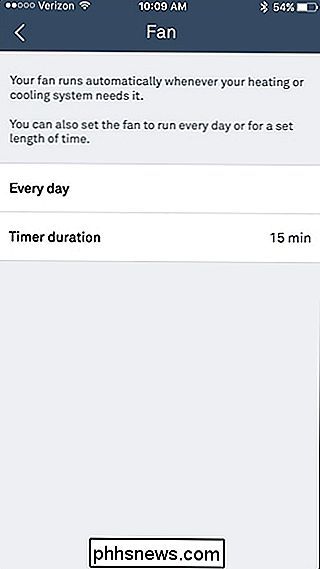
Primero, puede tocar "Todos los días", lo que le permitirá para establecer un horario para el ventilador del sistema. Puede establecer un límite de tiempo y una ventana de tiempo cuando el ventilador se encenderá y apagará. Esto sucederá todos los días.
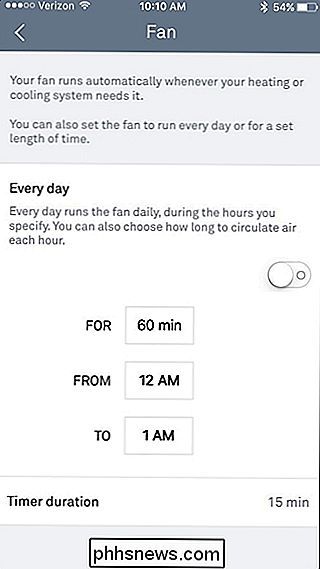
Para "Duración del temporizador", en realidad es lo mismo que el acceso directo en la pantalla principal, donde puede encender el ventilador y hacer que se apague automáticamente después de un período de tiempo especificado.
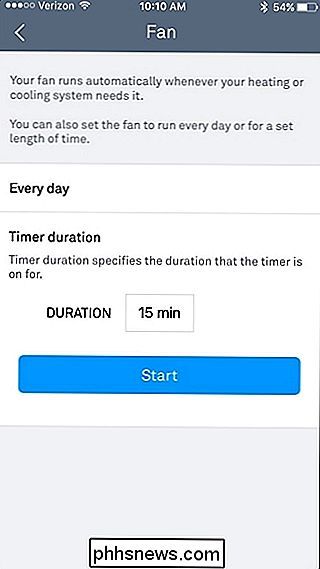
En el termostato Nest
Puede hacer lo mismo en el termostato Nest si no desea usar su teléfono. Comience presionando sobre la unidad para que aparezca el menú principal.

Use la rueda de desplazamiento plateada y vaya a "Ventilador". Presione la unidad para seleccionarla.

Tendrá tres opciones para elegir: "Automáticamente" (que es lo que está configurado de forma predeterminada), "Todos los días" y "Iniciar ahora".
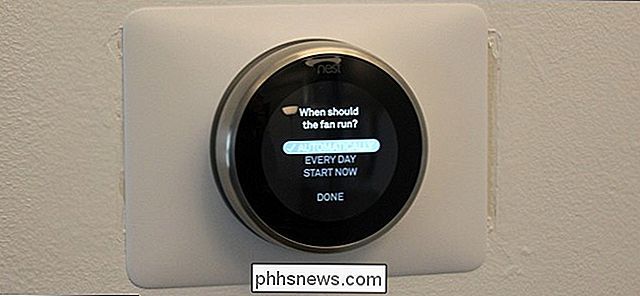
Seleccionar "Todos los días" hará lo mismo que la configuración "Todos los días" en la aplicación, donde puede elegir cuánto tiempo se ejecutará el ventilador, así como también seleccionar un marco de tiempo de cuándo sucederá. Cuando hayas terminado con eso, selecciona "Listo".

Desde allí, tu termostato Nest mostrará cuáles son tus configuraciones para el ventilador en el menú principal.

Con "Comenzar ahora", es lo mismo que " Duración del temporizador "en la aplicación Nest, por lo que le permite encender manualmente el ventilador del sistema y que se apague automáticamente después de un período de tiempo específico que haya configurado. Seleccione "Listo" cuando establezca una hora y el ventilador se encenderá.

Ya sea que configure todo esto desde la aplicación Nest o en la unidad Nest Thermostat misma, los cambios aparecerán en ambos, para que pueda configurar en la unidad y cámbielo dentro de la aplicación, y viceversa.

OTT explica el envío de dinero a través de Gmail
Si usted es un usuario de Gmail, es posible que haya notado un nuevo icono de signo de dinero en la parte inferior de la ventana de redacción al escribir un nuevo correo electrónico. Al pasar el cursor sobre el icono, verá que puede "adjuntar dinero" al correo electrónico. Suena muy bien ¿verdad? Ent

Firefox está a punto de convertirse en una copia casi completa de Chrome
Pronto se producirán algunos cambios importantes en Mozilla Firefox. A finales de 2015, Firefox pasará a un diseño de proceso múltiple similar a Chrome. Y, en un año o año y medio, Firefox abandonará su sistema actual de complementos por uno ampliamente compatible con las extensiones de Chrome. Estos no son necesariamente malos cambios; de hecho, son sin dudas grandes mejoras.



