Cómo configurar SmartThings Home Monitoring Kit

Si desea una forma rápida y fácil de supervisar su hogar mientras está fuera, aquí le mostramos cómo configurar SmartThings Home Monitoring Kit.
¿Qué es SmartThings?
SmartThings es una pequeña línea de productos de Samsung que pretende ser una forma fácil de usar para los propietarios e inquilinos por igual para vigilar su dominio mientras están lejos de casa.

El kit principal de monitoreo del hogar incluye el concentrador necesario, dos sensores multipropósito (sensores de apertura / cierre para puertas y ventanas), un sensor de movimiento y un enchufe inteligente. No es mucho para equipar toda su casa, pero para un apartamento pequeño, el kit en sí puede funcionar bastante bien. Afortunadamente, SmartThings tiene todo tipo de sensores y dispositivos que puedes comprar por separado para decorar completamente tu casa o apartamento, incluidas cámaras e incluso sensores de fugas de agua.
También puedes conectar otros dispositivos de terceros a SmartThings, como Philips Hue , Bloqueos inteligentes Kwikset y más (Samsung tiene una lista de compatibilidad completa disponible). De esta forma, pueden trabajar en conjunto con sus diversos sensores para una experiencia smarthome perfecta. Por lo tanto, si desea encender sus luces Philips Hue siempre que se abra la puerta delantera, SmartThings lo hace posible.
Cómo configurar SmartThings Home Monitoring Kit
Configurar el SmartThings kit es muy fácil con la ayuda de la aplicación SmartThings, por lo que si aún no ha descargado la aplicación, acceda a la tienda de aplicaciones de iTunes o Google Play.
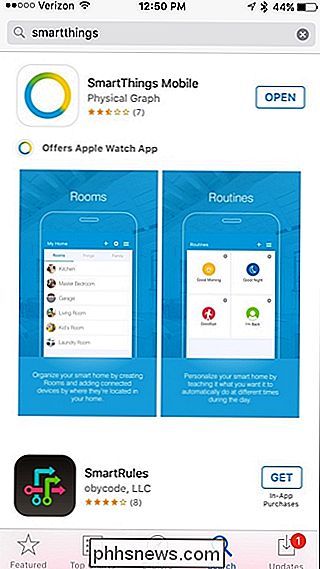
Cuando abra la aplicación, toque "Registrarse" para crear una cuenta. .
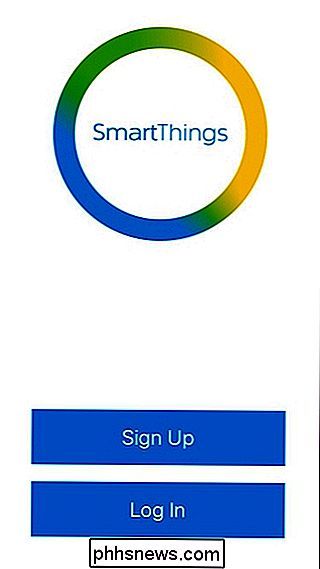
Luego ingresará su nombre, dirección de correo electrónico y una contraseña. Toque Siguiente en la esquina inferior derecha para continuar.
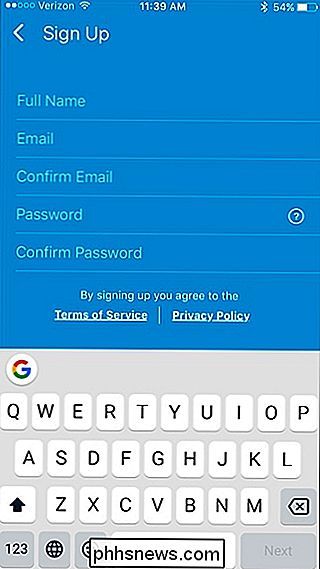
Seleccione el país donde vive y presione "Siguiente".
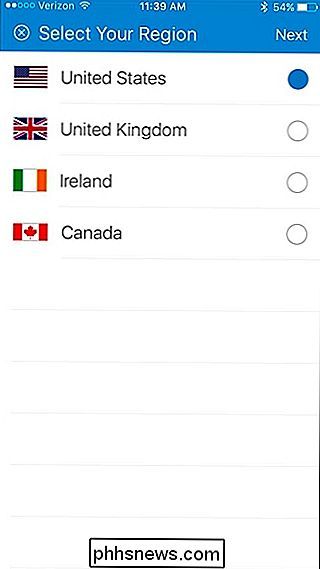
En la siguiente pantalla, ingresará el código que vino con su kit SmartThings. Es un gran código de seis dígitos impreso en un papel dentro de la caja.
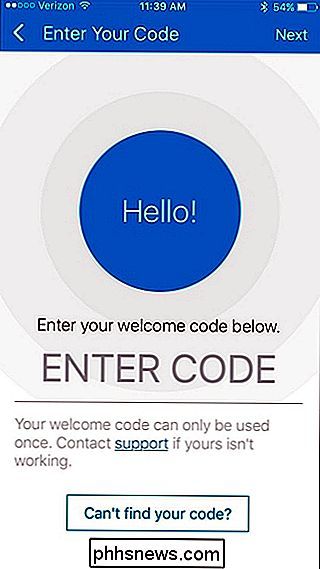
Toque "Siguiente" en la página siguiente.
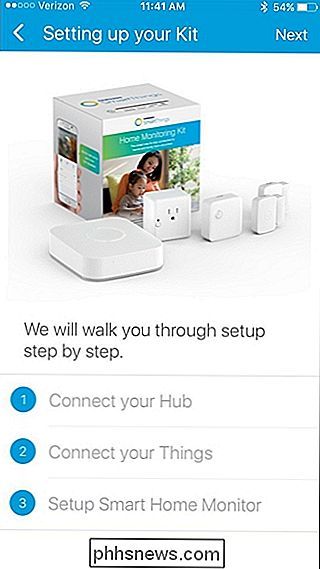
Ahora conectará su concentrador SmartThings a su red doméstica. Comience quitando la tapa inferior e insertando las cuatro pilas AA. Estas son baterías de respaldo en caso de que se apague. Vuelva a colocar la cubierta cuando haya terminado.

Luego, conecte el cable de ethernet al concentrador y el otro extremo a un puerto abierto en su enrutador. Después de eso, conecte el adaptador de corriente y conéctelo a un receptáculo de pared disponible.

Espere a que el concentrador se inicie y pronto verá tres pequeñas luces LED en el frente. Presiona "Siguiente" en la aplicación cuando veas estas luces.
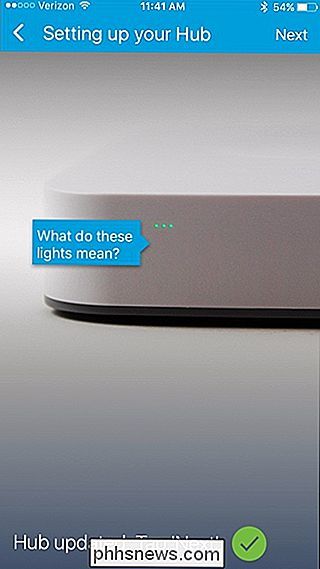
En la siguiente pantalla, dale a tu casa un nombre personalizado si lo deseas y sube una foto opcional. Abajo, también puedes configurar geofencing, pero ninguna de estas cosas es necesaria. Pulse "Siguiente" en la esquina superior derecha para continuar.
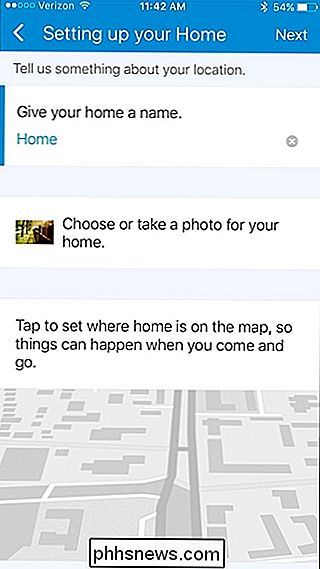
La siguiente pantalla indicará que su hub está ahora conectado. Pulse "Siguiente".
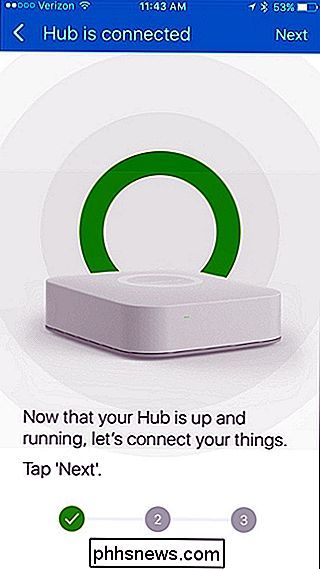
Ahora comenzará a conectar sus diversos sensores al concentrador y comenzará a armar y monitorear su residencia. Toque "OK, got it." Abajo en la parte inferior para comenzar.
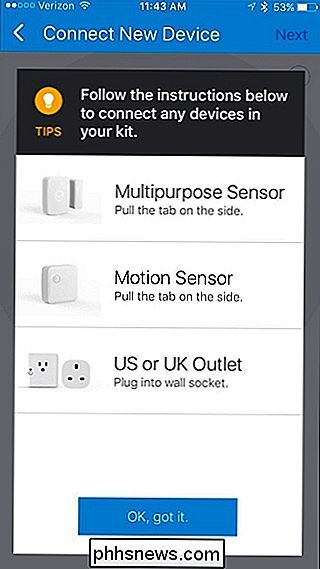
Quite la placa posterior del sensor y retire la plantilla de montaje y la lengüeta de la batería en el costado. Una vez que haga esto, el sensor comenzará automáticamente a vincularse al concentrador. Con la salida inteligente incluida en el kit, simplemente presione el pequeño botón en la parte frontal para comenzar a vincularlo.

Cuando se empareja, lo confirmará en la aplicación. Presiona "Siguiente".
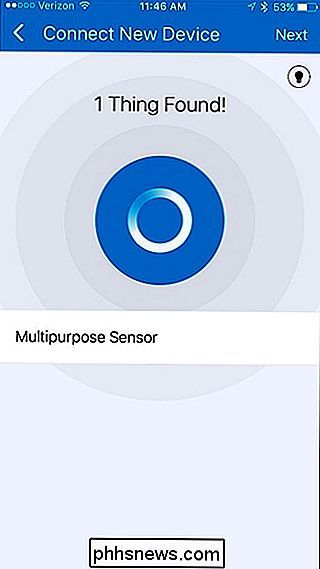
En la pantalla siguiente, puedes darle al sensor un nombre personalizado y agregarlo a una habitación.
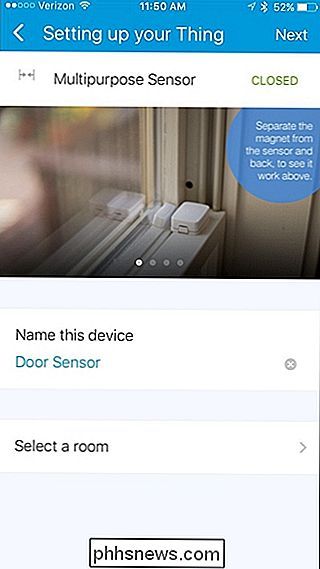
Las salas son útiles para cuando tienes varios dispositivos en una habitación, lo que facilita su monitoreo y configure la automatización para habitaciones específicas.
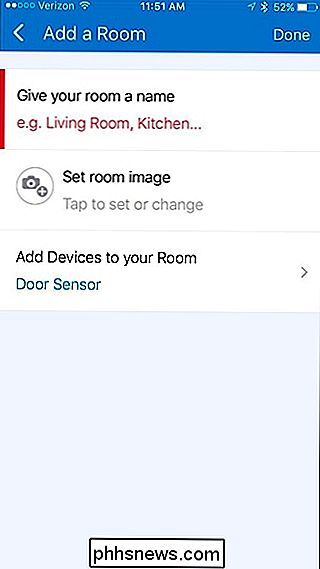
Pulse "Listo" y luego "Siguiente" para completar el proceso de configuración de ese sensor. Si se trata de un sensor de apertura / cierre, avance y móntelo en una puerta o ventana con tornillos o las almohadillas adhesivas de 3M incluidas.

Una vez que haya terminado con el sensor, puede continuar aprendiendo sobre la función Smart Home Monitor en la aplicación SmartThings. Toque "Siguiente".
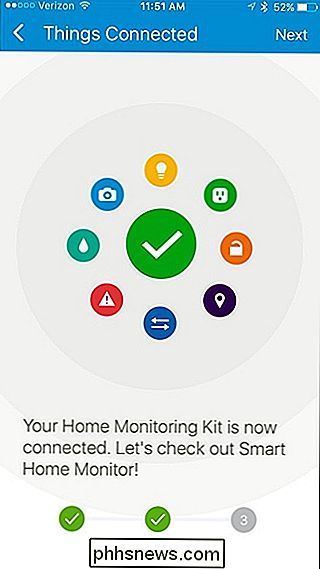
Hay un video que puede ver que explica qué es Smart Home Monitor. Esencialmente, es su ventanilla única para ver si todo en su casa está bien y que todos sus sensores están en el estado correcto. De lo contrario (como si el Smart Home Monitor indica que la puerta trasera está abierta), recibirá una alerta que le informará al respecto.
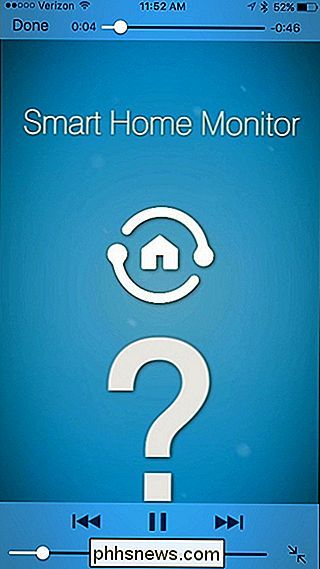
Después de ver el video, el proceso de configuración finaliza y ahora verá el Tablero en la aplicación SmartThings.
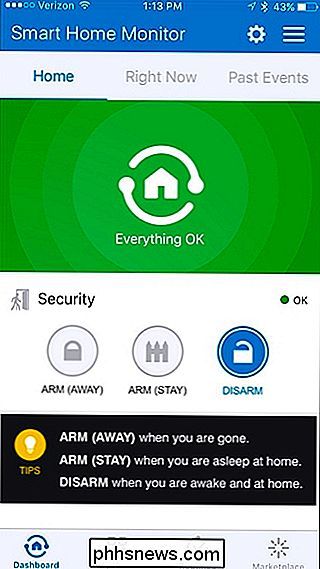
Si solo muestra una pantalla blanca en blanco, puede tocar el ícono de ajustes en la esquina superior derecha. para configurar Smart Home Monitor nuevamente para que aparezca esta vez, pero si aún no aparece, tómese un poco de tiempo. Esto parece ser un error con la aplicación actualmente.
Para configurar el Smart Home Monitor, comience tocando el ícono de ajustes en la esquina superior derecha.
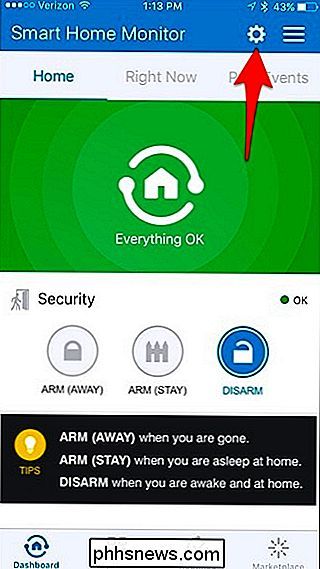
Pulse en "Seguridad".
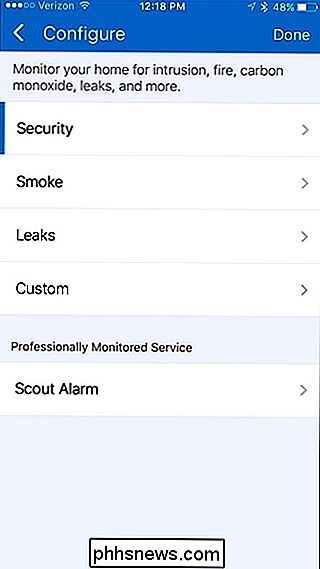
Por defecto, todos sus sensores estarán armados para monitorear su casa, pero puede apagar el interruptor de palanca y seleccionar sensores específicos. Pulse "Siguiente" cuando haya terminado.
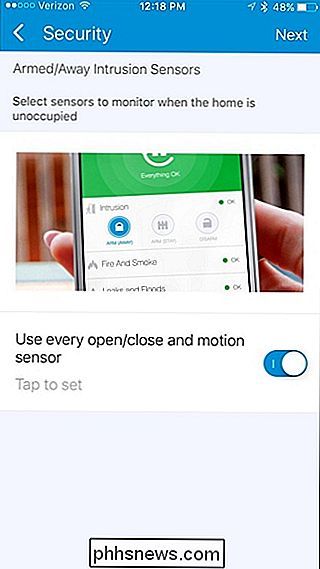
En la siguiente pantalla, elija qué tipo de notificaciones desea recibir. Necesitará dispositivos de terceros para alertar con sirenas o luces, o puede recibir notificaciones de texto y audio. Haga clic en "Listo" cuando elija un método de notificación.
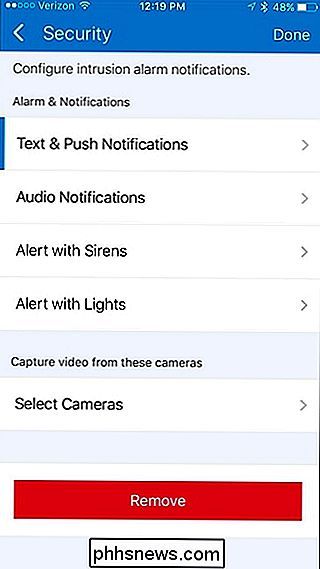
Toque "Listo" nuevamente para finalizar la configuración.
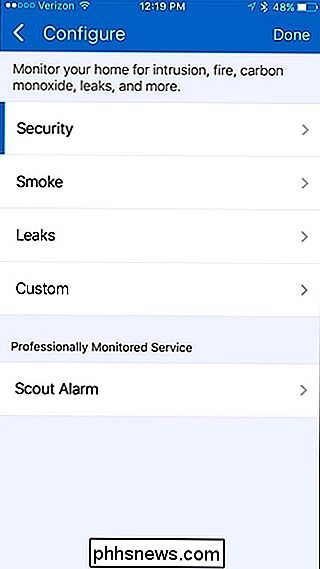
Desde la pantalla principal, puede agregar más dispositivos SmartThings a su configuración. Para hacerlo, comience tocando en la pestaña "Mi casa" en la parte inferior.
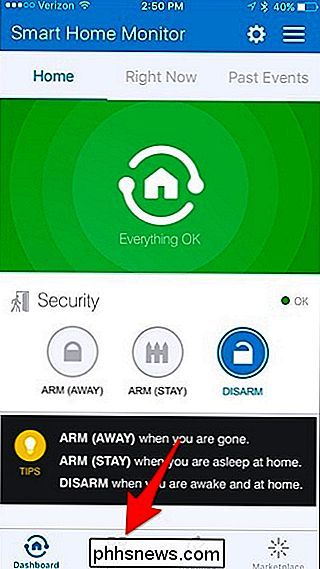
Luego, toque el ícono "+" en la esquina superior derecha de la pantalla.
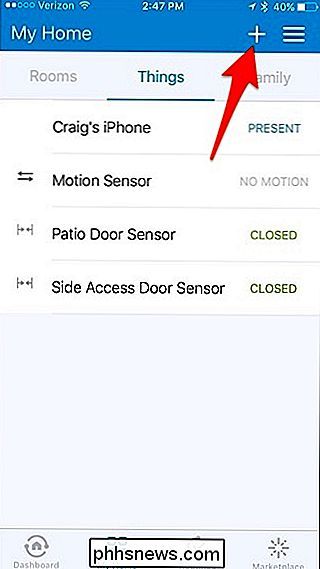
Cuando aparece la ventana emergente en el aparece la parte inferior, seleccione "Agregar una cosa".
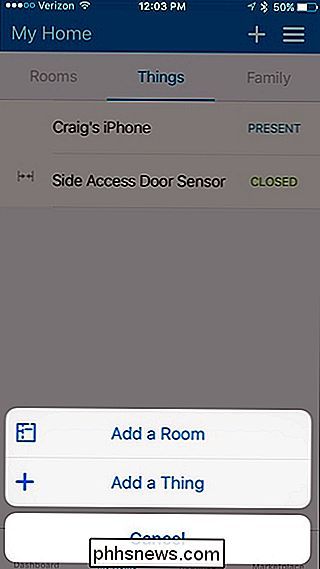
En la parte superior, toque "Conectar ahora".
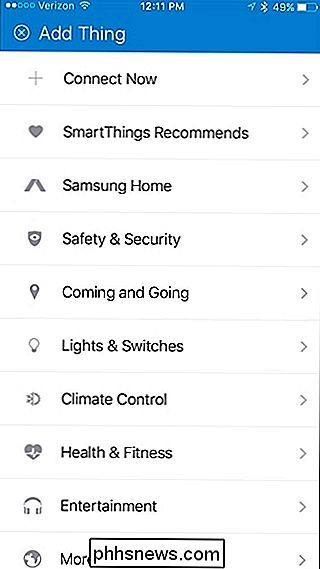
Al igual que con el primer sensor que configuró, retire la placa posterior, retire la plantilla de montaje y retire la pestaña de la batería para comenzar a emparejarlo con su hub de SmartThings. Cuando encuentre el sensor, puede presionar "Listo" y pasar por el mismo proceso que antes con su primer sensor, como nombrarlo y ponerlo en una habitación específica.
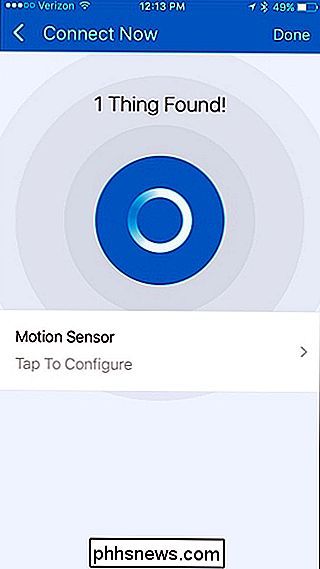
Después de haber configurado todos sus sensores y dispositivos, puede comenzar a monitorear y armar su casa en cualquier momento. Desde la pantalla principal, puede cambiar rápidamente el estado de su casa, por lo que cuando su casa esté "armada", recibirá notificaciones cuando ocurra algo. Cuando está desarmado, no recibirá ninguna notificación.
Al tocar en "Ahora mismo", también se mostrará el estado de cada sensor y dispositivo, lo que le permitirá ver rápidamente si una puerta se ha dejado abierta o si alguien está ocupando una habitación.
Notarás en la captura de pantalla a continuación que hay dos estados de "Armar" disponibles. Hay "Arm (Away)" y "Arm (Stay)". El primero es cuando no estás en casa, y el último es cuando estás en casa, pero estás durmiendo o solo quieres la seguridad en tu lugar para tu propia tranquilidad.
Cuando configura Smart Home Monitor, puede elegir qué sensores y dispositivos lo alertan cuando sucede algo con cada estado armado. Así que pude configurar ciertos sensores para armarse en "Armar (Ausente)" y otros sensores para armarse durante "Armar (Estancia)". Por ejemplo, "Armar (Ausente)" puede tener todos los sensores habilitados, pero "Armar (Estancia)" podría tener habilitados los sensores de puerta, por lo que no se activan los detectores de movimiento cuando se camina alrededor de su casa.
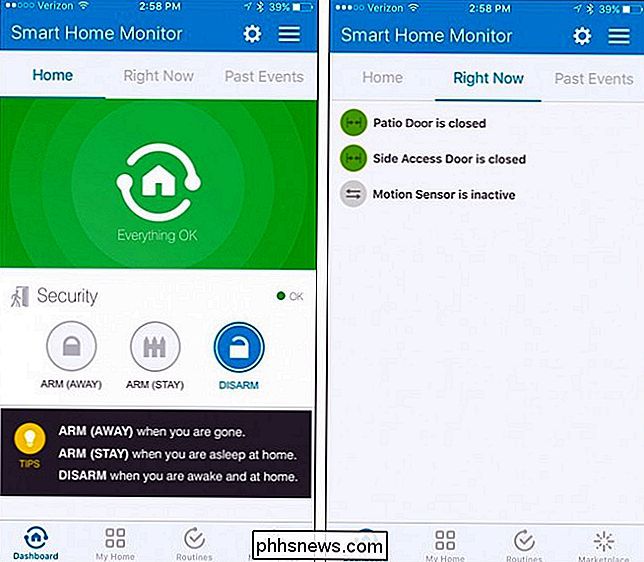
Tómese el tiempo para explorar la aplicación y familiarizarse con las diferentes características. Obviamente, el proceso de configuración es solo el comienzo, así que asegúrese de volver para ver más tutoriales de SmartThings en el futuro cercano.

Cómo actualizar el firmware de su controlador Xbox One sin un Xbox One
Microsoft publica regularmente nuevas actualizaciones de firmware para sus controladores Xbox One, y estas actualizaciones corrigen varios errores. Pero, si está usando un controlador Xbox One con una PC, no se le pedirá automáticamente que actualice el firmware de su controlador. Cómo actualizar el firmware de un Controlador Xbox One en Windows 10 RELACIONADO: Las mejores características de Xbox en Windows 10 (incluso si no posee una Xbox) Si usa Windows 10, este proceso es bastante fácil, aunque deberá hacer un esfuerzo por actualizar el firmware del controlador.

Cómo configurar el HTC Vive y comenzar a jugar juegos
Si desea experimentar la verdadera realidad virtual, con la capacidad de moverse mientras juega, el HTC Vive es tan bueno como se pone ahora. Aquí hay todo lo que necesita saber sobre la configuración para que pueda comenzar a jugar. El Vive tarda un poco en configurarse, y hay muchos componentes diferentes.



