Utilice un iPad como segundo monitor para PC o Mac
¿Tienes un iPad extra en la casa que ya no usas? Guardé mi iPad 2 durante años antes de finalmente actualizarme al iPad Air 2, lo que significaba que el iPad 2 solo estaba en el cajón de un escritorio. ¿Pero por qué perder un iPad perfectamente bueno, verdad?
Anteriormente escribí sobre cómo puede configurar monitores duales en Windows, pero eso requiere un segundo monitor. Afortunadamente, con algún software ingenioso, puede usar sus iPads anteriores (2.ª, 3.ª o 4.ª generación), iPad Airs (1 y 2) o iPad Pros como segunda pantalla o segundo monitor en su Mac o PC con Windows. Esto básicamente implica instalar una aplicación en su iPad y en su computadora y luego conectar los dos directamente mediante un cable de iluminación o un cable de 30 pines (conector de base).
Mi aplicación favorita y la única que recomiendo es Duet Display. Hay otras opciones como Air Display e iDisplay, pero ambas cuestan casi lo mismo y no funcionan tan bien. La conexión directa entre la computadora y el iPad hace que la experiencia prácticamente no exista retraso, lo cual es muy importante cuando se usa una segunda pantalla. Intentar hacer esto a través de WiFi (es decir, Air Display) fue muy lento y no una buena implementación.
Pantalla Dueto
También vale la pena señalar que Duet Display fue creado por ex ingenieros de Apple y es probablemente una de las razones principales por las que funciona tan bien con iPads y Macs. La aplicación cuesta $ 16, que es muy cara cuando se mira el precio de la mayoría de las aplicaciones en la App Store, pero yo pensaría que esto es más parecido a un programa estándar de Windows o Mac.
La configuración de todo es muy sencilla y no requiere ningún tipo de creación de cuenta ni nada por el estilo. Primero, continúe y descargue la aplicación en su iPad. Tenga en cuenta que también puede usar su iPhone como segunda pantalla, pero fue inútil en mis pruebas. Definitivamente necesita una pantalla más grande para hacer cualquier trabajo correctamente.
Duet Display - iTunes
Cuando abra la aplicación, obtendrá algunas instrucciones realmente simples que le indican que continúe y descargue primero el software en su computadora.

Toca Got It y verás una pantalla que te pide que conectes tu iPad a tu computadora. Antes de hacerlo, sin embargo, primero tenemos que instalar el software en la PC o Mac.
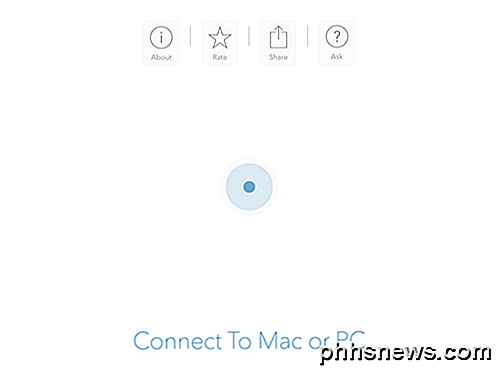
Continúe y descargue el programa de PC o Mac en su computadora e instálelo. En la Mac, obtendrás una elegante pantalla de instalación rectangular al inicio.
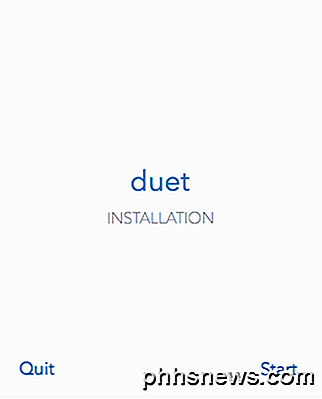
Haga clic en el enlace de Inicio, marque Acepto y luego haga clic en Autorizar e instalar en la siguiente pantalla.
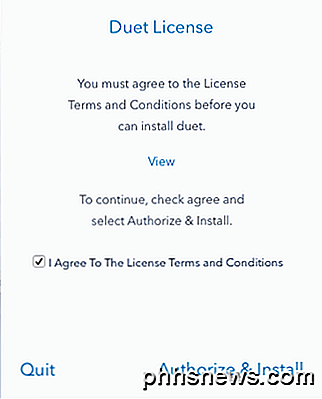
Una vez completada la instalación, se le pedirá que reinicie su computadora. Sigue adelante y hazlo. Una vez que vuelva a iniciar sesión, verá una pantalla final que le indicará que busque el ícono Duet en la barra de menú en OS X o la bandeja del sistema en Windows.
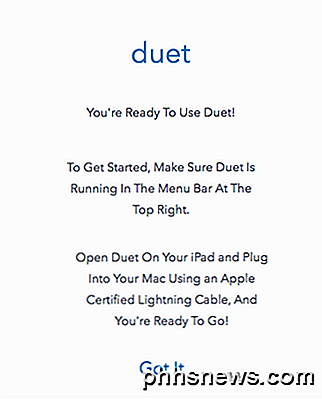
Si hace clic en el ícono, le pedirá que conecte su dispositivo a la computadora.
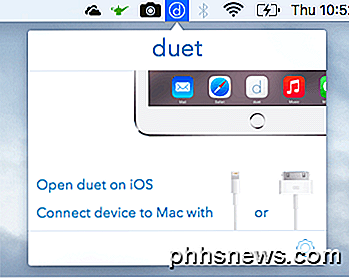
En este punto, abra la aplicación Duet Display en su iPad y luego conéctela a su computadora. Debe detectar automáticamente su computadora y reflejar la pantalla. Así es como se veía mi configuración por defecto.

Aquí estoy usando una MacBook Pro Mid-2009 anterior con un iPad 2 y todo se veía bastante bien. Todo era un poco pequeño en el iPad, pero eso se debe a que es un iPad 2 más antiguo y porque lo tenía configurado para duplicar la pantalla. Si hace clic en el icono en la barra de menú, puede cambiar la configuración.
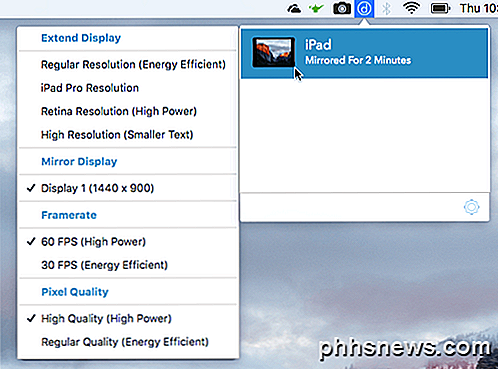
Verás Extend Display en la parte superior, seguido de Mirror Display, Framerate y Pixel Qualit y. Si desea extender la pantalla al iPad en lugar de solo duplicarla, seleccione una de las cuatro opciones: Resolución regular, Resolución de iPad Pro, Resolución de retina o Alta resolución .
Tenga en cuenta que no podrá seleccionar nada más que la Resolución regular si está usando un iPad antiguo como el iPad 2. Puede usar Retina o Alta si tiene un iPad retina. La opción de iPad Pro es obviamente solo para iPad Pros.
Lo que realmente me gustó de Duet Display es que la segunda pantalla realmente funciona como un segundo monitor por separado. Lo que quiero decir es que puedes arrastrar ventanas desde tu pantalla principal a tu iPad y tener diferentes aplicaciones abiertas en cada pantalla. Aquí hay una captura de pantalla de Chrome abierta en mi MacBook Pro y Maps abiertos en el iPad.
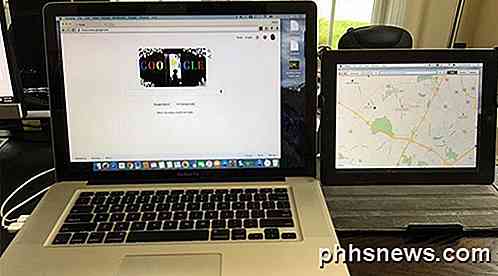
Notarás que en el iPad hay una barra de menú y también el dock. Lo que es realmente genial es que puedes tener varios escritorios en el iPad y en la Mac principal. Mientras mi mouse está en la pantalla del iPad, también puedo usar todos los gestos normales del panel táctil para deslizarme entre los escritorios sin cambiar nada en la Mac principal.
Definitivamente, usar un iPad de mayor resolución como Air o Pro hace que todo se vea mucho mejor.

No me encontré con ningún problema en mi Mac, pero me encontré con algunos problemas en mi computadora portátil con Windows. Afortunadamente, su atención al cliente es excelente y tuve el problema resuelto en cuestión de horas. Aparentemente, necesitaba un controlador de video diferente, que me enviaron por correo electrónico, y eso solucionó el problema.
Si planeas usar esto con una computadora de escritorio, probablemente necesites comprar un cable Lightning de 6 pies y también una especie de soporte para que tu iPad pueda colocarse justo al lado de tu monitor.
En general, si no usa su iPad con frecuencia, convertirlo en un segundo monitor es una gran opción que cuesta mucho menos que el método tradicional de usar dos monitores. Si tiene alguna pregunta, publique un comentario. ¡Disfrutar!

Cómo borrar el historial de búsqueda y aplicaciones en Google Play Store en su dispositivo Android
El historial de búsqueda de Google Play Store incluye aplicaciones, películas, libros, música, etc. previamente buscados. se guarda y almacena en su cuenta de Play Store. Además, cada aplicación que haya descargado, ya sea gratuita o de pago, se almacena en su lista "Mis aplicaciones". De vez en cuando, es posible que desee borrar el historial de búsqueda en Google Play Store.

Cómo mover notas de "En mi iPhone" a iCloud
La aplicación Notas de Apple le permite guardar sus notas localmente en su dispositivo o sincronizarse con iCloud. Sin embargo, cuando habilita iCloud, todas sus notas anteriores permanecen en su dispositivo. He aquí cómo moverlos a su cuenta de iCloud. RELACIONADO: Cómo instalar y usar Apple iCloud en computadoras con Windows Por ejemplo, tal vez recibió un iPad en un punto y era su único dispositivo iOS en el tiempo.



