Cómo configurar una impresora de red compartida en Windows 7, 8 o 10

A lo largo de los años, Windows ha mejorado mucho sobre cómo maneja las impresoras en red. Pero si desea compartir una impresora a través de la red, puede que necesite hacer un poco de trabajo preliminar para que todo funcione correctamente. Así es como funciona todo.
Configurar una impresora en su red implica dos pasos. El primer paso es conectar la impresora a la red, y hay tres formas de hacerlo:
- Conecte la impresora directamente a la red . Esta es la forma más fácil de configurar una impresora de red. No es necesario encender otra PC para imprimir (como lo hacen los métodos que se muestran a continuación), y no tiene que pasar por la molestia de configurar el uso compartido. Y, como la mayoría de las impresoras fabricadas en los últimos años cuentan con redes incorporadas, es muy probable que su impresora admita esta opción.
- Conecte la impresora a una de sus PC y compártala con la red a través de Homegroup . Si no es posible conectar una impresora directamente a la red, puede conectarla a una PC en la red y compartirla con Windows Homegroup. Es fácil de configurar y es óptimo para las redes que se componen principalmente de computadoras con Windows. Sin embargo, este método requiere que la computadora esté conectada y en funcionamiento para que pueda usar la impresora.
- Conecte la impresora a una de sus PC y compártala sin Grupo Hogar . Esto es ideal si su red tiene otras computadoras que ejecutan diferentes sistemas operativos, si desea tener más control sobre el intercambio de archivos e impresoras, o si el grupo en el hogar simplemente no está funcionando muy bien. Al igual que el método de grupo en el hogar, esto requiere que la computadora esté conectada y en funcionamiento para que pueda usar la impresora.
El segundo paso, una vez que haya conectado su impresora, conectará otras PC a la red impresora ... que depende mucho de cómo lo conectó. ¿Confundido todavía? No te preocupes Estamos a punto de repasar todo esto.
Paso uno: conecte su impresora a la red
Primero, hablemos acerca de cómo conectar esa impresora a su red. Como mencionamos anteriormente, tiene tres opciones aquí. Puede conectarlo directamente a la red, puede conectarlo a una PC y compartirlo a través de un Homegroup, o puede conectarlo a una PC y compartirlo sin utilizar Homegroup.
Conecte su impresora directamente a la red
La mayoría de las impresoras en la actualidad tienen redes integradas. Algunas vienen equipadas con Wi-Fi, otras con Ethernet, y muchas tienen ambas opciones disponibles. Lamentablemente, no podemos darle instrucciones precisas para que lo haga, ya que la forma de hacerlo depende del tipo de impresora que tenga. Si su impresora tiene una pantalla LCD, es probable que pueda encontrar la configuración de red en algún lugar de la sección Configuración o Herramientas de los menús. Si su impresora no tiene pantalla, probablemente deba confiar en algunas series de pulsaciones físicas para indicarle si debe usar su adaptador de red Wi-Fi o Ethernet. Algunas impresoras incluso tienen un botón de conexión fácil dedicado que puede configurar el Wi-Fi para usted.
Si tiene problemas para configurar una impresora que se conecta directamente a la red, el fabricante debe tener instrucciones para hacerlo realidad. Consulte el manual que viene con su impresora o el sitio web del fabricante para obtener información sobre cómo conectarlo.
Compartir una impresora conectada a una PC mediante un grupo en el hogar
Compartir una impresora con un grupo en el hogar es muy fácil. Primero, por supuesto, querrá asegurarse de que la impresora esté conectada a una de las PC en la red y configurada correctamente. Si esa PC puede imprimir en la impresora, entonces está listo.
Comience por activar la aplicación del panel de control de Homegroup. Haga clic en Inicio, escriba "grupo en el hogar" y luego haga clic en la selección o presione Intro.
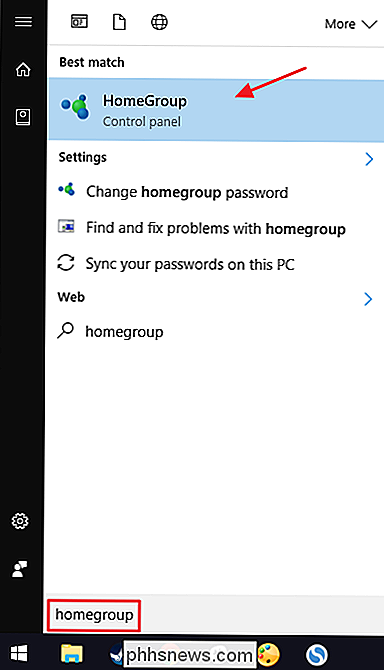
Lo que haga a continuación depende de lo que vea en la ventana Grupo Hogar. Si la PC a la que tiene conectada la impresora ya es parte de un grupo en el hogar, verá algo como la siguiente pantalla. Si muestra que ya estás compartiendo impresoras, entonces ya terminaste. Puede saltar al paso dos, donde conecta otras PC en la red. Si todavía no está compartiendo impresoras, haga clic en el enlace "Cambiar lo que está compartiendo con el grupo en el hogar".
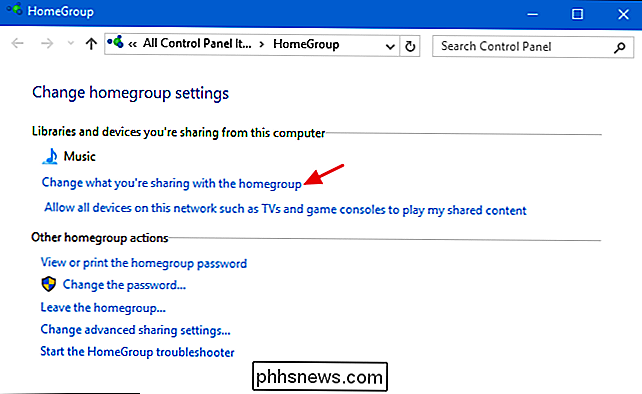
En el menú desplegable "Impresoras y dispositivos", elija la opción "Compartido". Haga clic en Siguiente y luego puede cerrar las opciones del grupo en el hogar y pasar al paso dos.
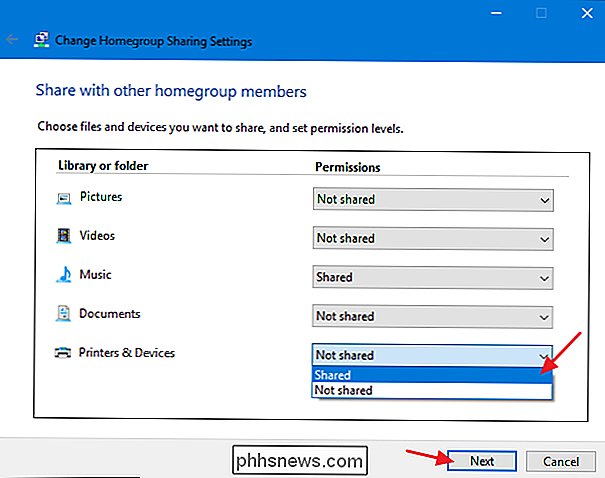
Si ya hay un grupo en el hogar creado para otras PC en la red, pero la PC a la que conectó su impresora no es miembro , la pantalla principal cuando inicie la aplicación del panel de control de Homegroup se verá como la siguiente. Haga clic en el botón "Unirse ahora" y luego haga clic en "Siguiente" en la siguiente pantalla que solo le informa un poco sobre grupos en el hogar.
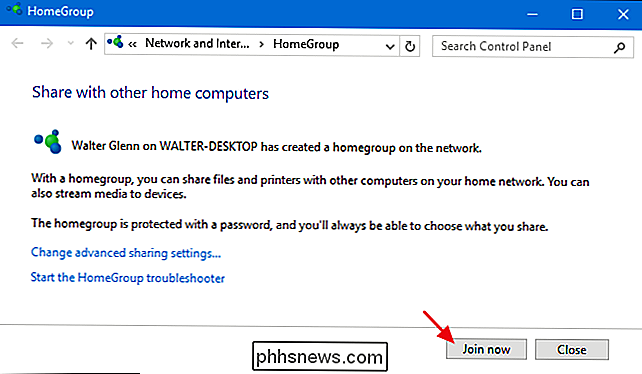
Establezca sus opciones de uso compartido, asegurándose de que "Impresoras y dispositivos" esté configurado como "Compartido" y luego haga clic en "Siguiente".
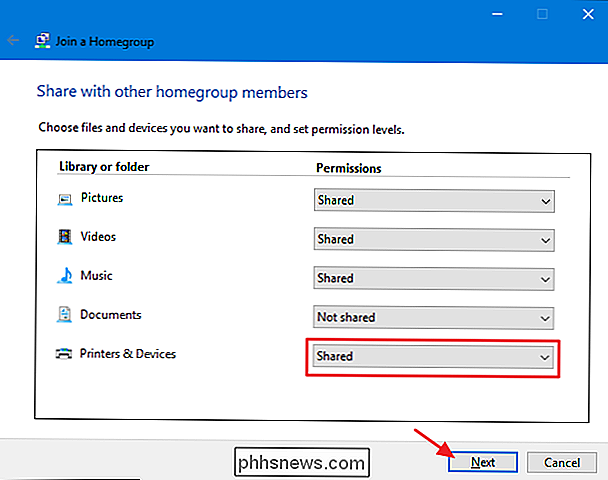
Escriba la contraseña para el grupo en el hogar y luego haga clic en "Siguiente". Si no conoce la contraseña, vaya a una de las otras PC en la red que ya es miembro del grupo en el hogar, inicie la aplicación del panel de control de Homegroup, y puede buscarla allí.
Si se está conectando desde otra PC que ha iniciado sesión utilizando la misma cuenta de Microsoft que la PC que ya es miembro de Homegroup, Windows 8 y 10 no le pedirá su contraseña. En cambio, Windows lo autorizará automáticamente.
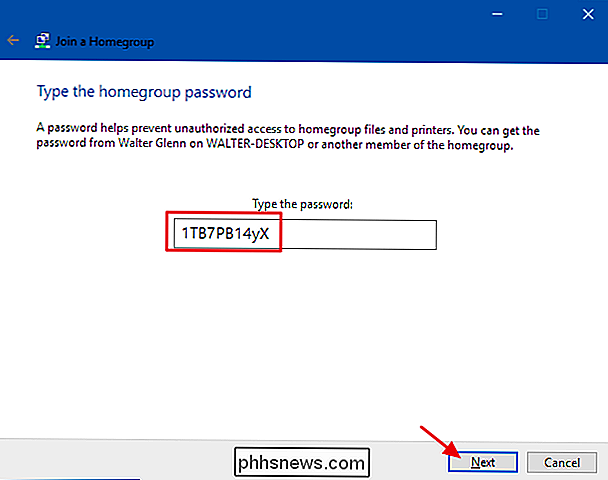
En la pantalla final, haga clic en el botón "Finalizar" y luego puede pasar al paso dos y obtener sus otras PC en la red conectada a la impresora.
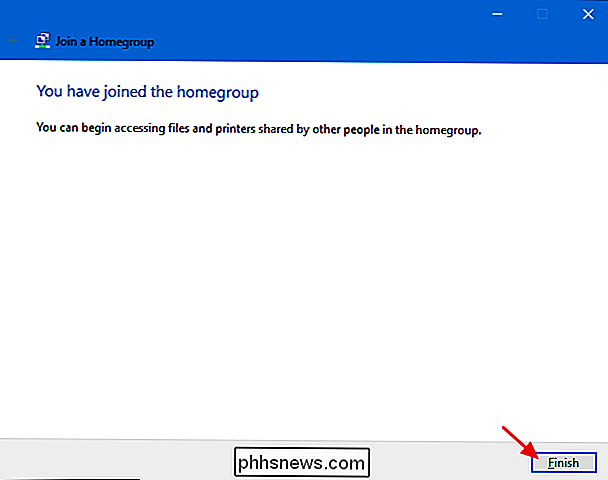
Y finalmente, si no hay ningún grupo en el hogar en su red, verá algo como la siguiente pantalla cuando abra la ventana del panel de control de Homegroup. Para crear un nuevo grupo en el hogar, haga clic en el botón "Crear un grupo en el hogar".
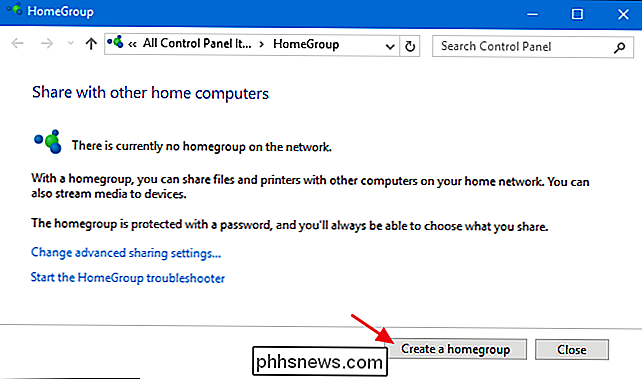
La siguiente pantalla solo le informa un poco sobre los grupos en el hogar. Continúe y haga clic en "Siguiente".
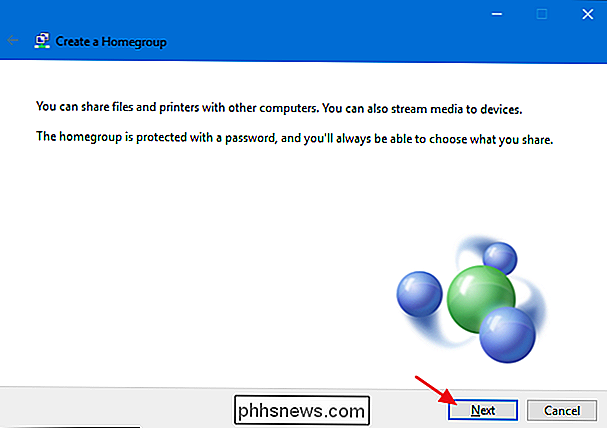
Elija las bibliotecas y carpetas que quiera compartir con la red desde la PC en la que se encuentre. Solo asegúrese de seleccionar la opción "Compartido" para "Impresoras y dispositivos". Haga clic en "Siguiente" cuando termine de hacer sus selecciones.
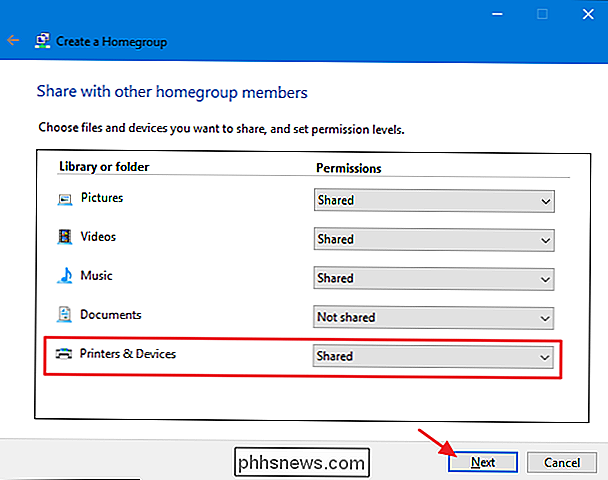
La pantalla final muestra la contraseña que necesitará para otras PC en su red para conectarse al grupo en el hogar. Anótelo y luego haga clic en el botón "Finish".
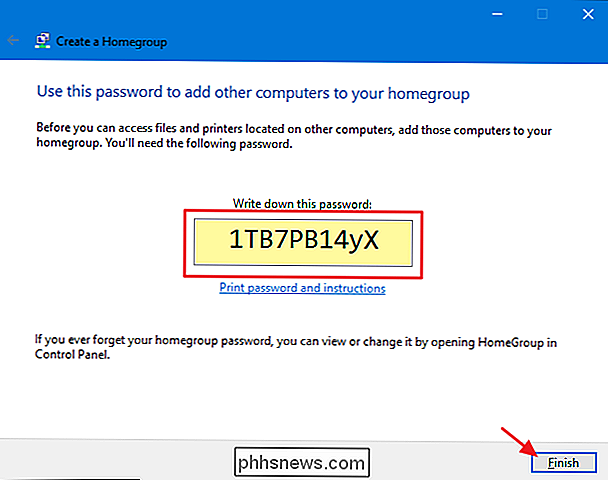
Ahora que ya configuró su Homegroup y su PC comparte sus impresoras, puede pasar al paso dos y obtener esas otras PC en la red conectado a la impresora.
Compartir una impresora conectada a una PC sin utilizar un grupo en el hogar
Si tiene computadoras o dispositivos móviles en su red que ejecutan un sistema operativo que no sea Windows 7, 8 o 10, o simplemente lo usa Por alguna razón, no desea usar Homegroup; siempre puede usar las herramientas para compartir que siempre han sido parte de Windows para compartir una impresora con la red. Nuevamente, su primer paso es asegurarse de que la impresora esté conectada a una PC y que pueda imprimir en ella.
Haga clic en Inicio, escriba "dispositivos e impresoras" y luego presione Intro o haga clic en el resultado.

Derecha- haga clic en la impresora que desea compartir con la red y luego seleccione "Propiedades de la impresora".
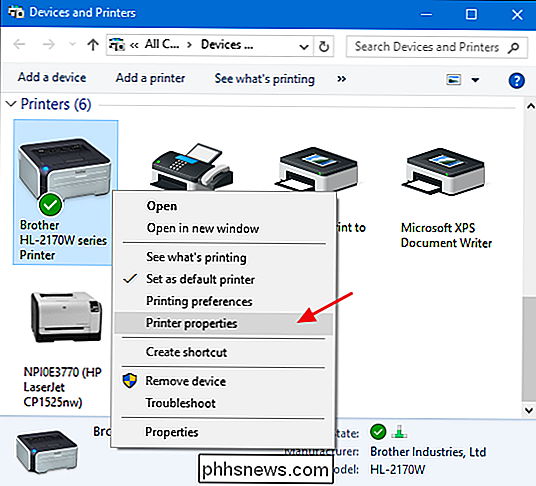
La ventana "Propiedades de la impresora" le muestra todo lo que puede configurar sobre la impresora. Por ahora, haga clic en la pestaña "Compartir".
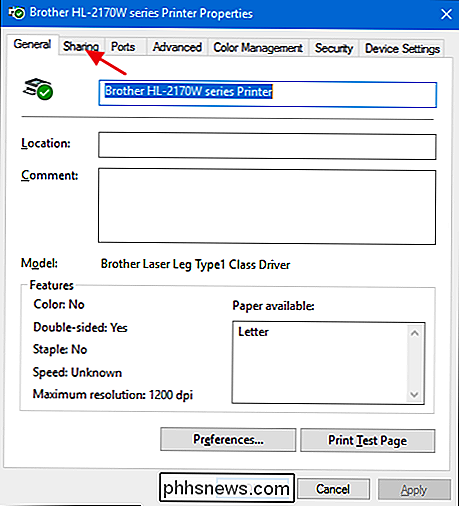
RELACIONADO: Personalizando sus configuraciones de red compartida
Se le informa que la impresora no estará disponible cuando su computadora duerma o se apague. Además, si usa el uso compartido con contraseña, se le informa que solo los usuarios de su red con un nombre de usuario y contraseña para esta computadora pueden imprimir en él. Las credenciales son algo que tendrá que ingresar una sola vez la primera vez que conecte otra PC a la impresora compartida; no tendrá que hacerlo cada vez que imprima. Si lo prefiere, puede hacer que compartir esté disponible para los invitados, de modo que las contraseñas no sean necesarias, pero esa configuración también se aplicará a los archivos que haya compartido. Sugerimos que lea sobre la personalización de la configuración de uso compartido de la red antes de tomar esa decisión.
Para continuar, active la opción "Compartir esta impresora" y, si lo desea, proporcione un nombre más amigable para que otros en la red puedan obtener más identifique fácilmente la impresora.
La otra opción que puede establecer aquí es si desea realizar trabajos de impresión en computadoras cliente. Si esta configuración está habilitada, todos los documentos que se imprimirán se mostrarán en las computadoras donde la gente está imprimiendo. Cuando esta configuración está desactivada, los documentos se representan en la computadora a la que está conectada la impresora. Si es una PC que alguien usa activamente, recomendamos habilitar esta configuración para que el rendimiento del sistema no se vea afectado cada vez que se imprime algo.
Cuando haya terminado de configurar las cosas, continúe y haga clic en "Aceptar".
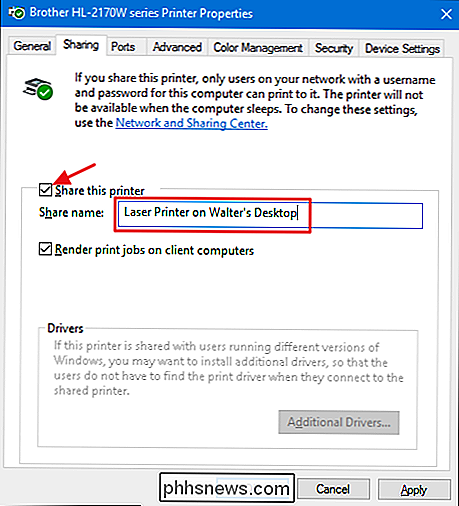
Ahora que ha compartido la impresora, otras PC en su red deberían poder conectarse a ella. Entonces, está listo para pasar al paso dos.
Paso dos: Conéctese a su impresora desde cualquier PC en la red
Ahora que tiene su impresora conectada a la red usando uno de los métodos anteriores , es hora de dirigir su atención a la segunda parte del proceso: conectar otras PC en la red a esa impresora. Cómo lo haces realmente depende de si estás usando Homegroup o no.
Conéctate a una impresora compartida por una PC usando un grupo en el hogar
Este es probablemente el paso más fácil en este tutorial. Si tiene la impresora conectada a una PC y esa PC está compartiendo la impresora como parte de un grupo en el hogar, todo lo que tiene que hacer es asegurarse de que otras PC en la red también estén unidas al grupo en el hogar. Puede usar el mismo proceso que revisamos en el Paso Uno para unirlos. Cuando las computadoras forman parte del mismo grupo en el hogar, Windows se conectará automáticamente a cualquier impresora compartida desde otras computadoras. Aparecerán automáticamente en su ventana Dispositivos e Impresoras y cualquier PC en el grupo en el hogar puede imprimirles. Súper simple.
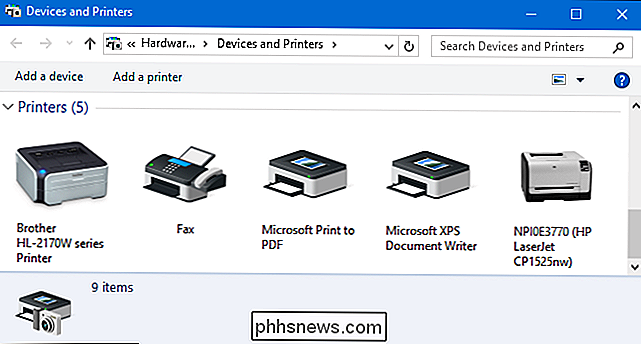
Conectarse a una impresora sin utilizar grupos en el hogar
Si su impresora está conectada directamente a una red, o se comparte desde una PC sin utilizar el grupo en el hogar, tendrá que trabajar un poco más para conectarse a ella desde otras PC en la red. Sin embargo, sigue siendo bastante sencillo. Haga clic en Inicio, escriba "dispositivos e impresoras" y luego presione Intro o haga clic en el resultado.

La ventana Dispositivos e impresoras muestra una colección de dispositivos en su PC. Haga clic en el enlace "Agregar una impresora" para comenzar a agregar su impresora de red.
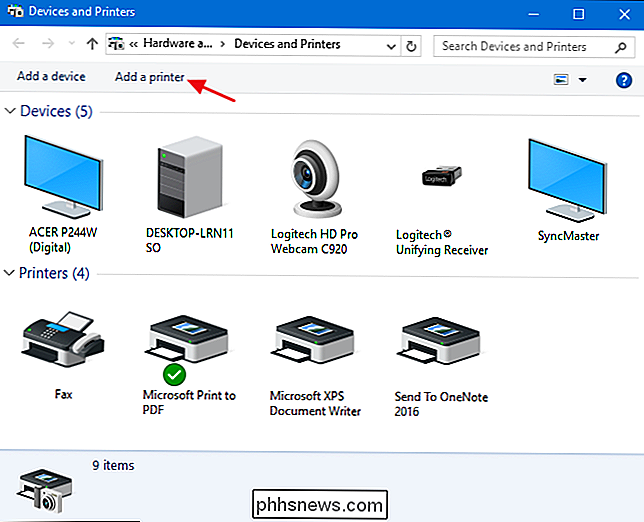
Windows realizará un escaneo rápido de su red en busca de dispositivos detectables que aún no están instalados en su PC y los mostrará en la ventana "Agregar un dispositivo" . Hay muchas posibilidades de que vea su impresora en la lista, ya sea directamente conectada a la red o compartida desde otra PC. Si ves la impresora que estás buscando, entonces tu trabajo es muy fácil. Haga clic en la impresora que desea instalar. Windows se encargará de la instalación, descargará los controladores si es necesario y le pedirá que proporcione un nombre para la impresora. Eso es todo lo que tiene que hacer.
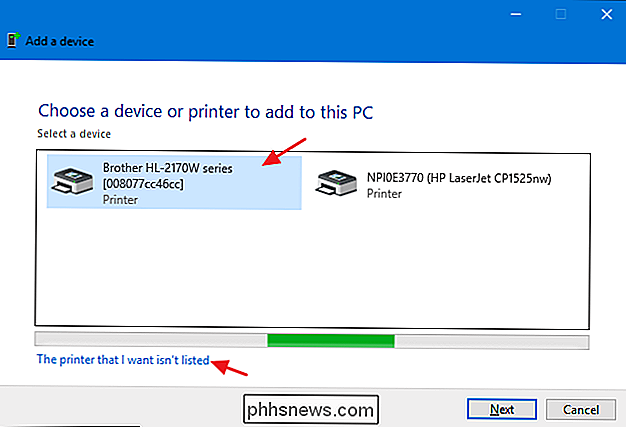
Si no ve la impresora que desea instalar y está seguro de que la tiene conectada correctamente a la red, haga clic en "La impresora que deseo no es listado "enlace. La siguiente ventana le presentará varias opciones para ayudarlo a encontrarlo:
- Mi impresora es un poco más vieja . Si selecciona esta opción, Windows realizará un escaneo más completo de su red en busca de la impresora. En nuestra experiencia, sin embargo, rara vez encuentra algo que no haya encontrado durante su exploración inicial. Es una opción bastante fácil de probar, pero puede llevar unos minutos.
- Seleccione una impresora compartida por su nombre . Si la computadora de la red se comparte desde otra PC, esta es la mejor opción para encontrarla. Si conoce el nombre exacto de la red de la computadora y la impresora, puede escribirlo aquí. O puede hacer clic en el botón "Examinar" para buscar en las PC de su red que tienen habilitado el uso compartido y ver si puede encontrar la impresora de esa manera.
- Agregue una impresora usando una dirección TCP / IP o nombre de host . Si su impresora está conectada directamente a la red y conoce su dirección IP, esta es probablemente la opción más simple y segura. La mayoría de las impresoras de red tienen una función que le permite determinar su dirección IP. Si su impresora tiene una pantalla LCD, es posible que pueda encontrar la dirección IP desplazándose por la configuración de la impresora. Para las impresoras sin pantalla, generalmente puede realizar una secuencia de pulsaciones de los botones que imprimirán la configuración por usted. Si todo lo demás falla, siempre puede usar una aplicación de escaneo IP como Wireless Network Watcher para localizar dispositivos en su red. Consulte la última sección de esta guía para obtener más información sobre cómo hacerlo.
- Agregue una impresora detectable por Bluetooth, inalámbrica o en red . Si eliges esta opción, Windows buscará esos tipos de dispositivos. Una vez más, rara vez lo hemos visto recoger un dispositivo que no encontró durante el escaneo inicial. Sin embargo, aún puede valer la pena intentarlo.
- Agregue una impresora o impresora de red local con la configuración manual . Esta opción puede ayudarlo a obtener una impresora si no funciona nada más. Es principalmente para configurar una impresora local especificando la información exacta del puerto, pero hay una configuración en particular que puede ayudar con las impresoras de red si conoce el modelo. Cuando se le pida que especifique un puerto, puede elegir una opción de Auto Descubrimiento de Windows, que aparece en la parte inferior de los puertos disponibles como "WSD" seguido de una cadena de números y letras. Cuando elige eso, Windows le pedirá que especifique un modelo para que pueda instalar los controladores. Cuando haya terminado, Windows controlará la red de esa impresora. Es una apuesta arriesgada, pero vale la pena intentarlo si todo lo demás falla.
Encontrarás que todas estas opciones son bastante sencillas y cuentan con asistentes breves para guiarte durante el proceso. Como TCP / IP es la forma más segura de agregar una impresora, continuaremos con eso como nuestro ejemplo. Seleccione "Agregar una impresora usando una dirección TCP / IP o nombre de host" y luego haga clic en "Siguiente".
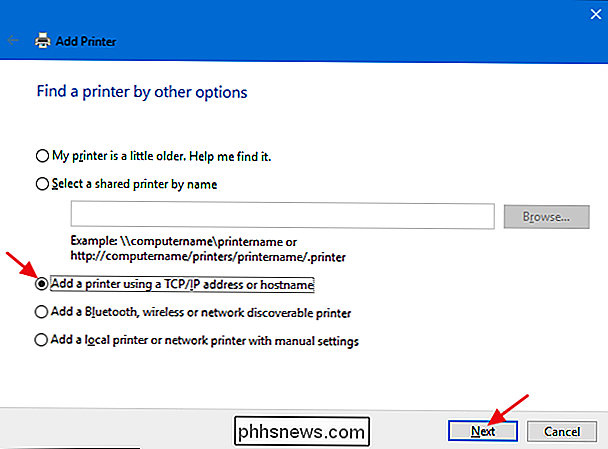
Escriba la dirección IP de la impresora en el cuadro "Nombre de host o dirección IP". Asegúrese de que la casilla de verificación "Consultar la impresora y seleccionar automáticamente el controlador para usar" esté seleccionada y luego haga clic en "Siguiente".
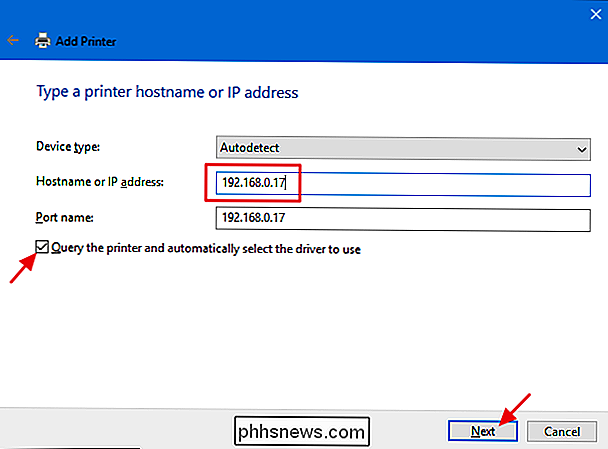
Escriba un nuevo nombre para la impresora si el nombre predeterminado no le conviene y luego haga clic en "Siguiente". "
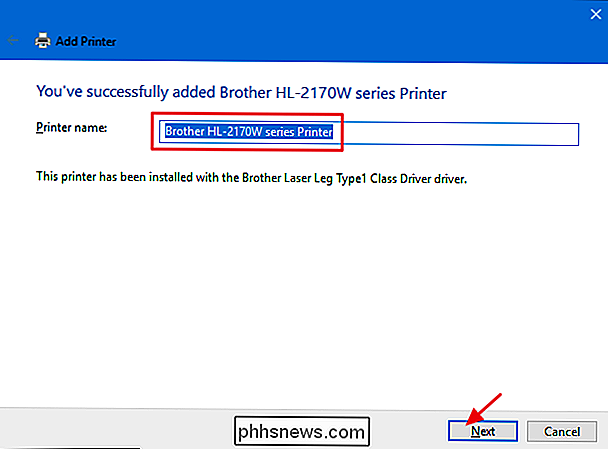
Elija si desea configurar la nueva impresora como predeterminada, imprima una página de prueba si desea asegurarse de que todo está funcionando, y luego haga clic en" Finalizar "cuando haya terminado.
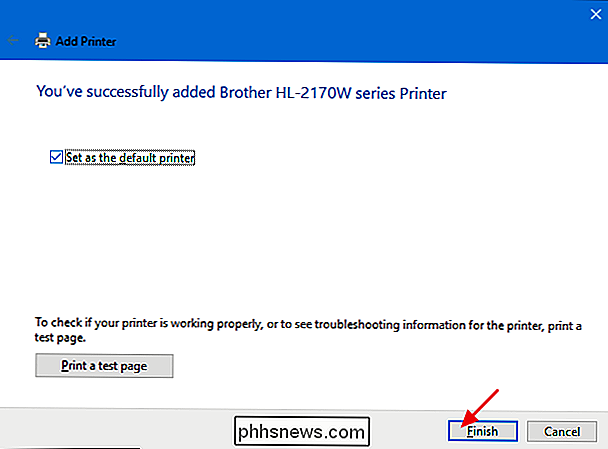
Esperemos que nunca tenga que molestarse. con la mayoría de estas cosas. Si su impresora de red está conectada correctamente a la red, es muy probable que Windows la recoja e instale para usted de inmediato. Y si su red es en su mayoría máquinas Windows y utiliza Homegroup para compartir archivos e impresoras, las cosas también deberían suceder de manera casi automática. Si no lo hace, o si tiene una configuración más complicada, al menos usted sabe que tiene algunas opciones.

Más detalles sobre OneGet, Administrador de administración de paquetes de Windows 10
Recientemente descubrimos OneGet, un marco de administración de paquetes incluido con PowerShell y Windows 10. Hemos aprendido mucho más sobre OneGet y su futuro desde entonces. OneGet originalmente era un producto del Open Source Technology Center de Microsoft. No solo está inspirado en los administradores de paquetes de código abierto de Linux, sino que OneGet también es de código abierto.

Cómo ocultar su información personal en la pantalla de inicio de sesión de Windows 10
Si inicia sesión en Windows con una cuenta de Microsoft, la pantalla de inicio de sesión de Windows 10 muestra el nombre y la dirección de correo electrónico del último usuario que inició sesión. Es conveniente, pero si usa su computadora en público o la deja desatendida, es posible que no desee que las personas puedan ver esa información personal.



