¿Cuál es la diferencia entre la instalación rápida o personalizada de Windows 10?

Cuando configura Windows 10 por primera vez, Microsoft va a querer apresurarse en el proceso con "Configuración rápida". Recomendamos tomarse un poco de tiempo y pasar a través de la configuración personalizada en su lugar.
Este proceso de instalación ha estado en vigor desde Windows 8, y según nuestra experiencia la mayoría de las veces los usuarios elegirán la manera más fácil. Sin embargo, hay algunos elementos de privacidad realmente importantes a los que debe prestar atención.
Cuando vea la pantalla de configuración que dice "Comience rápido", debe hacer clic en "Personalizar configuración" en lugar de "Usar configuración rápida".
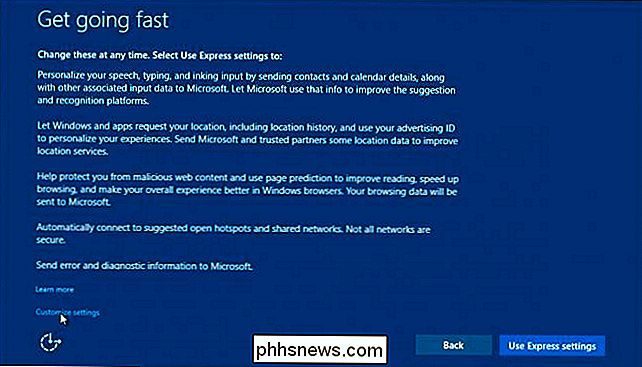
Microsoft no lo hace obvio, pero en la esquina inferior izquierda verá la opción "Personalizar configuraciones".
La primera pantalla trata de Personalización y Ubicación, esta última que hemos discutido con mayor detalle .
Advertencia razonable, deshabilitar muchas de estas configuraciones probablemente disminuirá la experiencia de Windows 10, o al menos la experiencia que tiene Microsoft. Dicho esto, veamos más de cerca el tipo de información que estás enviando si aceptas voluntariamente los valores predeterminados.
Configuración de personalización y ubicación
Primero, con la configuración de personalización, aceptas enviar contactos de Microsoft y detalles del calendario y otros "datos de entrada asociados" a través de la entrada de voz, mecanografía y entintado. Estos datos se almacenan en la nube, por lo que es probable que se repliquen en otras instalaciones de Windows 10 cuando usa su cuenta de Microsoft.
También acepta enviar datos de mecanografía y entintado para mejorar el reconocimiento y las sugerencias, y finalmente, también autoriza para permitir que las aplicaciones usen su ID de publicidad para "experiencias en todas las aplicaciones".
Para todos estos, seleccionamos "No".
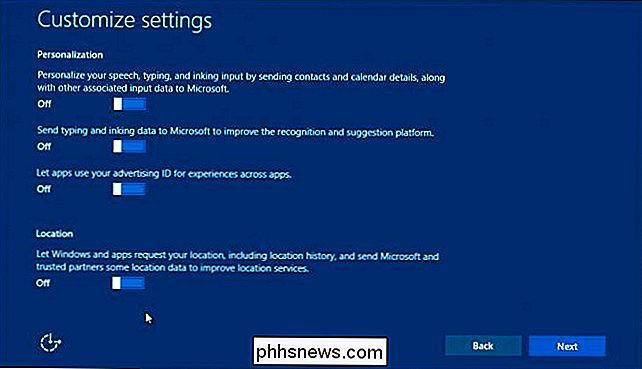
¡Desactivado! ¡Apagado! ¡Apagado! ¡Todo apagado!
En lo que respecta a los datos de ubicación, si su computadora está encadenada a su escritorio, o si nunca tuvo la necesidad de enviar su ubicación a Microsoft, entonces definitivamente puede desactivar este elemento "Desactivado " también. Siempre puede regresar más tarde y volver a encenderlo si se convierte en un problema de usabilidad.
Navegador y Protección, y Configuración de Informes de Conectividad y Error
La siguiente pantalla trata sobre configuraciones de navegador y protección, conectividad y error reportando Probablemente sea una buena idea dejar SmartScreen puesto que está diseñado para proteger a los usuarios contra "descargas y contenido malicioso", aunque SmartScreen solo funcionará con el nuevo navegador Edge.
Puede dejar la predicción de página activada si elige también, pero, una vez más, esto solo funcionará con el nuevo navegador Edge, así que si usas Chrome o Firefox, esta configuración no importa. Usamos otro navegador, por lo que lo desactivábamos.
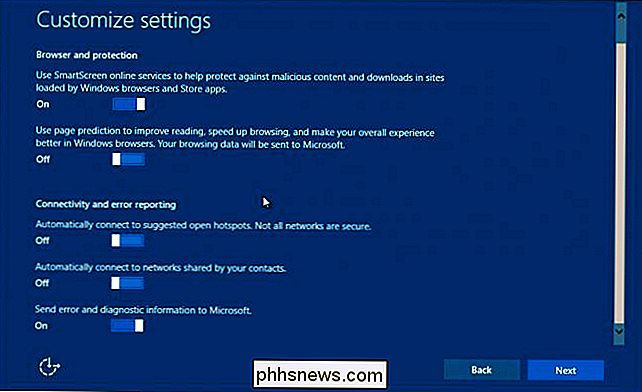
De las últimas tres opciones, dos se refieren a la conexión a redes, definitivamente creemos que debe desactivar la conectividad automática para abrir zonas interactivas y redes compartidas por contactos.
La última opción "enviar información de error y diagnóstico a Microsoft" depende de usted. Si no quiere compartir este tipo de información con ellos, entonces apagarlo no va a afectar a su sistema un bit.
Desactivando este material más tarde
Si ha elegido configuraciones rápidas y Si desea optar por no participar en alguno o todos ellos, no todo está perdido. Todavía puede acceder a la configuración y cambiar las cosas.
Para desactivar el primer elemento encontrado en la configuración de Personalización, deberá abrir el grupo Privacidad en Configuración y luego "Voz, entintado y tipeo".
Haga clic o toque "Dejar de conocerme".
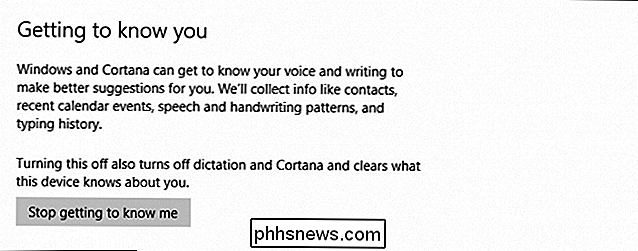
Para desactivar las opciones de "ID de publicidad" y "enviar datos de escritura y entintado", deberá hacerlo en la sección Privacidad general. También encontrará la opción para apagar (o activar) el filtro SmartScreen aquí.
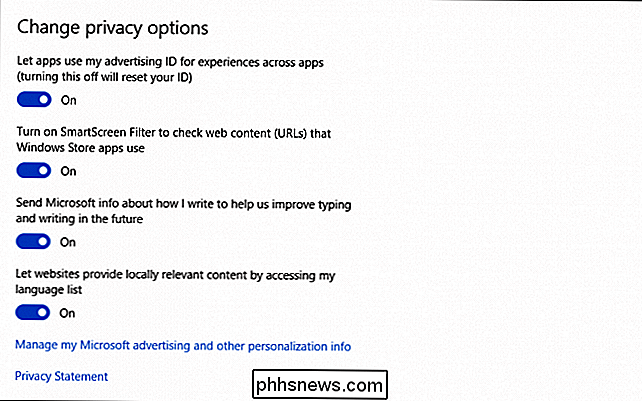
La configuración de Ubicación se puede desactivar en la sección "Ubicación".
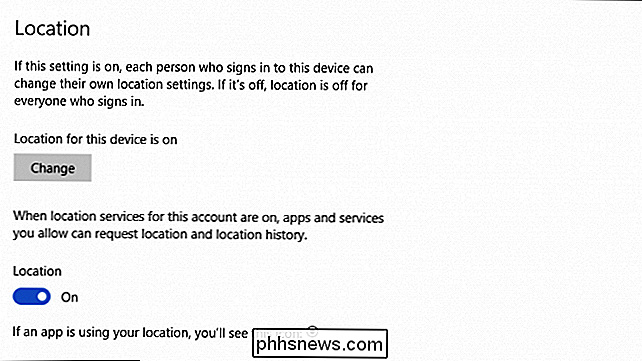
Esas configuraciones de conectividad pueden ajustarse más tarde abriendo la "Red & Internet "settings.
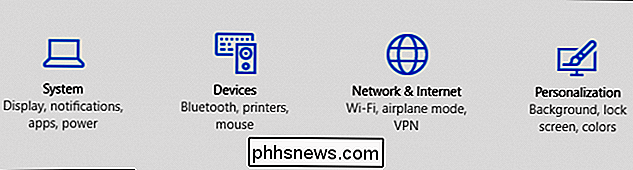
Toque o haga clic en" Wi-Fi "y luego (si es necesario) desplácese hacia abajo hasta" Administrar configuraciones de Wi-Fi ".
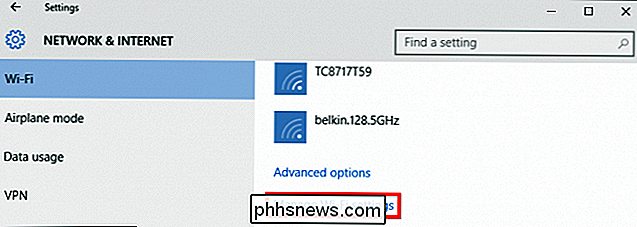
Toque o haga clic en "Desactivado" las dos opciones que se muestran en la captura de pantalla.
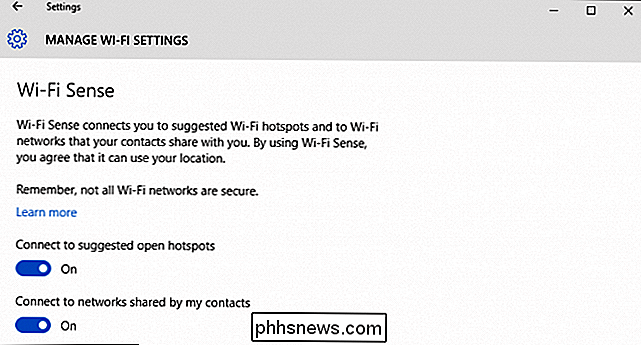
Finalmente, hay un lugar más en la configuración de privacidad llamado "Comentarios y diagnósticos" donde puede ajustar la opción final en la configuración personalizada.
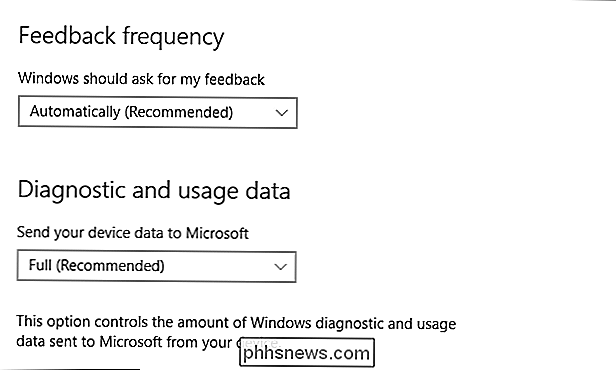
Con eso , habrá deshecho cualquier cosa activada en la configuración expresa. Le instamos a que preste especial atención a otras cosas en la configuración de privacidad y le echaremos un vistazo más detallado a las de un próximo artículo.
RELACIONADO: Cómo deshabilitar o configurar el seguimiento de ubicación en Windows 10
Si recién está configurando Windows 10 en su computadora, hágase un favor y tómese unos minutos para realizar la instalación personalizada. Es muy probable que desee desactivar al menos un par de los elementos que se encuentran en él.
¿Tiene un comentario o pregunta que le gustaría compartir? Por favor, sonar en nuestro foro de discusión.

Cómo compartir un calendario de Google
Google Calendar es una gran aplicación. Puedo acceder a él desde cualquier computadora, sincronizarlo con mi teléfono inteligente, sincronizarlo con la aplicación de correo electrónico de mi escritorio y mucho más. Es fácil de usar y tiene muchas funciones. Una de las buenas características que recién comencé a utilizar es compartir un calendario de Google.Cuando co

Cómo habilitar las actualizaciones automáticas del sistema en Ubuntu
De forma predeterminada, Ubuntu busca actualizaciones del sistema todos los días y le avisa cuando están disponibles. En ese momento, puede optar por descargar e instalar las actualizaciones de inmediato o que Ubuntu se lo recuerde más tarde. Sin embargo, también puede optar por descargar e instalar las actualizaciones automáticamente.



