Cómo usar Sonos como alarma o temporizador de apagado automático

Sonos es excelente porque puede configurar y controlar altavoces desde cualquier habitación de su vivienda. Si te gusta despertar o quedarte dormido con la música, entonces son especialmente adecuados para tener en tu habitación.
RELACIONADO: Cómo configurar un nuevo altavoz Sonos
Una vez que obtienes tu Sonos los jugadores configurados en todos sus dispositivos, entonces no importa dónde esté o qué esté usando, porque puede controlarlos con casi cualquier dispositivo. Esto es especialmente agradable cuando te recuestas en la cama relajándote o tratando de quedarte dormido. La aplicación para reproductores de Sonos puede incluso configurar alarmas (para que pueda despertarse con su música) y temporizadores de reposo (para que pueda conciliar el sueño con su música). Demostraremos cómo hacer ambas cosas en esta guía.
Cómo configurar temporizadores de suspensión en la aplicación Sonos Desktop
Puede establecer alarmas en la aplicación móvil, pero no temporizadores de suspensión. La aplicación de escritorio te permite crear ambos. Con eso en mente, primero analicemos los temporizadores de sueño. En la aplicación de escritorio, verá las opciones de temporizadores y alarmas en el área inferior derecha.

Los temporizadores son bastante simples de resolver. Una vez que tenga sus selecciones de música en cola, ya sea una lista de reproducción o su estación de Pandora favorita, puede hacer clic en "Temporizador de apagado" y seleccionar la duración antes de que la aplicación de Sonos apague su música.
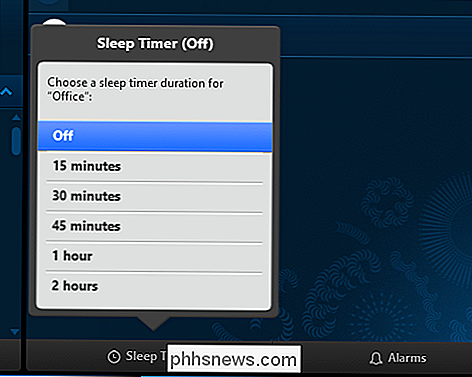
Cómo configurar una alarma en el Sonos Mobile App
Configurar su reproductor Sonos para que lo despierte por la mañana o después de una siesta requiere solo un poco más de configuración. Demostremos cómo hacerlo en una versión móvil.
Primero, toque las tres líneas en la esquina superior izquierda, luego toque "Alarmas" cerca de la parte inferior del panel.
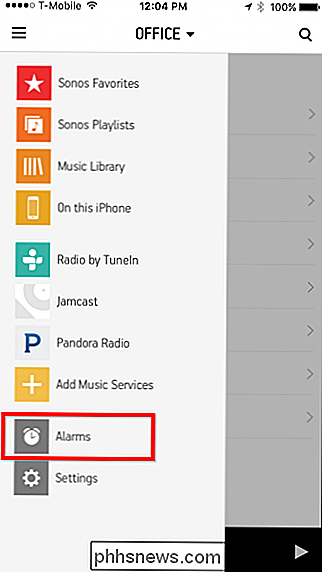
Una vez que tenga alarmas agregadas, aparecerán en la pantalla siguiente. Como todavía no tenemos ninguna, esta pantalla está en blanco. Toque "Nueva alarma" en la parte inferior para pasar a la siguiente pantalla.

Ahora, en la pantalla Nueva alarma, puede establecer la hora de su alarma, la habitación donde ocurrirá, la frecuencia y el volumen.

Cuando toque "Música", puede elegir entre Sonos Chime, sus listas de reproducción de Sonos, listas de reproducción importadas, servicios de transmisión o estaciones de radio.
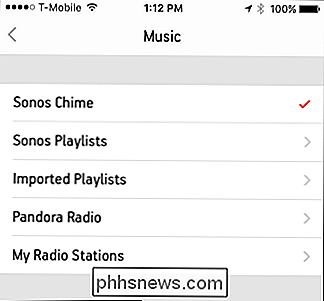
Observe que en esa pantalla de nueva alarma hay una función avanzada. Aquí encontrará opciones para configurar la duración de la alarma y puede incluir habitaciones agrupadas.
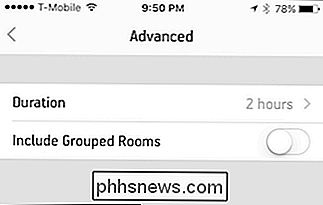
Cómo configurar una alarma en la aplicación Sonos Desktop
Al igual que con los temporizadores de suspensión, haga clic en la opción Alarma en la parte inferior - esquina derecha de la aplicación de escritorio para configurar una alarma.

La configuración aquí es bastante fácil de entender, puede agregar o eliminar alarmas con los botones + y -, o hacer clic en "Editar" para editar una alarma existente. Marque la casilla junto a sus alarmas a la derecha para activarlas o desactivarlas.
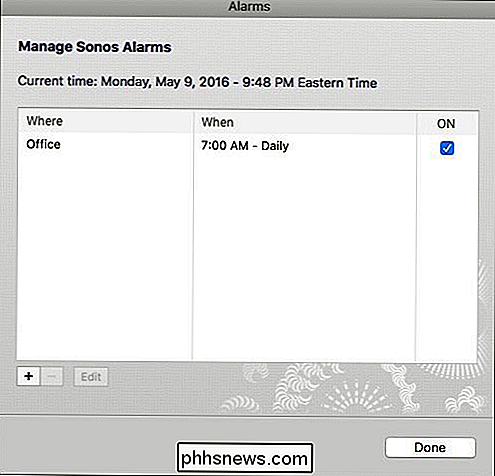
Si edita (o crea) una alarma, encontrará las mismas opciones que con la versión móvil, excepto que no habrá una Botón Avanzado. En cambio, todo se agrupará en el mismo panel de configuración.
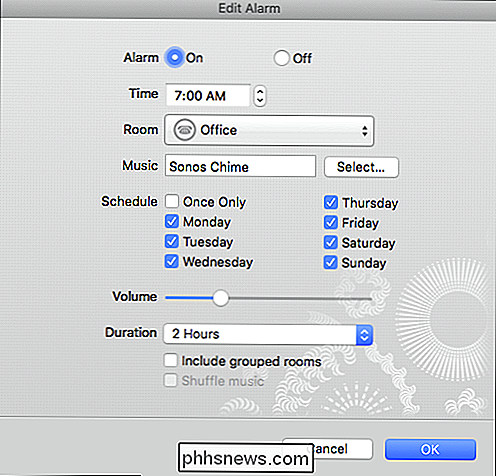
Después de crear y guardar la alarma, verá que aparece en la pantalla de Alarmas de su aplicación móvil. Si alguna vez toca una alarma, puede editarla o eliminarla. Si está contento, simplemente toque "Listo".
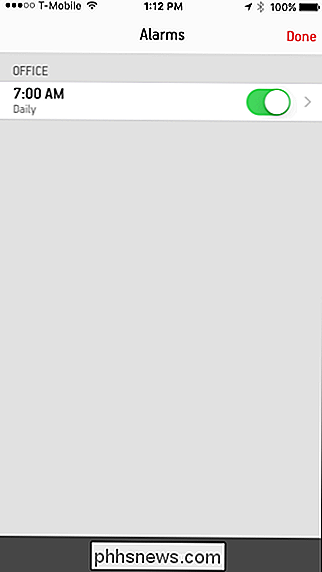
RELACIONADO: Cómo apagar el LED en su Sonos Player
Ahí lo tiene. Ya sea que vaya a dormir escuchando música o le gusta despertarse, puede usar su reproductor Sonos en cualquier habitación usando sus listas de reproducción favoritas, servicios de transmisión o estaciones de radio. Es una pequeña gran alternativa al mismo despertador antiguo o al usar su teléfono y sus tonos de alarma. Solo asegúrate de apagar la luz LED blanca para que no te moleste en tu habitación oscura.

Cómo utilizar Cakebrew, la hermosa GUI de Homebrew para su Mac
Homebrew facilita a los usuarios de Mac la instalación de herramientas de línea de comandos, por lo que es lógico que se ejecute completamente desde la línea de comandos. Pero eso no significa que tener acceso a una interfaz gráfica de usuario no sea práctico de vez en cuando. Cakebrew es una GUI gratuita de Homebirew que hace que supervisar tu configuración sea un poco más fácil.

¿Cómo se hace que aparezca un solo archivo en varias carpetas al mismo tiempo?
Si tiene un número elevado de carpetas configuradas para su trabajo y necesita usar el mismo archivo de comandos en todos ellos durante el día de trabajo, entonces, ¿cuál es la forma más fácil de lograr eso más allá de una gran cantidad de copiar y pegar? La publicación de preguntas y respuestas SuperUser de hoy tiene algunas respuestas útiles y consejos para un lector frustrado.



