Cómo configurar y configurar cuentas de usuario en Windows 10

Windows 8 presentó las cuentas de Microsoft, que son esencialmente cuentas itinerantes que le permiten sincronizar configuraciones y archivos de computadora a computadora. Hoy queremos analizar qué aporta Windows 10 a la gestión de cuentas de usuario y las opciones disponibles para usted.
En la configuración anterior de PC en Windows 8.1, tenía tres opciones limitadas, pero en Windows 10, esas opciones se han ampliado hasta cinco y las cosas se han redondeado un poco.
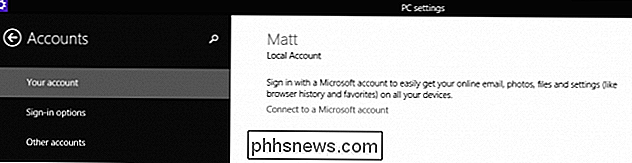
Para acceder a la configuración de Cuentas, primero debe abrir Configuración y hacer clic o tocar "Cuentas".
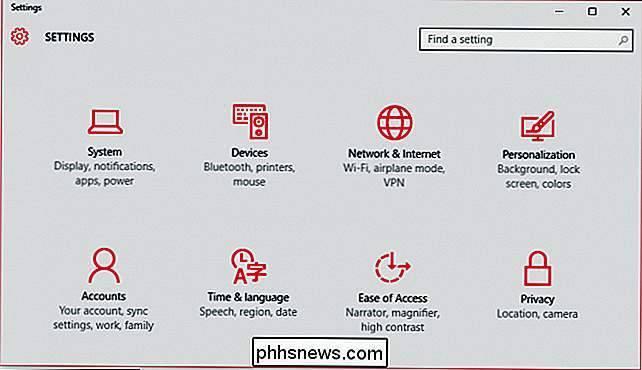
En el grupo Cuentas, la opción más alta es "Su cuenta", que le permite, entre otras cosas, administrar su cuenta de Microsoft, cambiar su foto de perfil y más.
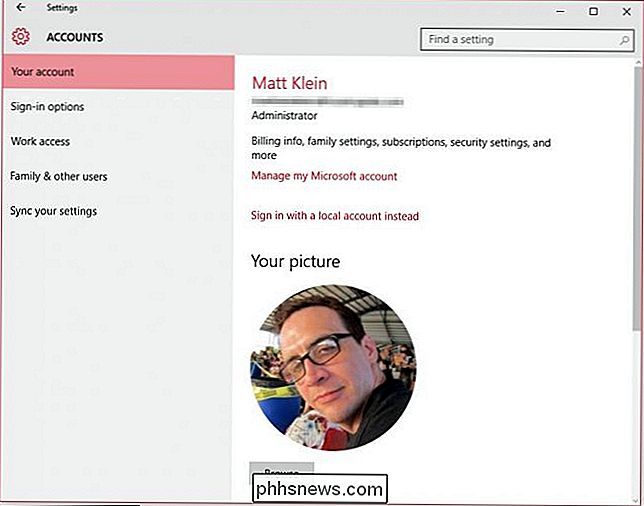
La administración de su cuenta de Microsoft debe realizarse en línea. No puede hacerlo localmente (aunque todavía puede tener una cuenta local, que explicaremos en breve).

Una cuenta de Microsoft le permite sincronizar su configuración y, básicamente, deambular de una computadora a otra. Tus aplicaciones, tu foto de perfil, tus opciones de color y más se cargan en la nube para que, en cualquier lugar en el que inicies sesión a continuación, aparezca como lo dejaste en el dispositivo anterior. Obviamente, esto comparte mucha información con Microsoft y puede ser un poco exagerado para algunos usuarios.
Afortunadamente, si simplemente desea mantener una cuenta localmente, aún puede hacerlo. Simplemente haga clic en el enlace "Iniciar sesión con cuenta local" para crear uno.
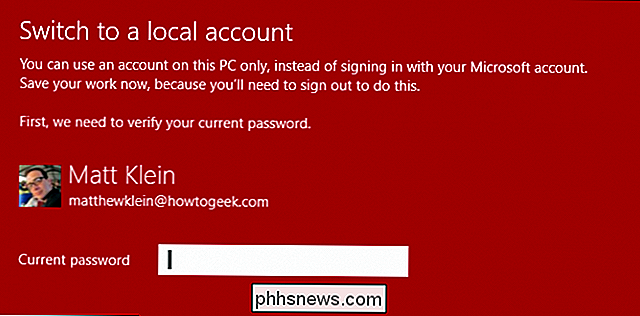
No necesitará una cuenta de correo electrónico, número de teléfono o cualquier otra cosa, simplemente se le pedirá un nombre de usuario y una contraseña. Para cambiar realmente a la cuenta local, deberá cerrar sesión en su cuenta de Microsoft, así que asegúrese de guardar cualquier cosa en la que haya estado trabajando antes de hacerlo.
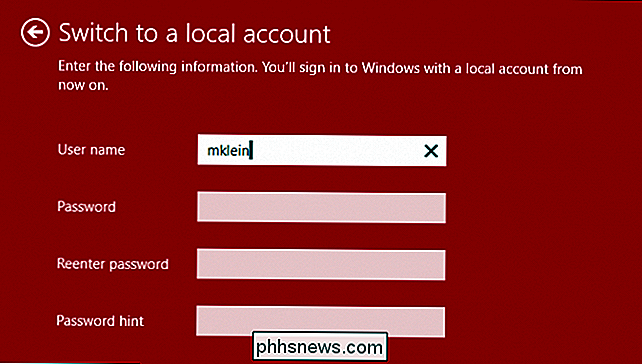
Más allá de poder crear una cuenta local en el " En la página de su cuenta, puede crear una nueva imagen de perfil si tiene una cámara conectada.
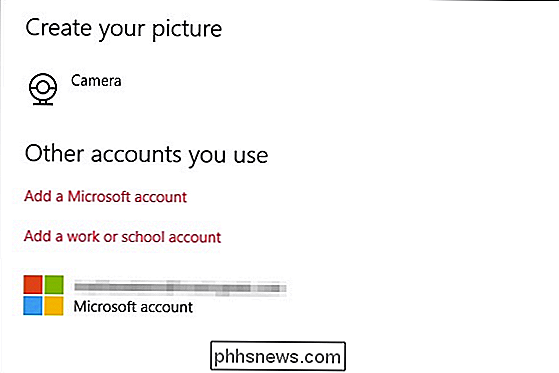
Finalmente, si desea agregar más cuentas de Microsoft o una cuenta de trabajo o escuela, puede hacerlo usando los enlaces que se encuentran en al final de la página "Su cuenta".
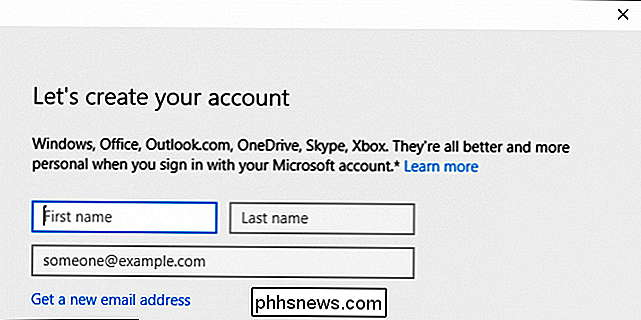
Cubriremos brevemente los aspectos básicos de cómo agregar cuentas de trabajo o escuelas, pero mientras tanto vamos a ver las opciones de inicio de sesión de Windows 10.
Opciones de inicio de sesión
Las opciones de inicio de sesión le permitirán definir si debe volver a iniciar sesión cuando la PC se active desde el modo de suspensión o no lo haga en absoluto. Este es también el lugar donde puede cambiar la contraseña de su cuenta, que es muy bueno saber.
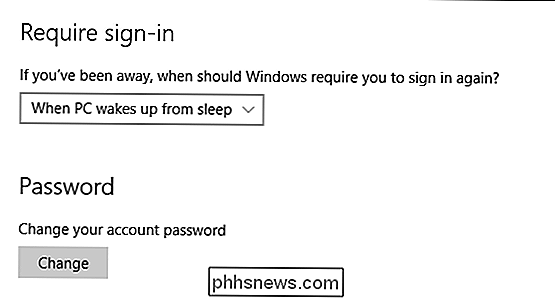
Puede hacer que su vida sea un poco más fácil al iniciar sesión en su computadora con Windows 10 agregando un PIN, pero este método es inherentemente menos seguro por lo instamos a tener precaución al enlistar este método.
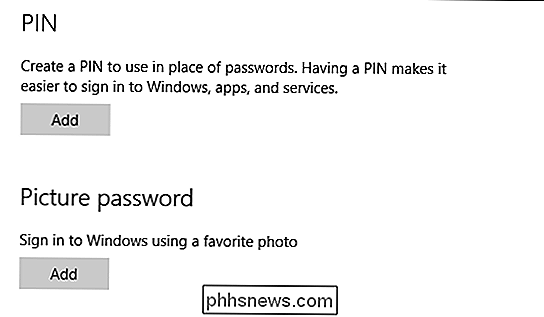
Puede agregar una contraseña de imagen, lo que significa que puede usar una foto favorita y asignar una serie de toques, círculos y otros gestos, que luego actuarán como su contraseña. Este último método funciona mucho mejor si está usando una pantalla táctil.
Finalmente, si su computadora viene con una huella dactilar o un lector de tarjetas, puede ver también opciones de inicio de sesión para ellos.
Work Access
La opción de "Acceso al trabajo" probablemente no sea algo que la mayoría de los usuarios van a usar, pero la cubriremos brevemente para que esté al tanto.
Esta opción le permite conectarse a una computadora en el trabajo o la escuela para que pueda acceder a sus recursos, como aplicaciones, redes y correos electrónicos.
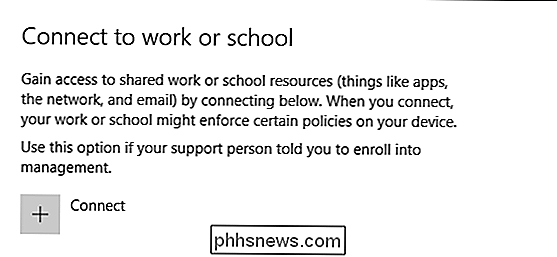
Deberá proporcionar las credenciales de su cuenta de trabajo o escuela para comenzar.
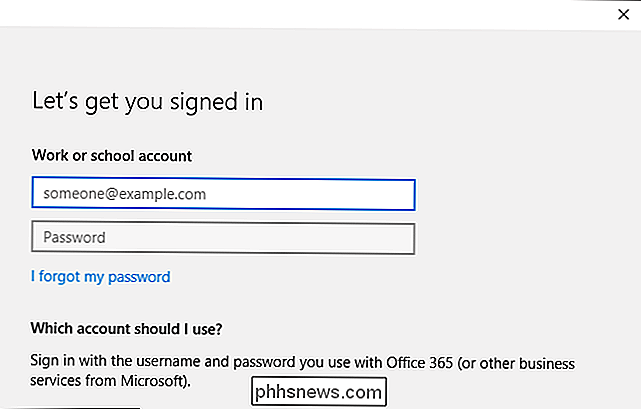
Para usar esta opción, es probable que necesite ayuda de su Representante de soporte técnico en su trabajo o escuela, y como tal, podrán explicarlo más a fondo y decirle exactamente lo que se debe hacer.
Familia y otros usuarios
¿Desea agregar rápidamente miembros de la familia y otras personas? usuarios a tu computadora? La configuración "Familia y otros usuarios" es donde puede hacer eso.
Tenga en cuenta que si tiene hijos y desea permitir que usen la computadora, puede agregarlos aquí y asignarles una cuenta infantil, que luego puede ser monitoreado por Microsoft Family Safety. Hacerlo le permitirá asegurarse de que sus hijos solo vean sitios web apropiados, observen los límites de tiempo y de toque de queda, y usen juegos y aplicaciones que usted ha permitido explícitamente.
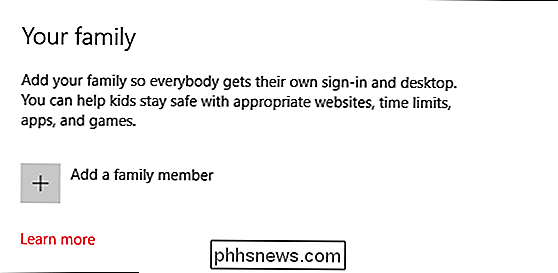
También puede agregar otros usuarios que no sean miembros de la familia a su PC. Luego, podrán iniciar sesión según sea necesario con sus propias cuentas, lo que significa que no tendrán que compartir una cuenta con ellos.
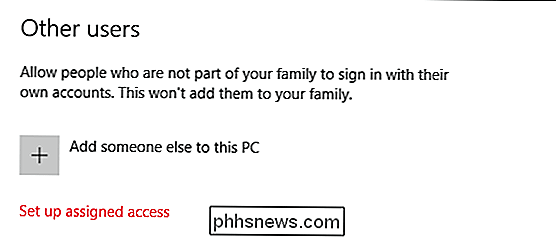
Finalmente, existe la opción de acceso asignada. Con esta opción, puede restringir una cuenta para que solo tenga acceso a una sola aplicación de la Tienda Windows. Piense en esto como una especie de modo de quiosco. Para cerrar la sesión de la cuenta de acceso asignada, deberá presionar "Ctrl + Alt + Supr".
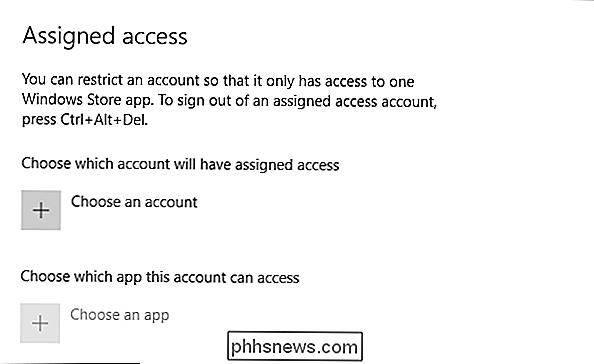
El acceso asignado probablemente sea más útil si desea limitar a un niño a un juego o programa educativo o en tal caso donde Es posible que desee obligar a los usuarios a usar una sola aplicación, como restaurantes en los que solicita usando una aplicación de menú en una tableta, o quizás para que las personas completen una encuesta. En casos como este, el acceso asignado sería ideal.
Sincronice su configuración
Finalmente, está la opción "Sincronizar su configuración", que hemos cubierto anteriormente, por lo que no pasaremos mucho tiempo en .
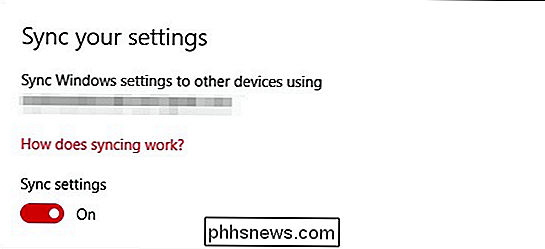
Sincronizar su configuración va de la mano con el uso de una cuenta de Microsoft y puede deshabilitar completamente la sincronización o desactivar sus diversas opciones una por una.
Mientras la nueva configuración de la cuenta de usuario en Windows 10 aren Demasiado terriblemente diferente de Windows 8.1, hay suficientes cambios que merecen un examen más detallado. Aún tiene la opción entre una cuenta de Microsoft o una local, y todavía hay tres opciones de inicio de sesión, pero es seguro decir que los nuevos usuarios que omitieron Windows 8 querrán ponerse al día lo más rápido posible.
Además, los elementos de la cuenta de usuario que se encuentran en el antiguo panel de control no se utilizarán. Simplemente no queda lo suficiente allí que creemos que debe cubrirse. Para la mayoría de los usuarios, la nueva configuración les dará todo el control y las opciones que necesitan para administrar no solo su propia cuenta, sino también otros usuarios en el sistema.
Si tiene algo que desea contribuir, como un pregunta o comentario, le pedimos que deje sus comentarios en nuestro foro de discusión.

¿Cómo puedo usar mi Google Chromecast en una habitación de hotel?
Si te has hecho un poquito adicto a tu Chromecast (y no te culpamos, es un pequeño dispositivo fantástico) podría querer llevarlo a la carretera contigo. Si te diriges a la casa de un amigo, no deberías tener ningún problema. Si te diriges a un hotel, sin embargo, hay muchas trampas. Siga leyendo mientras le mostramos cómo usar el Chromecast en una habitación de hotel.

Hacer que Spotlight Search sea realmente útil con Flashlight para Mac OS X
Mac OS X 10.10 Yosemite presentó una renovada interfaz de búsqueda de Spotlight. Pero todavía es limitado. La linterna rompe esos límites y agrega un sistema de complemento a Spotlight. Esta aplicación no es solo una colección de características adicionales para Spotlight. Es un sistema completo, de ingeniería inversa.



![[Guía] Cómo proteger Windows 10](http://phhsnews.com/img/windows-10/115/how-secure-windows-10.jpg)