Cómo restaurar archivos de una copia de seguridad de Time Machine en Windows

Windows normalmente no puede leer copias de seguridad de Time Machine; de hecho, ni siquiera comprende el formato de sistema de archivos HFS + que requieren los Mac sus unidades de Time Machine. Pero puede recuperar todos los archivos de su copia de seguridad de Time Machine en su computadora Windows.
Esto no le permitirá restaurar fácilmente la configuración y las aplicaciones, que generalmente son específicas de Mac. Sin embargo, puede extraer todos sus archivos personales importantes de la copia de seguridad de Time Machine.
Conecte la unidad a su PC
RELACIONADOS: Cómo hacer una copia de seguridad de su Mac y restaurar archivos con Time Machine
De cualquier manera , el primer paso es conectar esa unidad Time Machine con formato Mac a su computadora con Windows. Con suerte, está utilizando una unidad USB para copias de seguridad de Time Machine: la mayoría de las PC con Windows no son compatibles con Thunderbolt.
Cuando conecta la unidad Time Machine con formato Mac a su computadora, no verá los archivos en ella. Eso es porque Windows no puede entender el sistema de archivos HFS + de la unidad. Normalmente puede compartir unidades entre una Mac y una PC con Windows porque las Mac también entienden el sistema de archivos FAT32 común, pero OS X insiste en que las unidades Time Machine se formateen con HFS +.
No formatee inmediatamente la unidad con un sistema de archivos Windows o perderás todas las copias de seguridad de Time Machine. Windows no puede leerlo, pero todos sus archivos aún están allí.
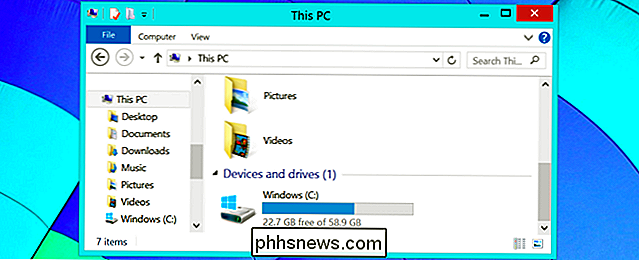
Lea la partición HFS +
RELACIONADA: Cómo compartir archivos entre Mac OS X y Windows con Boot Camp
Necesitará software que puede comprender el sistema de archivos HFS + para acceder a sus archivos de copia de seguridad de Time Machine. La única aplicación gratuita que hemos encontrado para esto es HFSExplorer. Desafortunadamente, requiere la instalación de Java para funcionar: recomendamos desinstalar Java inmediatamente después de que haya terminado con HFSExplorer o al menos deshabilitar el complemento del navegador Java para ayudar a protegerse. Tenga cuidado con el desagradable instalador de Oracle cuando instale también.
Si realmente no puede soportar Java, otras posibles soluciones incluyen Paragon's HFS + para Windows y Mediafour's MacDrive. Ambas son aplicaciones pagas, y es probable que no desee comprarlas solo para recuperar archivos una vez. Sin embargo, ofrecen pruebas de tiempo limitado que funcionarán para un proceso de restauración de una sola vez.
Abra la aplicación HFSExplorer después de instalarla, haga clic en el menú Archivo y seleccione "Cargar sistema de archivos desde el dispositivo". Debería ser automático. Detecta el dispositivo apropiado para ti. Si no, puede seleccionar dispositivos manualmente desde el cuadro "Dispositivos detectados" hasta que funcione.
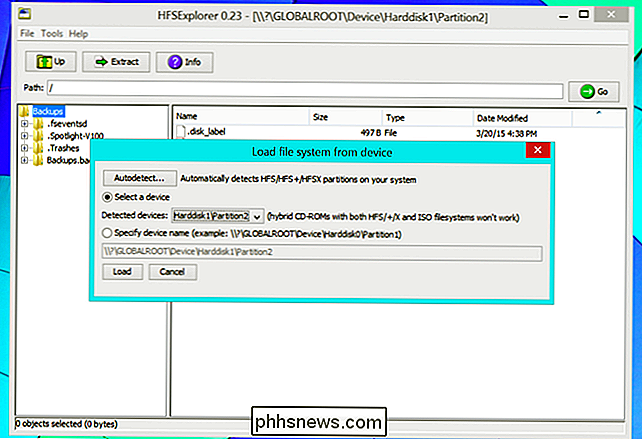
Restaurar archivos de copias de seguridad de su máquina del tiempo
Una vez que esté viendo los contenidos de su unidad Time Machine con formato Mac en HFSExplorer, verá una carpeta llamada "Backups.backupdb". Esta es la carpeta de copias de seguridad de Time Machine.
Debajo de ella, encontrará una carpeta con el nombre de su Mac. Esta es la carpeta que contiene todas las copias de seguridad de Time Machine de esa Mac específica. Debajo de esa carpeta, verá las carpetas nombradas después de las fechas y horas específicas y una carpeta "Última".
La última carpeta es su copia de seguridad de Time Machine más reciente. A menos que desee restaurar archivos antiguos o eliminados o versiones anteriores de archivos, vaya a la carpeta Último.
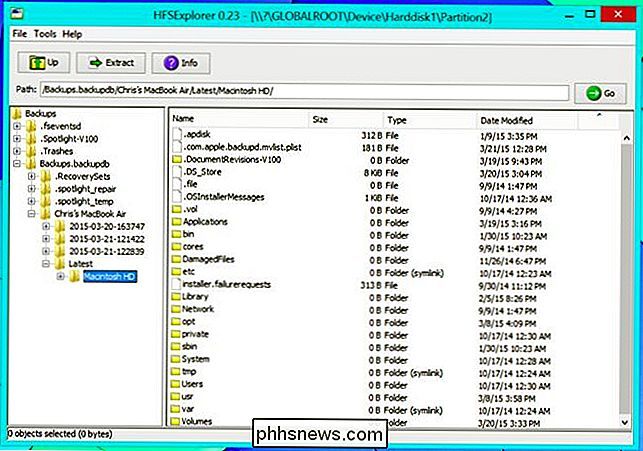
En la última carpeta, probablemente verá una carpeta llamada "Macintosh HD": esa es la copia de seguridad de Time Machine para su Mac unidad de sistema. Puede restaurar los archivos que desee desde el sistema Mac, pero encontrará sus archivos personales en Macintosh HD / Users / NAME.
Para restaurar todos sus archivos personales en su PC con Windows, navegue a esta carpeta, selecciónela, y haga clic en el botón Extraer. HFSExplorer extraerá los archivos de tu unidad Time Machine y los copiará en tu partición de Windows.
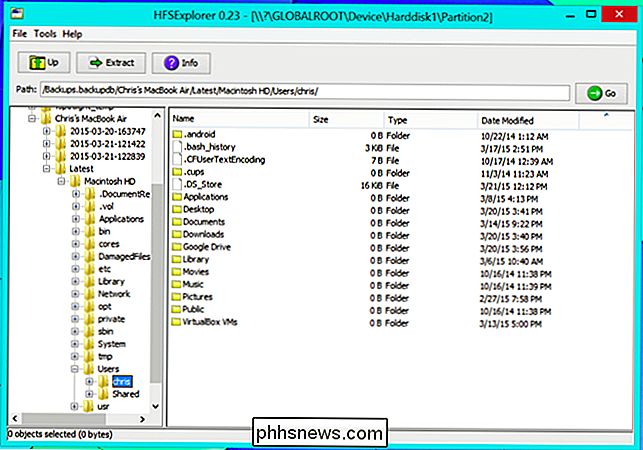
También puedes extraer archivos individuales o cada archivo de copia de seguridad. Por ejemplo, puede buscar en las copias de seguridad de Time Machine para buscar únicamente los archivos importantes, seleccionarlos y hacer clic en el botón Extraer para extraerlos. O bien, puede seleccionar una de las carpetas de nivel superior: la copia de seguridad "Última" para su última copia de seguridad completa o la carpeta "Backups.backupdb" para cada archivo de la copia de seguridad completa de Time Machine. HFSExplorer copiará los directorios y todo lo que está dentro de su PC con Windows. A continuación, puede explorarlos utilizando las herramientas normales de Windows, recuperando los archivos que desea y eliminando todo lo que ya no desea.
Probablemente debería tener HFSExplorer seguir enlaces simbólicos, aunque esto puede dar como resultado archivos duplicados. Siempre puede limpiar todo más tarde.
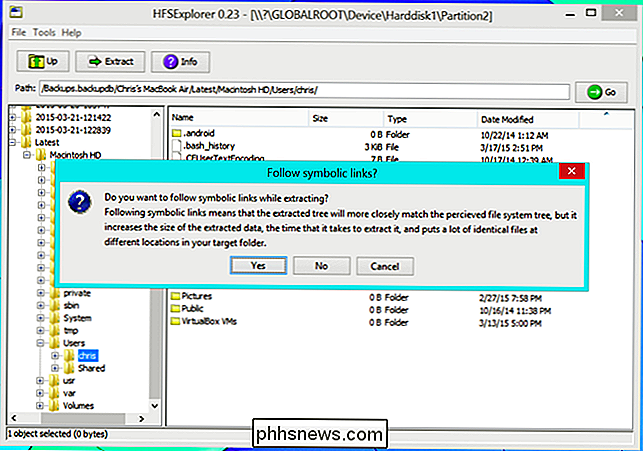
Si HFSExplorer no funciona para usted por algún motivo, siempre puede probar una de las aplicaciones comerciales anteriores: sus versiones de prueba gratuitas pueden permitirle extraer sus archivos de la unidad Time Machine de este modo. una vez sin pagar un centavo.
No, no hay una bonita interfaz de restauración de Time Machine, todo es manual. Pero puede obtener todos esos archivos importantes de copia de seguridad de Time Machine, incluso si no tiene una Mac disponible para usted.
Si tiene una Mac cerca, siempre puede conectar la unidad Time Machine a la Mac, mantenga presionada la tecla Opción, haga clic en el icono de Time Machine en la barra de menú y seleccione "Buscar otros discos de respaldo". Luego puede extraer los archivos importantes de la copia de seguridad de Time Machine y copiarlos en una unidad externa formateada con el sistema de archivos FAT32, que Windows puede entender.

¿Cuál es la diferencia entre las bombillas Hue de Philips de 1ª, 2ª y 3ª generación?
La 2ª generación de bombillas inteligentes Philips Hue han estado en circulación desde hace bastante tiempo, y la 3ª- Las bombillas de generación han salido recientemente, pero aún puede comprar productos Hue de primera generación en algunas tiendas. Esto es lo que necesita saber sobre los cubos Philips Hue de 1ª y 2ª generación, así como los nuevos bulbos de 3ª generación.

Cómo cambiar el volumen de su televisor usando Apple TV Siri Remote
El nuevo Siri Remote que viene con el Apple TV 4 es definitivamente un paso adelante de la generación anterior, completo con un trackpad y seguimiento de movimiento. El control remoto también viene con botones de volumen dedicados que le permiten controlar el volumen de su TV, barra de sonido o receptor de audio, sin necesidad de un segundo control remoto.



