Cómo establecer una imagen o foto de perfil de Facebook temporal

Con la función de imagen de perfil temporal de Facebook, ya no tiene que recordar cambiar su foto de perfil después de un día de fiesta u observancia; hágalo automáticamente.
¿Por qué configurar una imagen de perfil temporal?
Desde hace varios años, millones de personas han usado sus imágenes de Facebook (y otros perfiles de redes sociales) como una herramienta de protesta política (como las que respaldan igualdad matrimonial en los Estados Unidos), solidaridad con grupos (como las víctimas del ataque terrorista de París en 2015) y llamar la atención sobre las causas, las personas y las vacaciones en su cultura.
Originalmente, tenía que hacerlo manualmente cambie su foto de perfil para tales fines, ya sea cargando su propia foto o usando una aplicación de Facebook para crearla / autorizarla, y luego cambie manualmente su foto de perfil. Esto significaba que si olvidaba cambiar su foto de perfil de Día de San Patricio, podría encontrarse mirando una foto deslumbrada de verde el próximo Día de Acción de Gracias.
Con la función de imagen de perfil temporal, sin embargo, puede fácilmente revertir su perfil dentro de una hora (en el extremo corto) dentro de años (en el extremo largo), así que recordar cambiar su foto de perfil después de un período de observancia o celebración es cosa del pasado.
Echemos un vistazo a cómo establecer una imagen de perfil temporal y la característica aún más nueva, marcos de foto de perfil temporales.
Cómo establecer una imagen de perfil temporal
Para establecer una imagen de perfil temporal, inicie sesión en su cuenta de Facebook y busque la opción "Editar Perfil "enlace cerca de la parte superior de la columna de navegación de la izquierda.
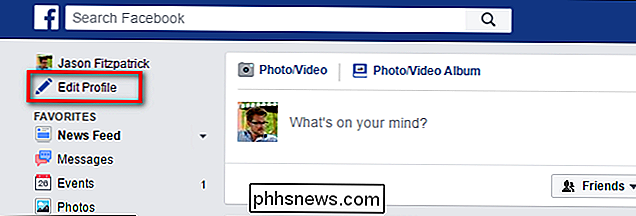
En la página de edición de perfil, haga clic en su foto de perfil para cambiarla; cuando pase el mouse por encima de la imagen, verá" Actualizar imagen de perfil " "Indicador, como se ve a continuación.

Aquí puede seleccionar desde cualquier número de fotos como en un cambio regular de perfil: puede cargar una nueva foto, tomar una foto con su cámara web o usar una foto cargada previamente.
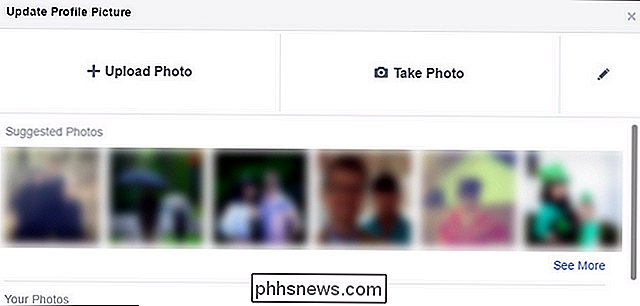
Vamos a subir una nueva foto porque estamos tan emocionados sobre Halloween podríamos patearnos en la cara. Conoce a Jack, nuestro disfraz de Halloween 2014, Skellington. Independientemente de la fuente de su foto de perfil (o su nivel de emoción sobre Halloween), haga clic en el botón "Hacer temporal" en la esquina inferior izquierda.
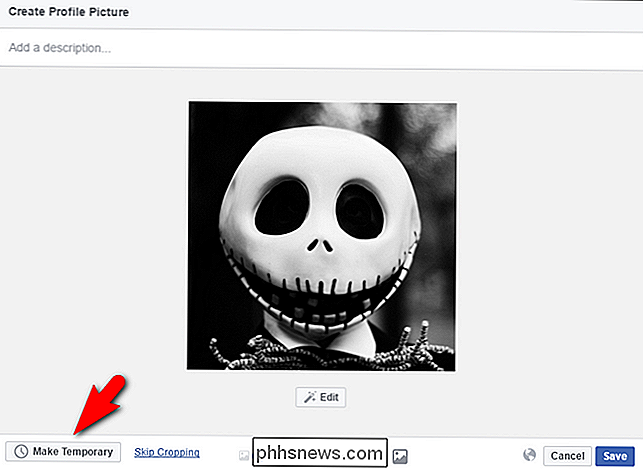
En el menú desplegable resultante puede optar por incrementos de 1 hora, 1 día, 1 semana y "Personalizado". También puede hacer clic en "Nunca para salir fácilmente del modo temporal sin volver a comenzar".
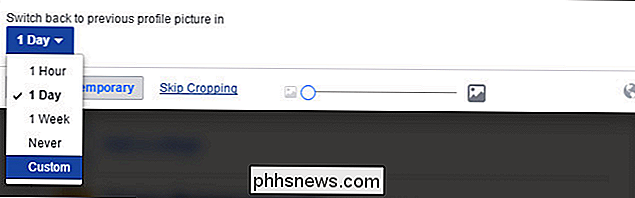
Puede seleccionar uno de los ajustes preestablecidos o establecer una fecha personalizada. La fecha personalizada le permite establecer cualquier fecha que desee entre el momento presente y el 31/12/2299 a las 11:59 p.m. ¿Por qué ese momento? No tengo idea, pero intentamos establecer un perfil "temporal" para que expirara en el año <9999> , recibimos un error y luego caminábamos la fecha hasta que encontramos la fecha más lejana que permitiría. Recuerde amables lectores, todo lo que hacemos, lo hacemos por usted.
Debido a que esta imagen de perfil particular está muy centrada en Halloween, establezcamos la fecha de vencimiento al primero de noviembre. Haga clic en "Establecer" para confirmar la fecha y la hora, luego haga clic en "Guardar" en la imagen de perfil principal y listo.
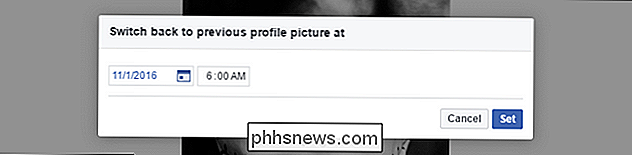
Ahora el día después de Halloween, nuestra foto de perfil de Jack Skellington volverá a nuestra imagen de perfil anterior sin ninguna intervención en nuestro nombre.
Cómo establecer un marco de imagen de perfil temporal
Además de actualizar el sistema de imagen de perfil para admitir cambios temporales de imagen, Facebook también tiene una función de "marcos" donde puede agregar una superposición de marcos a su foto de perfil para mostrar su apoyo a una causa social, organización, equipo deportivo u otro tema.
Para acceder al sistema de marcos, inicie sesión en su cuenta de Facebook y navegue hasta este enlace de Marcos de cuadros de perfil. Al principio, la función puede parecer un poco aburrida, pero eso se debe a que, de forma predeterminada, se establece en la categoría "General", que solo tiene algunos marcos genéricos. Haga clic en el menú desplegable ubicado cerca de la esquina superior derecha de su imagen de perfil para cambiar la categoría. Allí encontrará opciones como varias organizaciones y divisiones deportivas, "Gaming", "Causes" y "Movies", entre otras.
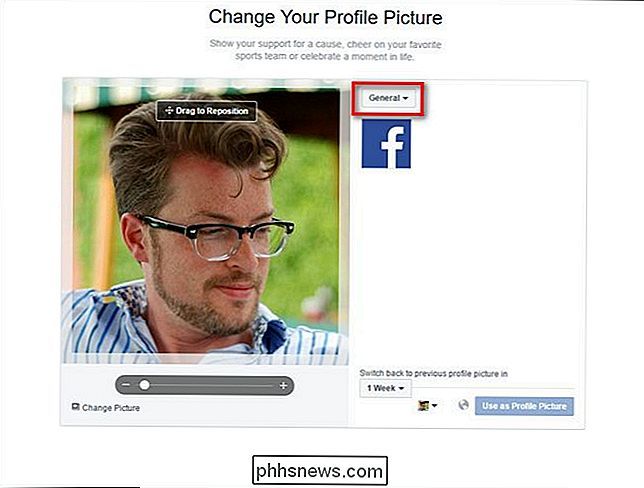
Seleccione el marco que desea usar. Nuestro ejemplo, que se ve a continuación, es una pancarta de sensibilización para la conferencia de la Coalición Mundial contra la Parálisis en Portland. (Por otro lado, sería bueno si hubiera un pequeño cuadro de resumen para cada ícono, así que, por ejemplo, no confundiste este marco en particular con una campaña de turismo de Portland). Una vez que hayas seleccionado tu marco, puedes hacer clic en Menú desplegable "1 semana" para ajustar cuánto tiempo desea mantener el marco en su lugar, tal como lo hicimos para la imagen de perfil temporal en la sección anterior.
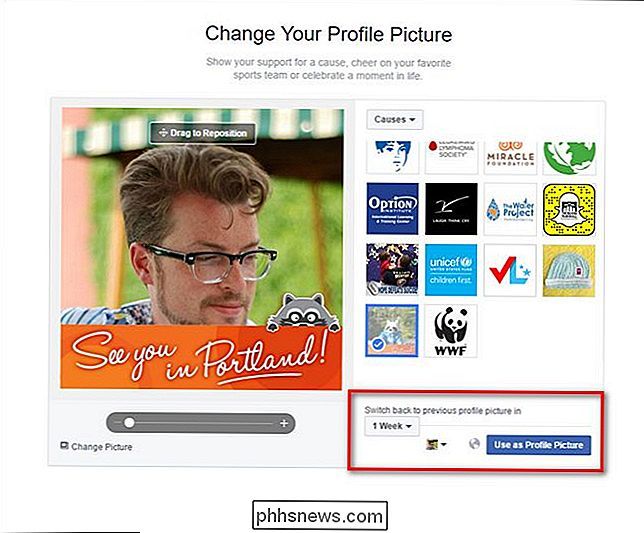
Al igual que con el cambio total de la imagen de perfil, el marco caducará a las la fecha especificada y su imagen de perfil volverá a su estado anterior.
Con solo un pequeño ajuste, usted también puede establecer imágenes de perfil temporales que compartan sus opiniones, pasiones y quejas durante un período de tiempo antes de revertir su perfil a su estado anterior.

Cómo deshabilitar el controlador de relleno en Excel
Si ingresa muchos valores secuenciales en sus hojas de trabajo de Excel, el controlador de relleno puede ayudarlo a ahorrar tiempo rellenando automáticamente las celdas con valores incrementados. ¿Qué sucede si el identificador de relleno no funciona? RELACIONADO: Cómo deshabilitar el identificador de relleno en Excel De forma predeterminada, el identificador de relleno está habilitado y le mostraremos cómo deshabilitarlo .

Cómo abrir pestañas de la última sesión Siempre que inicie su navegador
¿Siempre tiene muchas pestañas abiertas en su navegador? Si su navegador se ha bloqueado, o si solo desea mantener esas pestañas abiertas la próxima vez que inicie su computadora, no entre en pánico. Hay una solución. Te mostraremos cómo hacer que cada uno de los cinco navegadores principales abra todas las pestañas de tu última sesión de navegación cada vez que abras el navegador, para que siempre retires justo donde lo dejaste.



