Cómo obtener la mejor calidad de imagen de su HDTV

¿Siente que no obtiene la mejor imagen de su nuevo y brillante televisor? ¿Quieres asegurarte de que estás viendo películas como estaban destinadas a ser vistas? Esto es lo que necesita saber sobre la calidad de imagen HDTV y cómo ajustar su equipo para obtener la mejor imagen.
¿Por qué los televisores no ofrecen una calidad de imagen óptima?
La mayoría de los televisores no están diseñados para sacar la mejor calidad de imagen -De la caja. En cambio, están diseñados para ser llamativos en la sala de exposición, junto a otros televisores con luces fluorescentes. Eso significa que su luz de fondo es lo más brillante posible, el contraste se establece para que la imagen "salte", la nitidez se eleve demasiado y el movimiento sea extremadamente suave.

Sin embargo, la mayoría de estas características no son ideales para su sala de estar . Los colores que "explotan" suelen ser desagradables y no realistas, y pueden eliminar detalles de la imagen. Esos blancos excesivamente brillantes en realidad tienen un tinte azul, que es impreciso y puede forzar la vista cuando estás mirando en la oscuridad. Además, las características adicionales de nitidez y suavizado generalmente son sólo trucos de marketing, y de hecho agregan artefactos a su imagen, en lugar de hacer que se vean mejor.
Durante mucho tiempo, los televisores solían venir con estos "vívidos" "Configuración de fábrica, que es terrible para la visualización en el hogar". Si tiene un televisor que tiene más de un par de años, es posible que todavía esté usando esos ajustes horribles. En estos días, las cosas están un poco mejor, ya que la mayoría de los televisores le pedirán que los ponga en el modo "Inicio" o "Store Demo" cuando los configure. Pero incluso las configuraciones de "Inicio" listas para usar son menos que ideales, incluso si no son tan malas como las antiguas configuraciones "vívidas".
Para obtener la mejor calidad de imagen posible, tendrá tener una mejor experiencia de visualización desactivando la mayoría de estas funciones y ajustando el brillo, el contraste y el color a configuraciones más realistas. Es posible que no "explote" como lo hizo en la tienda, pero en realidad verá más detalles en la imagen y colores más realistas. Una vez que se acostumbre, nunca volverá atrás.
Paso uno: cambie el preajuste de imagen de su TV
La mayoría de los televisores vienen con ajustes preestablecidos diferentes, como "Estándar", "Película" y "Vivo", que usa diferentes combinaciones de configuraciones El primer paso y el más importante para obtener una mejor calidad de imagen es elegir el preajuste correcto.
Abra el menú de configuración de su televisor, normalmente presionando el botón "Menú" en el control remoto de su televisor. Encuentra los preajustes del modo de imagen y habilita el que está etiquetado como "Película". (En algunos televisores, esto se puede llamar "THX" o "Película". Si no ve una opción como esta o no está seguro, elija "Personalizar").
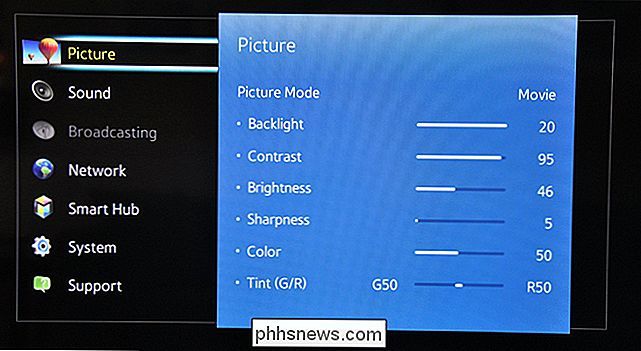
Debería ver que la imagen ya se ve bastante diferente, dependiendo del modo en el que estaba tu TV antes (una vez más, muchos televisores modernos usan un modo "estándar" no terrible, pero aún no ideal, pero si tu televisor es más viejo o de segunda mano, puede usar el dios -modo modo "Vivo").
Tenga en cuenta que si está acostumbrado a la configuración predeterminada, es posible que no esté impresionado al principio. Por ejemplo, el modo Película puede parecer oscuro y "lavado" en comparación, pero eso es solo porque otros modos, particularmente "vívidos" o "dinámicos", son demasiado brillantes, sobresaturados e (irónicamente) un natural. (Recuerde, si las cosas son realmente demasiado oscuras para ver, siempre puede encender la luz de fondo un poco más arriba más adelante.)

Esta comparación simulada le da una idea de la diferencia entre la "Película" y los modos vívidos que encontrará en muchos televisores. Observe cómo los tonos de la piel se ven rosáceos y antinaturales en los modos más vívidos.
Después de activar el modo Película, también puede pensar que algunas áreas blancas (como nubes o nieve) parecen tener un tono rojizo, pero esos son sus trucos. de nuevo. De hecho, ese color probablemente esté mucho más cerca del verdadero blanco; los otros modos tienen realmente un tinte azul que los hace más más brillantes, pero no es muy preciso. Este modo de película no solo es más fiel a la vida, sino que es mucho menos severo para tus ojos, especialmente si estás mirando en la oscuridad.
Además, en algunos televisores, el modo Película es el único ajuste preestablecido que le da acceso a todos los ajustes avanzados. Otros ajustes preestablecidos pueden tenerlos bloqueados o atenuados. Esto es importante, ya que ajustaremos esas configuraciones avanzadas en los pasos dos y tres.
Paso dos: Desactive las funciones innecesarias
Los televisores modernos vienen con una gran cantidad de configuraciones avanzadas que aseguran que la imagen se verá mejor. En realidad, la mayoría de estos son trucos de marketing destinados a competir en un solo lugar, y usted debe apagarlos. Dirígete al menú de tu TV y mira cualquier menú de "Opciones de Imagen" o "Configuraciones Avanzadas".
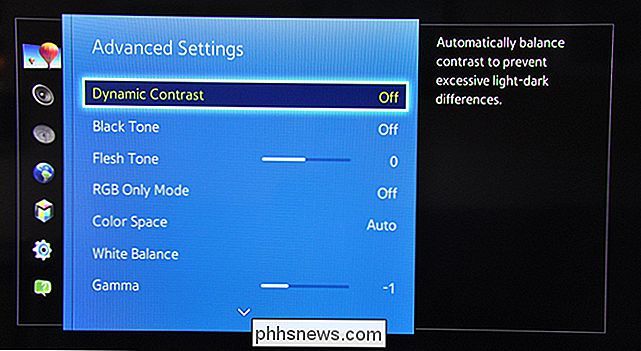
Debes desactivar la mayoría de estas características, incluyendo:
- Contraste Dinámico , que intenta hacer la foto "Pop" haciendo que las áreas oscuras sean más oscuras y las áreas claras más claras. Desafortunadamente, con esto habilitado, pierdes algunos detalles en la imagen. En algunas situaciones, esto puede incluso introducir artefactos como bandas de color.
- Tono negro o Detalle negro tiene como objetivo oscurecer los negros, pero al igual que el Contraste dinámico, reducirá los detalles en la imagen. Estos son diferentes de Black Level , que usted querrá establecer en RGB Limited (o el equivalente) si su televisor tiene la opción.
- Color Temperature ya debería ser manejado por su preset, como se describió anteriormente, pero en caso de que no lo sea, querrá que este conjunto sea la opción más cálida, ya que es más probable que establezca blancos en "blanco verdadero" en lugar de "azul blanco".
- Tono de piel le permite ajustar los colores de la piel, pero en un televisor debidamente calibrado, esto no debería ser necesario. De hecho, puede causar otros caprichos, como personas rubias con rayas rosas en el pelo. Déjelo en 0.
- Reducción de ruido o DNR suena como algo bueno, pero para contenido HD como discos Blu-Ray, causará más problemas de los que resuelve. (Sin embargo, podría ser útil para algunos videos de baja calidad, como las cintas VHS.)
- Game Mode reduce el desfase entre su consola de videojuegos y el televisor para los videojuegos superreceptores. Para películas y TV, lo mejor es apagarlo, ya que puede reducir la calidad de la imagen.
RELACIONADO: ¿Por qué la imagen de mi HDTV nueva aparece "suave"?
- La interpolación de movimiento puede estar llamó a algo más en su televisor: Samsung lo llama Auto Motion Plus, Sony lo llama MotionFlow, y así sucesivamente. Esto crea nuevos fotogramas entre los de su video, suavizando el movimiento y causando lo que comúnmente se conoce como el efecto de la telenovela. Esto es principalmente preferencia personal: mucha gente lo odia, mientras que a otros les gusta (especialmente para deportes).

Muchas de estas configuraciones reducen los detalles, especialmente en áreas oscuras o claras. Esta imagen simulada puede "explotar" más con contraste dinámico, pero se pierde mucha profundidad y detalle en el esmoquin de Bond: observe cómo las arrugas en las mangas casi desaparecen.
Algunas de estas características pueden tener diferentes nombres dependiendo de su Fabricante de TV Si no está seguro de lo que hace una configuración, busque en Google y compruebe si coincide con alguna de las descripciones anteriores.
Hay algunas excepciones a esta regla, por supuesto. Atenuación de LED local , por ejemplo , puede ser una buena característica si se implementa bien (aunque a veces puede causar parpadeos). Pruébelo encendido y apagado para ver cuál prefiere.
En caso de duda, si no está seguro de lo que hace una característica, no puede equivocarse demasiado para desactivarla.
Paso tres: Ajuste Su configuración con un disco de calibración
Los pasos uno y dos deberían llevarlo la mayor parte del camino. Si está dispuesto a hacer un poco más de trabajo, puede ajustar algunos de los otros ajustes de su televisor para marcar realmente la calidad de imagen óptima.
Necesitará un disco de calibración para realizar este paso. Vamos a utilizar los patrones AVS 709 gratuitos disponibles aquí. Puede grabarlo en un disco Blu-ray o copiar la versión MP4 a una unidad flash y usar su reproductor de Blu-ray, Xbox, PlayStation u otro dispositivo habilitado para USB para reproducir los patrones de prueba en su televisor.
Hay muchos otros discos de calibración que puede comprar, como Spears & Munsil HD Benchmark, Disney's World of Wonder o Digital Video Essentials. Y si tiene un Apple TV o Android TV, la aplicación THX Tune-Up (Apple TV, Android TV) también lo guiará a través de un proceso similar. Para los propósitos de hoy, usaremos el disco AVS 709 gratuito que debería hacer todo lo que necesitamos en casi cualquier televisor.
Una vez que tenga los patrones listos para reproducir en su televisor, siga leyendo: comenzaremos con algunos ajustes básicos y luego nos moveremos a un territorio ligeramente más avanzado.
Ajuste el brillo y el contraste para negros profundos y detalles máximos
RELACIONADO: Mejora la iluminación de fondo del televisor-No el brillo-para hacerlo más brillante
Primero, querrás ajustar el brillo de tu TV, lo que afecta la oscuridad de tus negros (no confundir con la configuración de luz de fondo) , que puede configurar para que sea lo más cómodo para sus ojos).
En el disco AVS 709, diríjase a Configuración básica y reproduzca el primer capítulo, "Recorte negro". Verá la siguiente imagen en su pantalla.
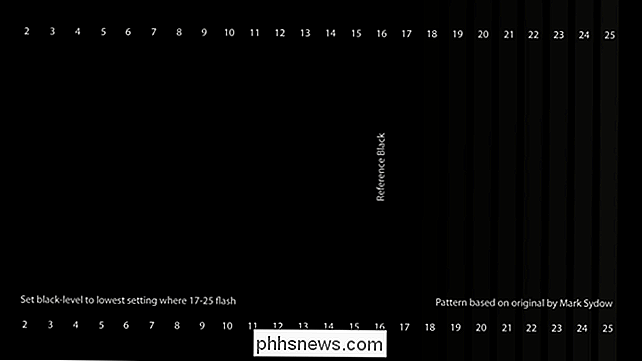
Luego, abra el menú de su TV y diríjase a la configuración de Brillo. Bajarlo hasta que las barras negras de la derecha comiencen a desaparecer, luego aumentarlo paso por paso. Desea que se fije el brillo de modo que apenas vea la barra negra en 17. Si configura el brillo por debajo, perderá detalles a medida que los negros se aplastan.
El ajuste del contraste es similar. Dirígete al Capítulo 3 en Configuración básica, llamado "Recorte blanco". Se verá así:
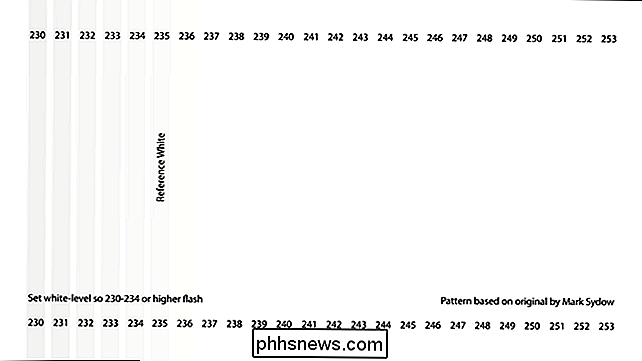
Luego, abra el menú de su televisor y diríjase a la configuración de Contraste. Colóquelo lo más alto posible mientras aún puede ver las distintas barras grises del 230 al 234. Si una de ellas se vuelve tan blanca como el fondo, baje el contraste un poco.
Si eso significa configurar su Contraste al valor máximo, eso está bien. No se preocupe si también ve valores de blanco más allá de 234, eso es normal en algunos televisores. Simplemente no desea que desaparezcan las barras de 234 o menos.
Después de ajustar su contraste, vuelva atrás y ajuste el brillo nuevamente, y asegúrese de estar en el nivel correcto. Cambiar el contraste puede afectar el nivel de brillo óptimo, y viceversa. Sin embargo, una vez que los revise por segunda vez, podrá encontrar la configuración ideal para cada uno.
Ajuste de escala y nitidez para una imagen perfecta para píxeles
RELACIONADO: HDTV para exploración rápida: qué es y por qué debería (probablemente) desactivarlo
En la época de los grandes televisores CRT, los creadores de contenido usaban algo llamado overscan para asegurarse de que la imagen llenara la pantalla. Cortaría una pequeña porción de la imagen alrededor de los bordes, generalmente en un par por ciento. Pero en los modernos televisores LCD digitales, esto es algo malo: si su pantalla tiene 1920 × 1080 píxeles y su Blu-ray tiene 1920 × 1080 píxeles de información, desea que cada píxel aparezca exactamente donde se supone que debe estar; de lo contrario, su La TV está enfocando la imagen, las cosas no serán tan nítidas y no obtendrás esa imagen perfecta como el píxel.
Por desgracia, todavía existe una sobreexploración en los televisores modernos, por lo que querrás asegurarte de que esté activada. apagado. En el disco AVS 709, vuelva al menú de Patrones básicos y diríjase a chatper 5, "Nitidez y escalabilidad". Verá algo como esto:
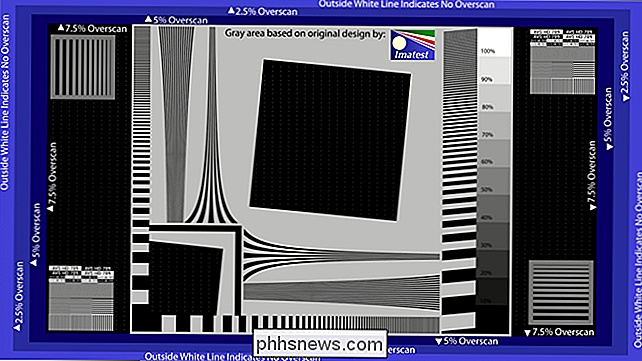
Si ve la línea blanca de un píxel alrededor de la parte exterior de la imagen, todo está configurado: el overscan está desactivado. De lo contrario, tendrá que saltar al menú de su TV y apagar el overscan. Si no puede hacer que encaje perfectamente, es posible que también deba desactivar el overscan en su reproductor de Blu-ray o decodificador.
Una vez hecho esto, puede pasar a ajustar la nitidez, que usa esta misma prueba patrón. Muchos televisores salen de la caja con la nitidez marcada demasiado alta, y si bien puede parecer bien a primera vista, el algoritmo de mejora de bordes puede crear muchos artefactos que empeoran la imagen.
En la mayoría de los casos, es probable que simplemente ponga Sharpness en 0, que mostrará la película, píxel por píxel, tal como está en el disco. Pero si desea agregar un poco de nitidez, este patrón de prueba lo ayudará a encontrar el nivel correcto. Gire la nitidez hacia arriba hasta que comience a ver un patrón de Moiré alrededor de cualquiera de las líneas negras, especialmente las realmente flacas. Tan pronto como lo veas, baja la Nitidez hasta que desaparezcan. Esa es la nitidez más alta posible sin producir artefactos serios.
Corregir saturación de color y matizar para colores más precisos
Por último, es hora de ajustar los colores reales en la pantalla. No puede realizar un ajuste de color serio sin un colorímetro, pero puede realizar algunos ajustes básicos que lo acercarán, siempre que tenga un televisor decente.
Hay dos formas de realizar este ajuste. Si su televisor tiene incorporado un "Modo RGB" o "Modo azul", debe buscar oro en la configuración y ver si puede encontrar algo con ese nombre.
Si no es así, necesitará un par de gafas de filtro azules. Vienen con algunos de los discos de calibración antes mencionados, pero si usa el disco AVS 709 gratuito como nosotros, deberá comprar un par: THX los vende por $ 5.
Para ajustar la saturación y el tinte del color , vaya al capítulo 4 de Configuración básica, "Barras de color intermitentes". Se verá más o menos así:
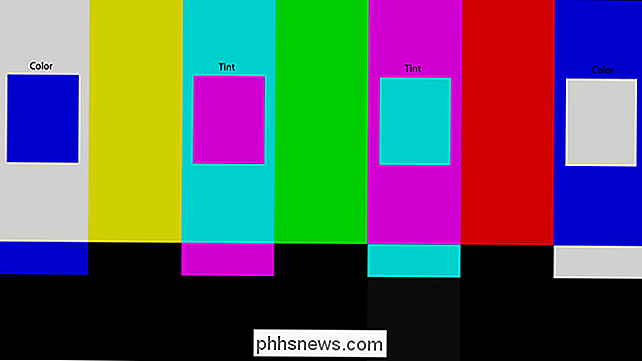
Luego, enciende el modo azul o ponte las gafas con filtro azul. Una vez que lo haga, la pantalla se verá un poco más como esta:
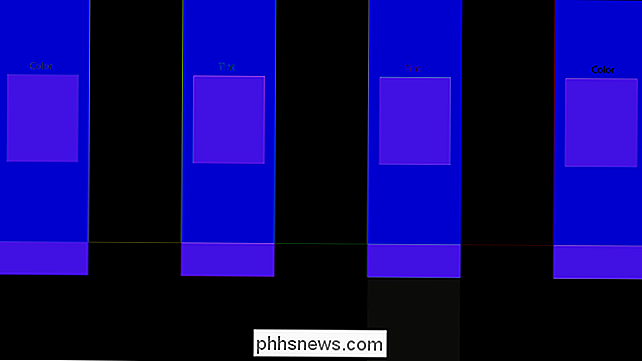
Su objetivo es obtener el azul dentro de los cuadros para que coincida con el azul de su barra correspondiente. Comience ajustando la configuración de "Color" en su televisor: suba o baje hasta que las barras exteriores coincidan lo más posible con sus cajas.
Luego, pase a Tinte y haga lo mismo con las dos barras del medio. Tenga en cuenta que a medida que ajusta el Tinte, las barras de Color en el exterior también se perderán un poco, ya que ambas configuraciones son un poco dependientes entre sí. Así que sigue moviendo hacia adelante y hacia atrás entre los dos, ajustándolos hasta que los cuatro recuadros coincidan con los cuatro compases.
Comprueba tus colores y afina si es necesario
En este punto, deberías estar casi hecho. Puede volver atrás y volver a verificar todos sus ajustes ahora (en caso de que alguno de ellos afecte a los demás), y me gusta acceder a la sección Misc Patterns> Additional del disco AVS 709 y verificar algunos patrones adicionales. La rampa de Escala de grises es útil para ver si está obteniendo bandas de color, y los Pasos de color y Recorte de color aseguran que los colores no sangren juntos. Si ve problemas con estos patrones, es probable que tenga activada alguna configuración avanzada que no debería tener, por lo que debe volver atrás y experimentar hasta que la rampa de la escala de grises se vea lo más gradual posible, los pasos de color se ven distintos entre sí, y el recorte de color muestra cada barra distinta en el lado izquierdo de la pantalla.
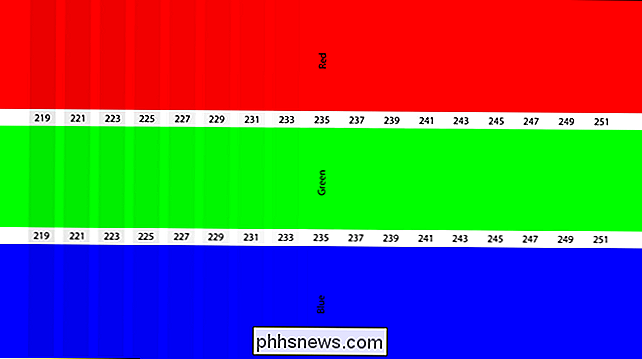
Una vez que esté satisfecho con la configuración de todo, muestre una película y vea cómo se ve. Debería ser una gran mejora con respecto a esa configuración "vívida".

Una comparación simulada del modo vívido y una imagen calibrada. ¿No es eso mejor? La calle del modo vívido es de color púrpura para gritar en voz alta.
Recuerda, las cosas pueden parecer un poco más apagadas en comparación con esa configuración vívida, pero dale a tus ojos un poco de tiempo para acostumbrarse al cambio. Al final del día, estos ajustes garantizarán que obtenga la máxima cantidad de detalles de su televisor, y verá las películas píxel por píxel tal como fueron diseñadas, o al menos lo más cerca posible obtener sin calibración profesional.
Hablando de eso ...
La opción más fácil: ¿Vale la pena la calibración profesional?

Si todo eso suena como demasiado trabajo para usted o si quiere obtener el absoluto la mayoría de los de su televisor: un calibrador profesional podría ser la respuesta.
El precio de un calibrador profesional puede variar mucho, aunque en promedio cuestan entre $ 300 y $ 500 (aunque ocasionalmente puede encontrar algunos más baratos o más). costoso). Un calibrador profesional hará todos los ajustes anteriores, además de algunos más que no puede hacer a simple vista. Al usar un equipo especial, un calibrador puede perfeccionar su escala de grises, mapear su gama de colores y ajustar gamma a sus preferencias.
Esta parte del proceso es un poco más sobre adherirse a un cierto estándar que obtener una calidad de imagen perfecta. Asegura que cuando veas Avatar , el Na'vi tendrá el mismo tono azul que vio James Cameron en la sala de edición. La nieve blanca en Planet Earth será un verdadero blanco, sin derivar hacia otros tonos como el azul o el rojo.
Algunos paneles serán bastante precisos después de los ajustes básicos que discutimos en este artículo, mientras otros televisores necesitarán una calibración profesional para que se vean cerca de ser precisos.
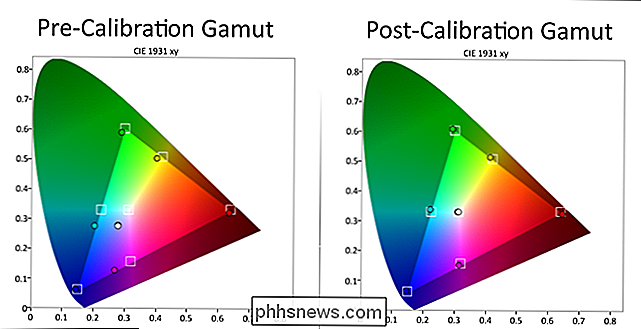
Entonces, ¿cómo sabes si vale la pena el dinero? Principalmente se trata de lo crítico que eres de tu imagen. Si usted es una de esas personas que quiere la imagen más precisa posible, la calibración profesional puede valer la pena para usted. Pero si solo ve la comedia ocasional en una sala de estar bien iluminada y su televisor se ve bien después de los ajustes anteriores, es posible que no necesite ir más lejos.
El costo y la complejidad de su configuración también pueden marcar una gran diferencia. Si tiene un receptor de video de alta gama que también tiene sus propios ajustes de imagen, un calibrador profesional puede ayudarlo a darle sentido a todo. Si tiene un televisor que cuesta $ 2000, una calibración de $ 300 puede ser un precio pequeño para pagar la imagen perfecta, mientras que puede parecer demasiado caro para un televisor que en sí mismo fue de $ 300.
Y, por supuesto, cuanto menos de lo anterior trabajo que desea hacer usted mismo, más un calibrador profesional valdrá su dinero. $ 300 puede ser una gran cantidad de dinero si va de "casi allí" a "perfecto", pero vale la pena si va de "mala configuración vívida" a "perfecta". Esto es especialmente cierto si usted no es experto en tecnología, para empezar, un calibrador puede encontrar pequeñas cosas que omitió que pueden hacer una gran diferencia (como un decodificador que se quedó atascado emitiendo en definición estándar en lugar de HD).
Puede obtener una calibración de tiendas de gran tamaño como Best Buy, generalmente por poco dinero, pero es difícil saber lo que está recibiendo, porque emplean muchos calibradores. Algunos pueden ser geniales, otros pueden ser terribles. Si realmente desea asegurarse de obtener el valor de su dinero, es mejor que busque una lista de calibradores con certificación ISF o THX en su área. Puede encontrar buenas listas de calibradores ISF aquí y calibradores THX aquí, así como sitios como AVS Forum. Encuentra un calibrador con buena reputación. Pregúnteles acerca de sus servicios: qué tipo de equipo utilizan, cuánto tiempo llevan en el negocio y si le ofrecen un informe completo después de calibrarlo. Si hace un poco de debida diligencia, puede estar mucho más seguro de haber elegido una buena persona para el trabajo.
Recuerde: su televisor es tan bueno como el material original

Por último, debemos recordarle : su televisor es tan bueno como el video que está reproduciendo en él. Puede calibrar su televisor para adaptarse perfectamente a cualquier estándar, pero ninguna cantidad de calibración lo salvará de un video de mala calidad. Si usa DVD en lugar de Blu-Ray, no obtiene la mejor calidad posible. La transmisión de video como Netflix siempre estará más comprimida que sus contrapartes de Blu-Ray. Y si estás pirateando ilegalmente episodios de Game of Thrones de baja calidad en lugar de ver lo real, vas a tener un mal momento.
RELACIONADO: ¿Cómo puedes hacer que los DVD se vean mejor en tu HDTV? ?
A medida que avance en el proceso anterior, asegúrese de obtener sus películas y programas con la mejor calidad en la que están disponibles. Blu-ray es la mejor calidad que la mayoría de los consumidores pueden obtener. Si no puede hacer eso, la transmisión HD o las descargas HD (de tiendas como iTunes) serán suficientes, con DVD como último recurso (si la película o el programa no está disponible en HD en cualquier lugar). Si se ve obligado a ver algo en un DVD, un mejor reproductor de DVD puede hacer que las cosas se vean un poco más nítidas en un HDTV.
Además, no todas las películas se dominan perfectamente. Algunas películas están un poco más deslavadas que otras, o se agudizaron demasiado cuando se colocaron en un disco Blu-ray, y no hay nada que se pueda hacer al respecto. Esta configuración coincidirá con la forma en que se dominaron la mayoría de las películas, pero no espere que todas las películas se vean perfectas; si el estudio no estaba haciendo bien su trabajo, eso sucederá en el televisor, independientemente de la configuración que use.
La calidad de la televisión es un tema sorprendentemente complejo, pero con un poco de investigación y ajustes, se sorprenderá de lo bien que puede hacer que su imagen se vea. Solo recuerde: estos consejos pueden hacer que su imagen se vea borrosa o borrosa a primera vista, pero eso es sobre todo sus ojos jugando trucos sobre usted. Así es como esas películas y programas fueron editados y coloreados, y cómo fueron pensados para ser vistos en el teatro en casa. Tómese un tiempo para acostumbrarse, y probablemente verá cuánto mejor realmente es.
Agradecimientos especiales a los calibradores David Abrams, Ray Coronado y Bill Hergonson por ofrecer su experiencia al escribir este artículo.
Créditos de imagen: archidea / Bigstock, Robert Scoble / Flickr

Cómo crear una cara personalizada de Apple Watch desde una foto o álbum
Si bien aún no puede crear caras de reloj completamente personalizadas en su Apple Watch, puede usar cualquier foto que desee como su fondo de pantalla, ya sea mediante el uso de una sola foto o girando a través de un álbum de fotos. He aquí cómo hacerlo. RELACIONADO: Cómo personalizar, agregar y eliminar Apple Watch Faces Apple llama a esto "crear una esfera de reloj", pero técnicamente, no estás realmente "creando" una mira la cara.

Entonces está usando su computadora portátil y, de repente, muere. No recibió ninguna advertencia de batería de Windows; de hecho, lo revisó recientemente y Windows dijo que le quedaba un 30% de batería. ¿Qué está pasando? Incluso si trata la batería de su computadora portátil correctamente, su capacidad disminuirá con el tiempo.



