Cómo establecer un horario para su termostato Nest

Su termostato Nest puede conocer sus preferencias con el tiempo y ajustar automáticamente la temperatura en consecuencia. Pero si prefieres programar temperaturas específicas para momentos específicos, aquí te mostramos cómo configurar un horario en tu Nest.
Por supuesto, una característica como esta se puede encontrar en cualquier termostato programable, pero el Nest lo hace bastante rápido y fácil para establecer un horario y hacerlo bien desde su teléfono inteligente dentro de la aplicación Nest, pero también puede hacerlo directamente en el termostato. He aquí cómo hacerlo en ambos sentidos.
En la aplicación Nest
Comience abriendo la aplicación Nest y tocando su termostato Nest en la pantalla principal.
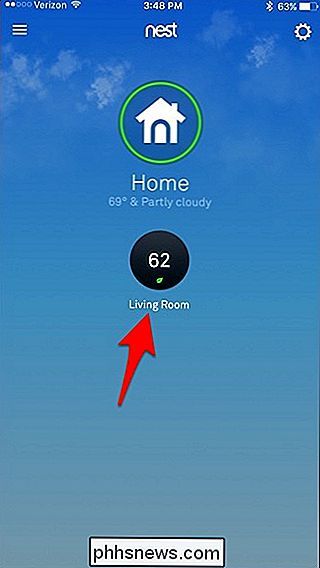
Pulse en "Programar" en la parte inferior.
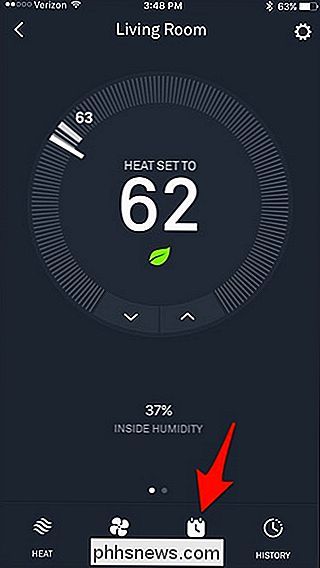
Esto abrirá una hoja de cálculo en blanco, que se ve similar a lo que encontrarías en cualquier aplicación de calendario. Toque un día de la semana. Comenzaremos con "Lunes".
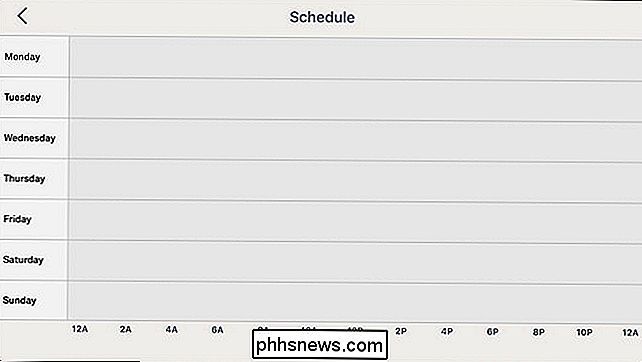
Pulse "Agregar" en la esquina inferior derecha de la pantalla.
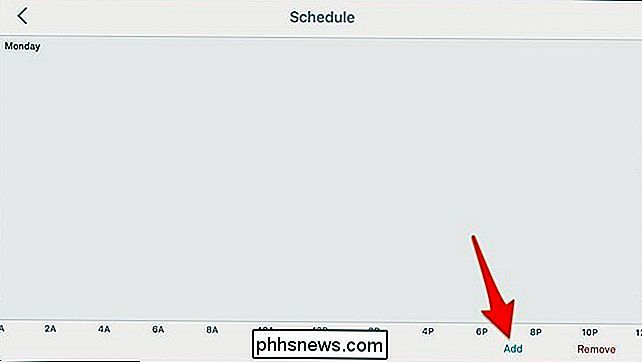
Esto hará que aparezca una cuadrícula. A continuación, toque en cualquier parte del eje vertical por encima del tiempo que desea establecer a una temperatura específica. Entonces, si quiere que sea 72 grados a las 6 a.m., toque en cualquier lugar justo arriba de "6A".
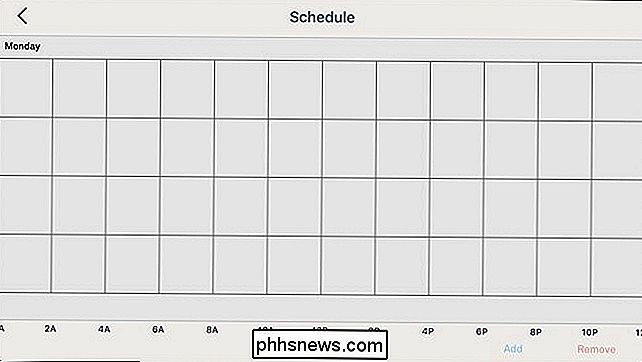
Cuando toque, aparecerá un punto con una temperatura y un tiempo por debajo de eso.
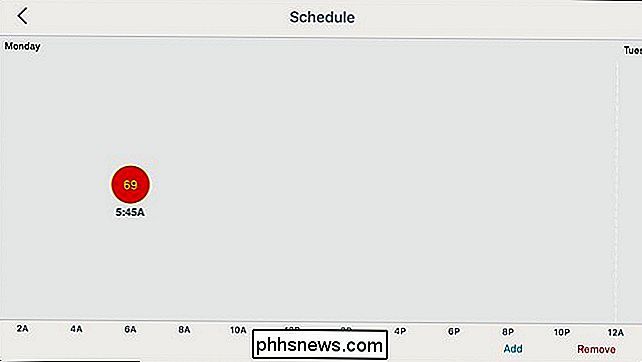
Para ajustar la temperatura a 72 grados, mantenga presionado el punto y luego arrástrelo hacia arriba hasta que aparezca "72".
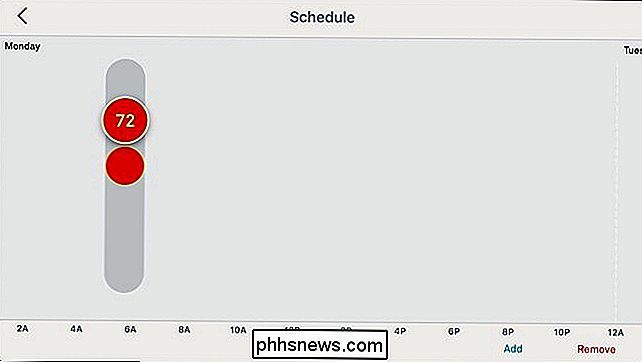
A continuación, para ajustar la hora, mantenga presionado el punto y arrástrelo de izquierda a derecha para establecer el tiempo específico que quieres establecerlo en. Los tiempos se pueden configurar en la hora o en intervalos de 15 minutos, como 6:00, 6:15, 6:30, etc.
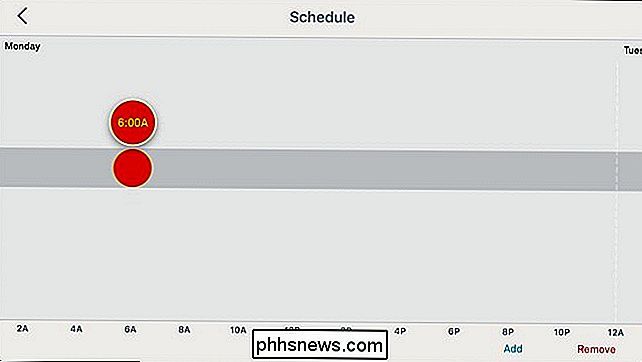
Una vez que haya terminado, habrá terminado de configurar ese ajuste de temperatura y tiempo específico. Si desea agregar más, simplemente repita ese mismo proceso.
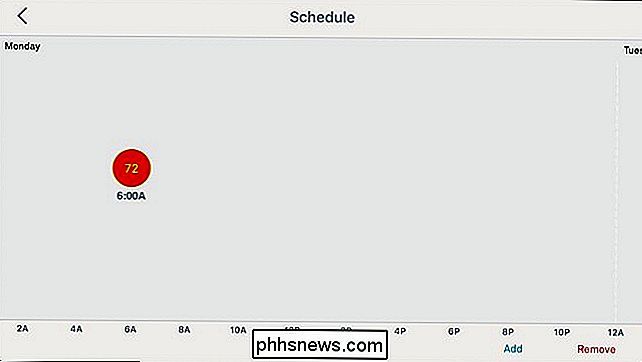
Escanee deslice el dedo hacia la izquierda para desplazarse al día siguiente y configure las preferencias de temperatura / tiempo de ese día, de modo que si desea que sean 72 grados a las 6AM todos los días, deberá repetir los pasos anteriores seis veces para finalizar la semana, pero puede crear configuraciones personalizadas para cada día individual si lo desea.
Para eliminar una entrada, simplemente toque "Eliminar" en el esquina inferior derecha y luego toque una entrada para eliminarla.
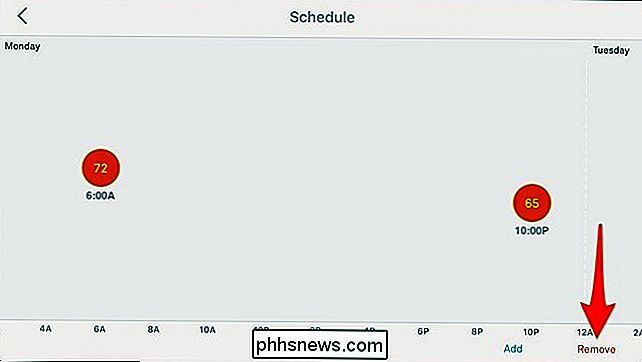
Para cambiar una entrada existente, toque y mantenga presionada y ajústela en consecuencia deslizándola hacia arriba o hacia abajo y hacia la izquierda o hacia la derecha.
En el termostato Nest
También puede establecer y ajustar un horario directamente desde el Termostato Nest utilizando la rueda de desplazamiento y la pantalla.
Comience haciendo clic en la unidad para que aparezca el menú principal.

Use la rueda de desplazamiento plateada para vaya a "Programar" y haga clic en él.

Cuando llegue a la pantalla Programar, haga clic en la unidad para comenzar a establecer una temperatura programada para su Termostato Nest y seleccione "Nuevo".

Use la rueda para desplazarse a la hora del día que desee y haga clic en la unidad para seleccionarla.

Luego, gire la rueda para seleccionar la temperatura específica que lo quieres configurar en ese momento. Haga clic en la unidad para seleccionarla.

A partir de ahí, esa entrada se guardará y podrá continuar haciendo más entradas.

Para cambiar una entrada existente, desplácese hasta ella y desplace el puntero sobre ella y haga clic en Abajo. A partir de ahí, selecciona "Cambiar" y realiza cualquier ajuste. También puede seleccionar "Eliminar" para eliminar la entrada.

Eso es todo lo que se necesita para establecer un cronograma para su termostato Nest, y ciertamente es mucho más fácil de hacer que en la mayoría de termostatos programables no inteligentes.

¿Por qué las PC aún requieren una batería CMOS aunque funcionen con electricidad?
Con todo el progreso y las mejoras que se han realizado con el hardware, ¿por qué algunas cosas como la batería CMOS todavía ¿necesario? La publicación de preguntas y respuestas SuperUser de hoy tiene la respuesta a la pregunta de un lector curioso. La sesión de preguntas y respuestas de hoy nos llega por cortesía de SuperUser, una subdivisión de Stack Exchange, una agrupación de sitios de preguntas y respuestas impulsada por la comunidad.

Cómo arreglar, configurar y eliminar aplicaciones y juegos en el nuevo Apple TV
Aparece el nuevo Apple TV y con él el nuevo TVOS. Si bien no es sustancialmente diferente al Apple TV anterior, es lo suficientemente diferente como para mostrarle cómo reorganizar, configurar y eliminar aplicaciones y juegos en él. RELACIONADO: Cómo reorganizar, agregar y Elimine canales en Apple TV Cuando enciende por primera vez el nuevo Apple TV, notará que se parece a la versión anterior del Apple TV, y eso es algo bueno.



