Cómo hacer que la barra de tareas de Windows 10 sea más transparente

La barra de tareas en Windows 10 es altamente configurable y Windows 10 ya incluye una opción en su configuración de personalización para hacer la barra de tareas transparente. Pero, con un poco de magia de registro, puede habilitar una configuración que otorgue a la barra de tareas un nivel de transparencia aún mayor.
Haga que la barra de tareas de Windows 10 sea más transparente editando el registro
Para hacer su barra de tareas de Windows 10 más transparente, solo tiene que hacer un ajuste a una configuración en el Registro de Windows.
Advertencia estándar: el Editor del Registro es una herramienta poderosa y el uso incorrecto puede hacer que su sistema sea inestable o incluso inoperable. Este es un truco bastante simple y siempre y cuando te apegues a las instrucciones, no deberías tener ningún problema. Dicho esto, si nunca ha trabajado antes, considere leer sobre cómo usar el Editor del Registro antes de comenzar. Y definitivamente haga una copia de seguridad del Registro (¡y de su computadora!) Antes de realizar cambios.
Abra el Editor del Registro presionando Inicio y escribiendo "regedit". Presione Entrar para abrir el Editor del Registro y otorgarle permiso para realizar cambios en su PC.
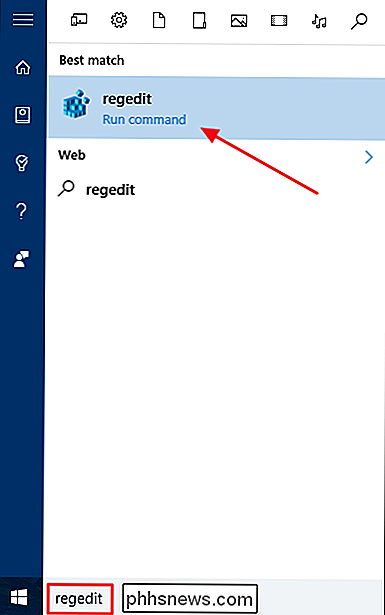
En el Editor del registro, use la barra lateral izquierda para navegar a la siguiente clave:
HKEY_LOCAL_MACHINE SOFTWARE Microsoft Windows CurrentVersion Explorer Advanced
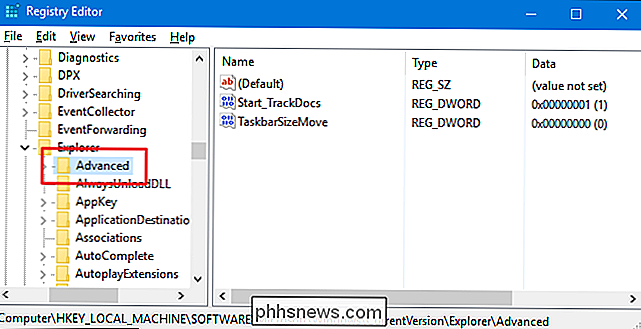
A continuación, creará un nuevo valor dentro delSubclave avanzada. Haga clic con el botón derecho en la subclaveAvanzadoy elija Nuevo> Valor DWORD (32 bits). Denomine el nuevo valorUseOLEDTaskbarTransparency.
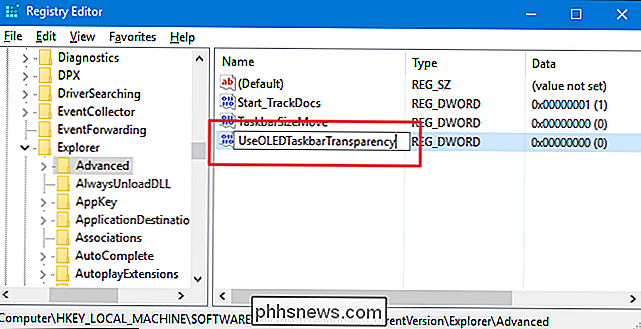
Ahora, haga doble clic en el nuevo valorUseOLEDTaskbarTransparencyen el panel derecho para abrir su página de propiedades. En el cuadro "Información del valor", cambie el valor a 1 y luego haga clic en Aceptar.
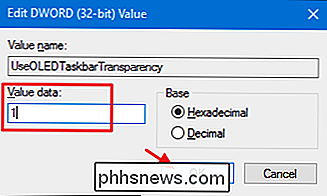
Después de realizar el cambio, puede cerrar el Editor del registro. Para que el cambio surta efecto, puede reiniciar su computadora o puede abrir la pestaña Color en la configuración de Personalización (Windows + I> Personalización> Color) y alternar y volver a cualquiera de las configuraciones en "Elija un color "Sección.
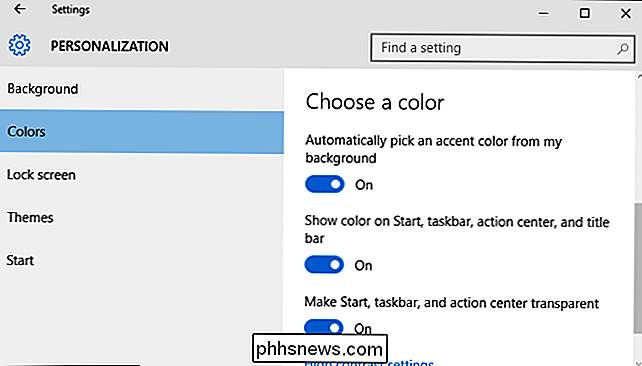
A continuación, puede ver una comparación de la configuración de transparencia regular y la configuración de transparencia alta que acaba de configurar en el Registro.
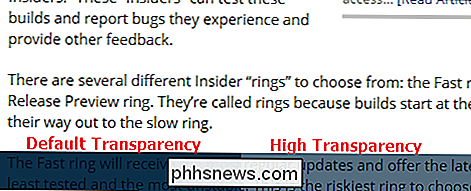
Si desea desactivar la configuración de transparencia alta, simplemente vuelva atrás en el Registro y establezca el valorUseOLEDTaskbarTransparencyen 0 o elimine el valor por completo. A continuación, deberá reiniciar Windows o alternar una de las configuraciones de color para forzar el cambio.
Descargue nuestros Hacks de registro de un clic
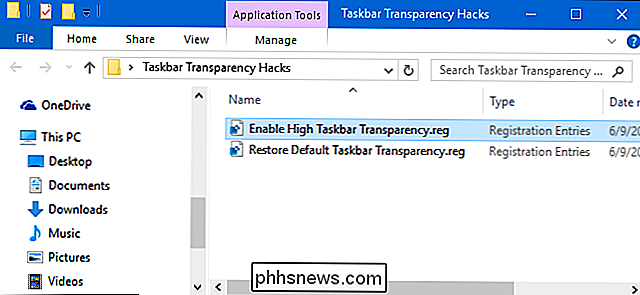
Si no tiene ganas de sumergirse en el Registro usted mismo, tenemos creó un par de hacks de registro que puede usar. El truco "Habilitar transparencia de la alta barra de tareas" crea el valorUseOLEDTaskbarTransparencyy lo establece en 1. El truco "Restaurar transparencia de la barra de tareas predeterminada" restablece el valor a 0. Ambos ataques se incluyen en el siguiente archivo ZIP. Haga doble clic en el que desea usar y haga clic en las indicaciones. Cuando haya aplicado el truco que desea, reinicie su computadora o alterne una de las configuraciones de color para forzar el cambio.
Hacks de transparencia de la barra de tareas
RELACIONADO: Cómo hacer sus propios hacks de registro de Windows
Estos hacks son realmente solo la subclaveExplorer, desglosados al valorUseOLEDTaskbarTransparencyde los que hablamos en la sección anterior y luego exportados a un archivo .REG. Ejecutar cualquiera de los hacks establece ese valor en el número apropiado. Y si le gusta jugar con el Registro, vale la pena tomarse el tiempo para aprender a hacer sus propios hacks de registro.
Y eso es todo. Si prefiere un nivel más alto de transparencia en su barra de tareas de Windows 10, este simple hack de registro es todo lo que necesita.

Cómo liberar el espacio utilizado por las copias de seguridad locales de Time Machine en tu Mac
Time Machine no solo realiza copias de seguridad en unidades externas. Habilite Time Machine en su MacBook y creará "instantáneas locales" también, ocupando posiblemente más de 100 GB de espacio en disco en su almacenamiento interno. Estas instantáneas locales aparecen como "Copias de respaldo" cuando mira la vista general visual de almacenamiento en la ventana Acerca de su Mac.

¿Debería comprar un timbre de video?
Un timbre de video no es más que un timbre normal con una cámara de video incorporada. Pero, ¿el precio vale la pena al final? Aquí hay algunas cosas a tener en cuenta si está en el mercado para un timbre de video, como el Ring o SkyBell HD. Pueden actuar como una mirilla digital Mientras que usted podría simplemente caminar hacia la puerta principal y mirar a través de la mirilla para ver quién llamó al timbre, un timbre de video puede actuar como una especie de mirilla de Wi-Fi glorificada.



