Las mejores características de Vivaldi, un nuevo navegador web personalizable para usuarios avanzados

Vivaldi es un nuevo navegador web de escritorio para Windows, Mac y Linux, creado principalmente para las personas que les gusta personalizar su navegador al enésimo grado. Después de más de un año en desarrollo, finalmente se lanzó la versión 1.0, pero ¿Vivaldi es mejor que los navegadores que ya usa, y debería cambiarse a él?
Vivaldi fue creado por Vivaldi Technologies, una empresa dirigida por el ex CEO de Opera, Jón S. von Tetzchner. Opera perdió muchas de sus características populares cuando Opera Software pasó del motor de diseño Presto al motor web Blink en 2013. Vivaldi tiene como objetivo recuperar esas características populares de Opera y presentar nuevas e innovadoras funciones a la base de usuarios original de Opera.
Instalamos Vivaldi y probamos algunas de las características principales que la empresa afirma que separan el navegador. Así es como se comparan con los otros dos navegadores de usuarios avanzados, Chrome y Firefox.
Personalice su página de pestañas nuevas con marcado rápido
Hay varias características en Vivaldi que hacen que su experiencia de navegación web sea más eficiente. La Marcación rápida de Opera está incluida en Vivaldi, con algunas mejoras. Ahora puede recopilar sus sitios web de marcación rápida en grupos nombrados, así como cambiar el fondo en la página Marcación rápida.
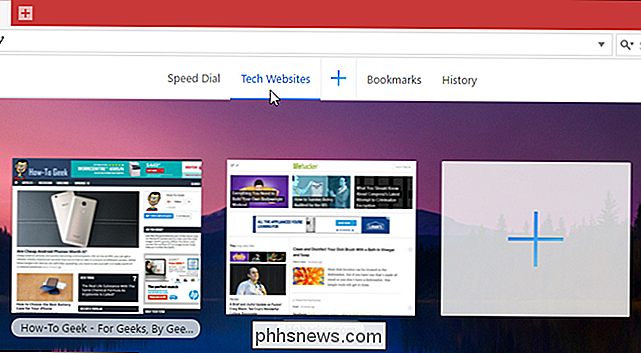
Firefox solía tener una función similar en forma de mosaicos en la página Nueva pestaña, pero ahora necesita instalar un add-on, llamado New Tab Override, para obtener esta capacidad. Chrome guarda los últimos ocho sitios web que visitó como miniaturas en la página Nueva pestaña, pero no puede personalizar la página con sus propios sitios web, por lo que no es exactamente lo mismo. Sin embargo, puede instalar una extensión, como la página Nueva pestaña, en Chrome para obtener una funcionalidad similar a la marcación rápida integrada de Vivaldi.
Buscar cualquier cosa con comandos rápidos
Si le gustan los atajos de teclado, le gustará Función de Comandos rápidos de Vivaldi. Le permite buscar casi cualquier cosa en pestañas abiertas, marcadores, historial de navegación y configuraciones simplemente presionando F2. El cuadro de diálogo de comandos rápidos también muestra los atajos de teclado para los comandos.
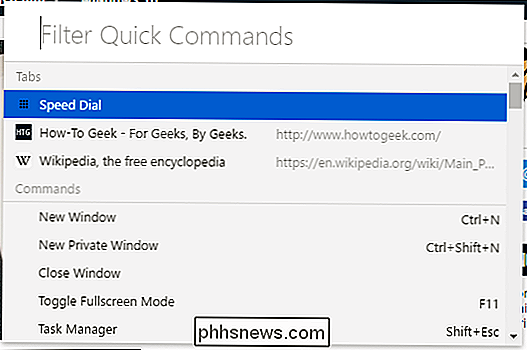
No encontré ninguna función equivalente a los comandos rápidos de Vivaldi en Firefox o Chrome, ni encontré complementos o extensiones que brinden ese tipo de funcionalidad.
Personaliza tus marcadores
¿Qué sería de un navegador sin marcadores? Vivaldi incluye un panel Marcadores, así como una barra de Marcadores que se puede activar en la configuración (no se muestra de forma predeterminada).
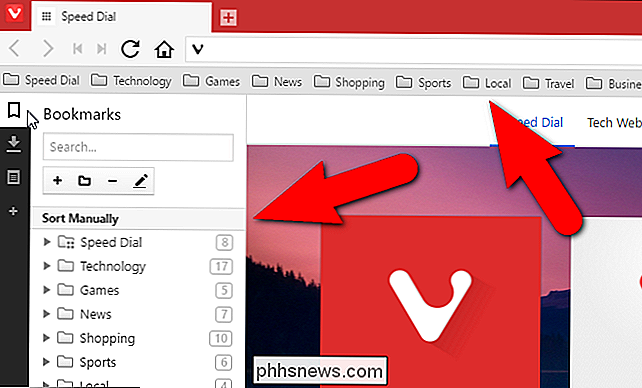
Vivaldi también proporciona un administrador de marcadores que le permite agregar, eliminar y organizar marcadores fácilmente.
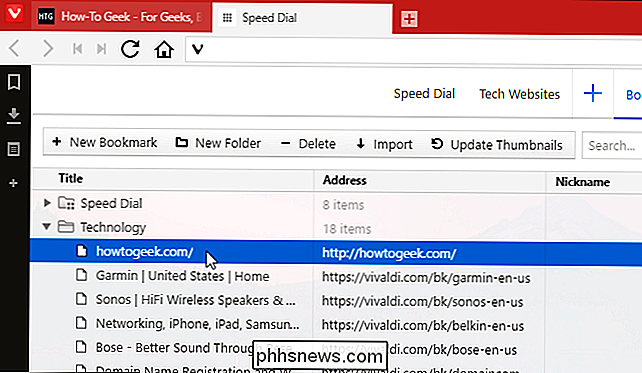
También puede importar marcadores de otros navegadores, así como también archivos de marcadores. Las opciones para lo que puede elegir importar cambian según el navegador o tipo de archivo de marcadores que seleccione. Por lo tanto, puede estar seguro de que si cambia a Vivaldi desde un navegador como Chrome o Firefox, o incluso Internet Explorer o Edge, podrá conservar su colección actual de marcadores.
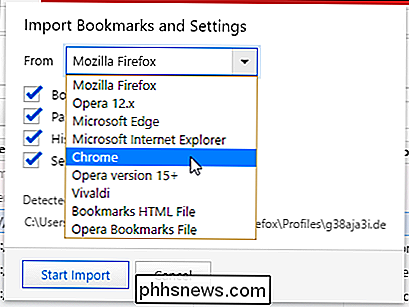
Sin embargo, la mejor característica de marcadores en Vivaldi es el marcador apodos Puede asignar un sobrenombre a cada marcador, que luego puede escribir en la barra de direcciones para cargar rápidamente esa página web.
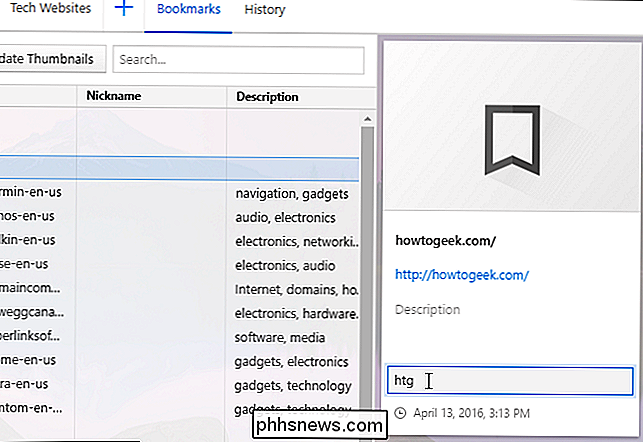
RELACIONADO: Cómo acelerar la navegación web con palabras clave de búsqueda y marcador
La mayoría de esto es bastante estándar: los marcadores de Vivaldi pueden abrirse en un panel, en lugar de una nueva caja o pestaña como Firefox y Chrome, pero no es una gran mejora. La propiedad Keyword para los marcadores en Firefox es similar a la función de apodo de marcador también en Vivaldi. En Chrome, sin embargo, deberá usar una solución alternativa para crear marcadores de palabras clave.
"Acople" una página web al costado con paneles web
Los paneles web le permiten mostrar la vista móvil o de escritorio o cualquier página web en un panel en el lado izquierdo o derecho de la ventana del navegador. Siga sus cuentas de redes sociales, lea noticias, chatee con sus amigos y familiares, todo mientras navega por otros sitios por separado en la ventana principal del navegador. Tenga en cuenta que esta característica puede no ser tan útil en pantallas más pequeñas.
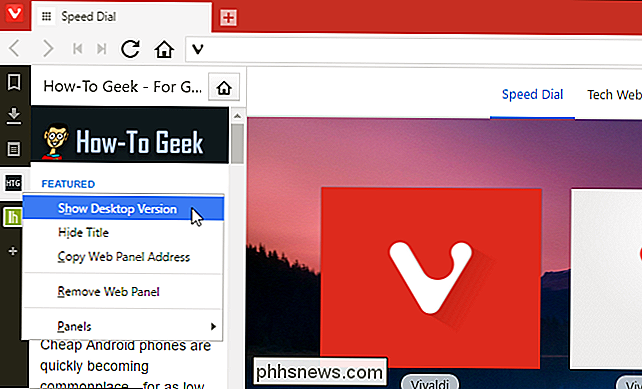
Puede agregar un sitio web al panel web haciendo clic en el signo más en la barra de herramientas del panel en el lado izquierdo de la ventana del navegador, o haciendo clic derecho en una página web y seleccionando "Agregar página al panel web".
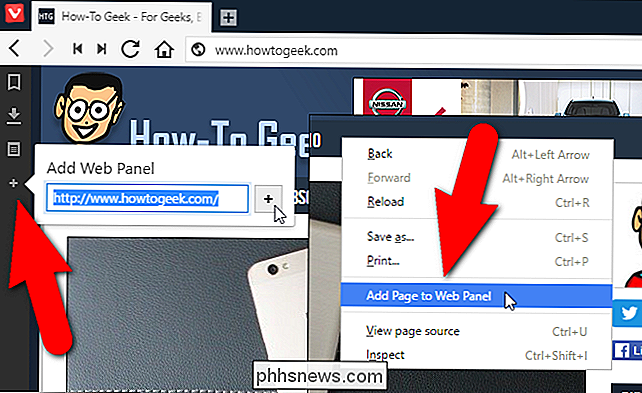
Puede ajuste el tamaño del panel manteniendo el mouse sobre el borde entre el panel y la ventana principal del sitio y arrastrando hasta que el panel tenga el tamaño que desea.
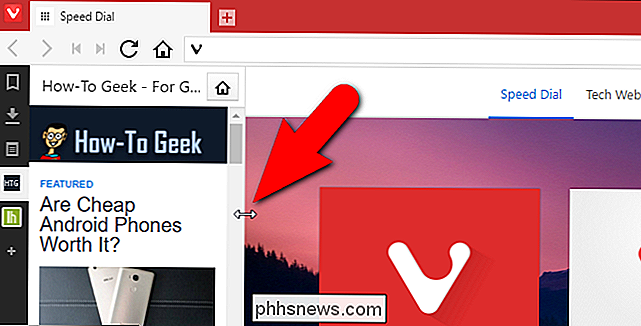
No pude encontrar ninguna funcionalidad similar a los paneles web de Vivaldi en Firefox o Chrome o cualquier complemento o extensión que proporcione la función de paneles web. Si conoce una forma de obtener algo similar a los paneles web en Firefox o Chrome, infórmenos en el foro; de lo contrario, esta es una característica exclusiva muy bonita.
Administre sus descargas
Al igual que Firefox y Chrome, puede acceder a los archivos que descargó, eliminar los archivos descargados de la lista (que no elimina los archivos reales) y borrar toda la lista. También puede volver a intentar o volver a descargar cualquier elemento en la lista. No hay nada demasiado especial aquí.
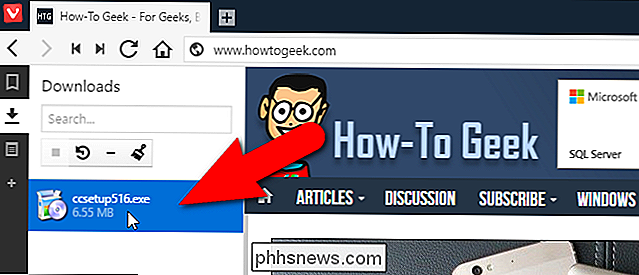
Hacer notas desde cualquier página web
Además de ver sus marcadores, descargas y páginas web en el panel lateral, también puede crear y almacenar notas allí. Las notas pueden contener partes seleccionadas de páginas web o sus propios pensamientos escritos. Las notas incluso pueden contener capturas de pantalla de páginas web y archivos adjuntos. Para crear una nota desde el contenido de una página web, seleccione el contenido, haga clic derecho sobre ella y seleccione "Agregar selección como nueva nota" en el menú emergente.
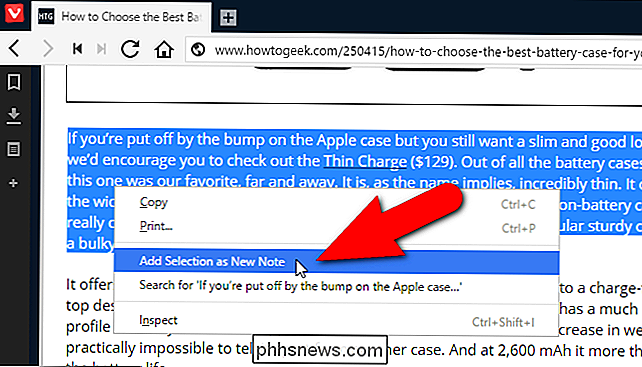
La nota se agrega a la lista de Notas en el panel lateral e incluye la URL de la página web para que pueda regresar rápidamente a esa página.
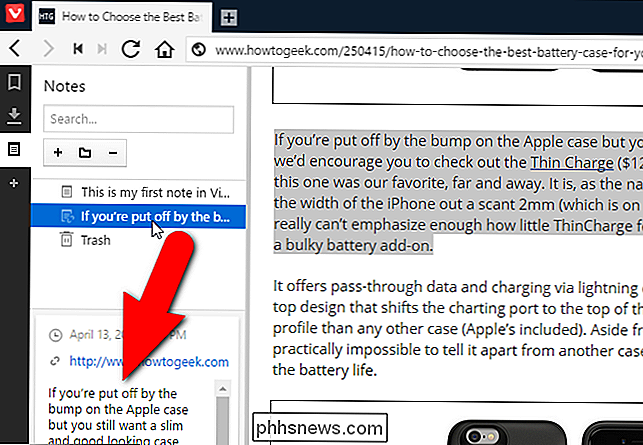
Para crear notas en Firefox, deberá instalar un complemento, como el Bloc de notas (QuickFox). En Chrome, puede instalar la extensión Nimbus Notes para obtener la misma funcionalidad.
Apile sus pestañas para reducir el desorden
Tiendo a abrir muchas pestañas en una sesión del navegador, lo que dificulta encontrar ciertas páginas web que tengo abiertas. La función de comandos rápidos que mencioné anteriormente le permite buscar en pestañas abiertas, de modo que puede ayudarlo a encontrar páginas web. Sin embargo, Vivaldi también le permite apilar pestañas, reduciendo la cantidad de pestañas separadas en la barra de pestañas. Simplemente arrastre una pestaña sobre otra hasta que el texto en la otra pestaña se vuelva gris.
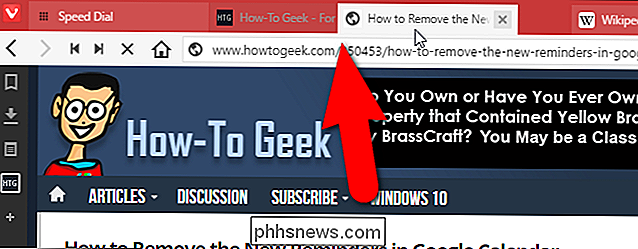
Cuando mueva el mouse sobre las pestañas apiladas, se mostrarán las miniaturas de las páginas web en esas pestañas. Haga clic en una miniatura para ir a esa página web.
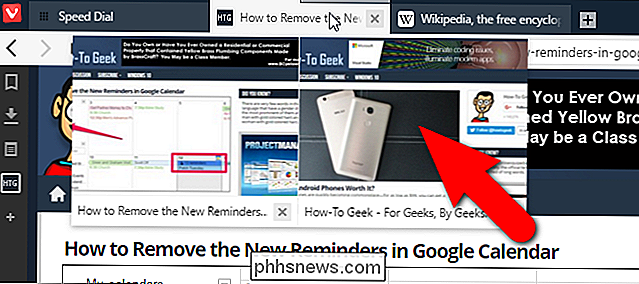
Firefox solía tener una función de grupos de pestañas (Panorama), que era similar a las pestañas de apilamiento en Vivaldi, pero se eliminó a partir de la versión 45. Sin embargo, puede usar una extensión , como Grupos de pestañas, para agrupar sus pestañas en Firefox. También en Chrome, tendrá que usar una extensión, como Group Your Tabs. Pero la solución de Vivaldi es tremendamente resbaladiza.
Ver dos páginas a la vez con tabulaciones Tab
También puede ver dos o más páginas a la vez en Vivaldi usando la función de tabulación. Puede mostrar pestañas apiladas o pestañas individuales que seleccione una al lado de la otra o en un diseño de cuadrícula. Por ejemplo, puede crear un mosaico de pestañas haciendo clic con el botón derecho en la pila de pestañas y seleccionando "Pila de fichas" en el menú emergente.
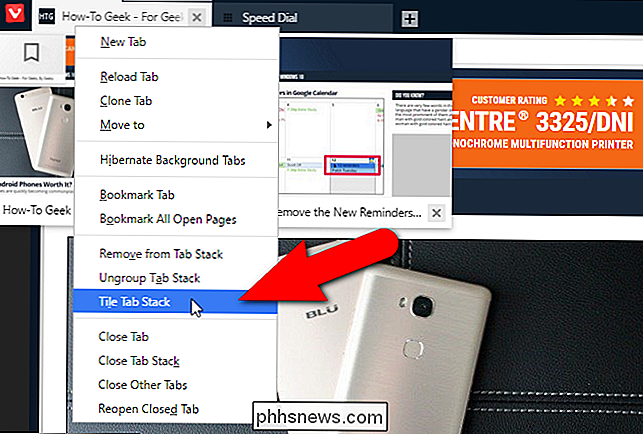
De forma predeterminada, las páginas web del grupo de pestañas o seleccionadas se muestran al lado side.
NOTA: Puede seleccionar varias pestañas usando las teclas "Shift" y "Ctrl" mientras hace clic en las pestañas, de la misma manera que seleccionaría varios archivos en el Explorador de archivos (o el Explorador de Windows).
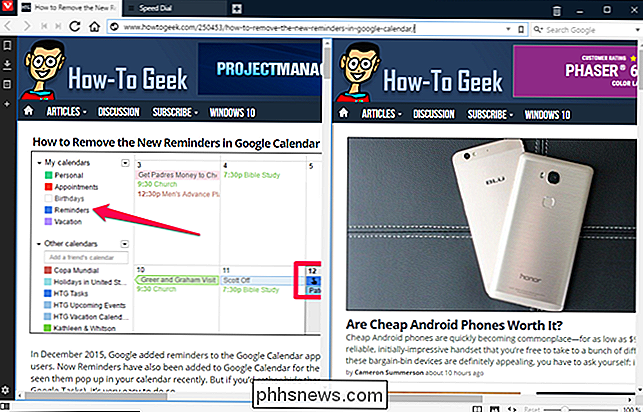
Puede cambiar el patrón de mosaico usando el botón de mosaico de página en el lado derecho de la barra de estado en la parte inferior de la ventana.
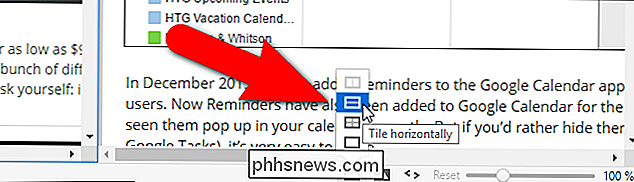
Si no tiene esas pestañas abiertas y quiere marcarlas todas, hay algunos atajos útiles para hacer eso:
- Ctrl-F7 coloca todas las pestañas en una cuadrícula
- Ctrl-F8 coloca todas las pestañas horizontalmente
- Ctrl-F9 coloca todas las pestañas verticalmente
Para crear pestañas en Firefox o Chrome, necesita instale una extensión, como Tile Tabs, que está disponible para ambos navegadores. Por supuesto, también puede hacer que se separen ventanas y usar la función Aero Snap incorporada de Windows para hacer algo similar.
Guardar memoria hibernando pestañas de fondo
¿Tienes tantas pestañas abiertas que Vivaldi está empezando a ser lento? Hay una solución fácil para eso. La función de Hibernación de pestañas en Vivaldi descarga sitios en pestañas no activas, pero mantiene las pestañas abiertas en el navegador. Esto libera los recursos utilizados por el navegador.
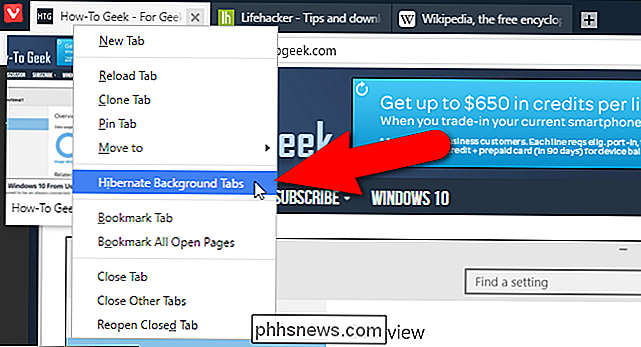
Para poner todas las pestañas de fondo en hibernación, haga clic con el botón derecho en la pestaña activa y seleccione "Hibernar pestañas de fondo" en el menú emergente. Su pestaña actualmente activa permanece activa.
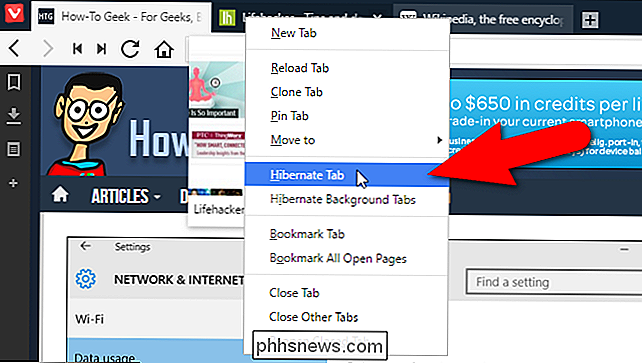
También puede hibernar pestañas individuales. Para hacerlo, haga clic con el botón derecho en la pestaña que desea hibernar y seleccione "Hibernar pestaña" en el menú emergente.
Ni Firefox ni Chrome parecen tener incorporada la función de hibernación de pestañas, pero puede instalar un complemento como, por ejemplo, UnlockTab en Firefox, o una extensión, como The Great Suspender, en Chrome, para lograr lo mismo.
Ver vistas previas en miniatura de Open Tabs
Vivaldi ofrece una manera de ver una versión pequeña del contenido de una pestaña (una vista previa en miniatura) sin tener que activar esa pestaña. Simplemente mueva el mouse sobre la pestaña para ver una vista previa en miniatura de la página web en esa pestaña. Si mueve el mouse sobre un conjunto de pestañas apiladas, verá vistas previas en miniatura de todas las páginas web en esas pestañas.
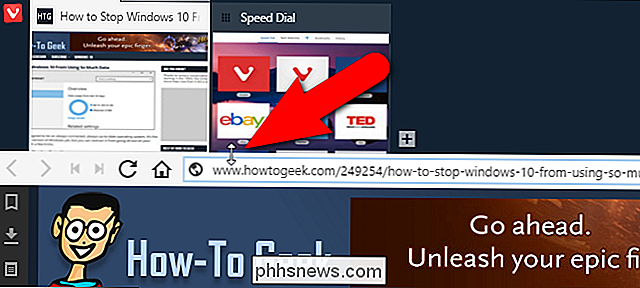
Si desea una vista estática de todas las vistas en miniatura de sus pestañas, mueva el mouse sobre la parte superior borde de la barra de dirección hasta que el cursor se convierta en una flecha de dos vías. Luego, haga clic y arrastre hacia abajo en ese borde hasta que vea las vistas en miniatura de todas las pestañas que se muestran.
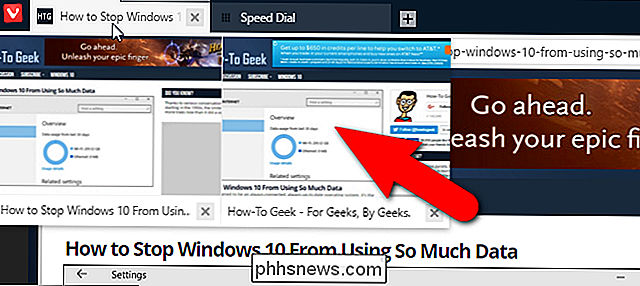
Guarde manualmente cualquier sesión para más tarde
La función de administración de sesiones en Vivaldi le permite guardar fácilmente todas sus pestañas abiertas como sesión que puede abrir más adelante, incluso después de cerrar Vivaldi y volver a abrirlo. Simplemente seleccione "Guardar pestañas abiertas como sesión" en el menú "Archivo".
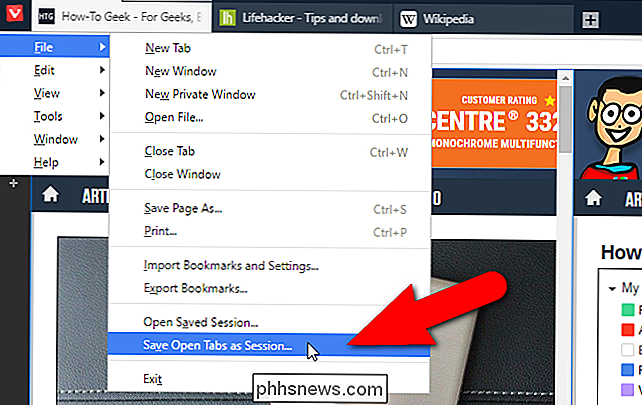
Firefox y Chrome pueden guardar sus sesiones automáticamente cuando salga del navegador, o abra el navegador en otra computadora. También puede guardar su sesión como una lista de marcadores, pero no es una función tan dedicada como en Vivaldi. Alternativamente, en Chrome, puede instalar una extensión, como Session Buddy y en Firefox puede instalar un complemento, como Session Manager.
Rewind and Fast Forward
Probablemente esté familiarizado con Back y Adelante los botones en la barra de herramientas de su navegador, pero Vivaldi agrega algunos botones útiles Rewind y Fast Forward también, cada uno con sus propios usos específicos.
Rewind vuelve a la primera página que visitó en ese sitio específico. Por ejemplo, supongamos que llegó a una página determinada en un sitio, tal vez de una búsqueda. Luego, terminas haciendo clic en el enlace después del enlace y ahora quieres llegar a la página que comenzaste. En Vivaldi, simplemente haga clic en el botón "Rewind" en la barra de herramientas, y lo llevará a la primera página que visitó en ese dominio.
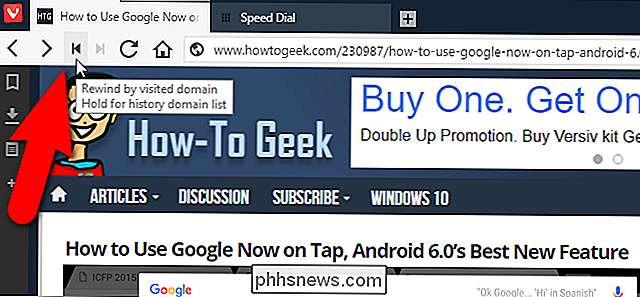
Fast Forward es un poco diferente: para cualquier sitio que tenga varias páginas, es ' Navegaré a la página siguiente, sin tener que encontrar el enlace. Por lo tanto, puede hacer clic para ir a la siguiente página de los resultados de búsqueda de Google, o la siguiente página de artículos en blogs como How-To Geek. Sin importar dónde se encuentre en la página actual, puede hacer clic en este botón para todos los sitios que admite la navegación de avance rápido.
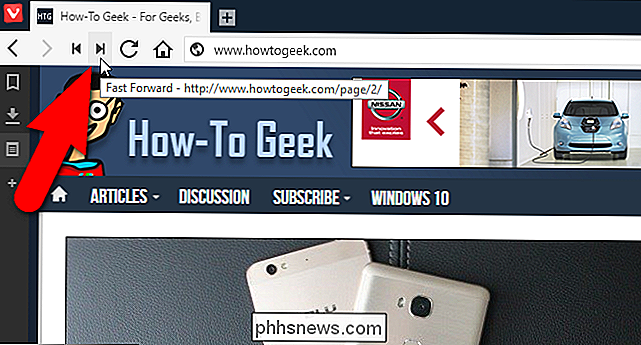
Los botones Rebobinar y Avanzar rápidamente pueden hacer que la navegación sea más rápida y más eficiente. Ni Firefox ni Chrome tienen estas características y no encontré complementos o extensiones que se ajusten a la factura.
Agregue cualquier sitio como motor de búsqueda personalizado al instante
Cada navegador tiene un cuadro de búsqueda, ya sea un separe uno o uno que esté integrado en la barra de direcciones. La mayoría de los navegadores también le permiten agregar múltiples motores de búsqueda y seleccionar uno predeterminado para usar. Sin embargo, Vivaldi lo hace un poco más fácil y directo que Firefox y Chrome. Puede agregar casi cualquier motor de búsqueda al cuadro de búsqueda con solo hacer clic con el botón derecho. Por ejemplo, puede agregar How-To Geek como un motor de búsqueda disponible en el cuadro de búsqueda de Vivaldi. Simplemente, haga clic derecho en el cuadro de búsqueda en el sitio que desea agregar como motor de búsqueda y seleccione "Agregar como motor de búsqueda" en el menú emergente. Eso es muy conveniente.
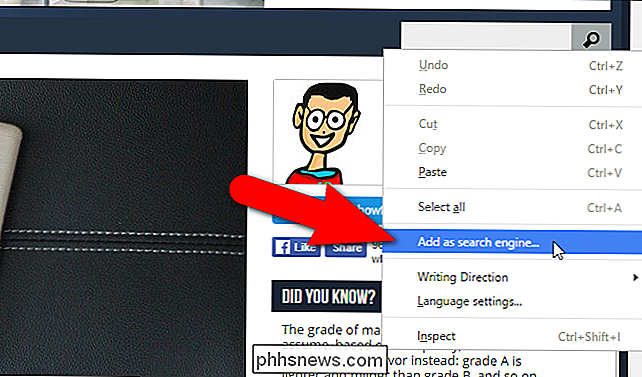
En el cuadro de diálogo Agregar motor de búsqueda, la URL del motor de búsqueda del sitio se ingresa en el cuadro de edición superior y la URL del sitio se muestra en el cuadro de edición debajo de eso de forma predeterminada. Sin embargo, puede reemplazarlo con un nombre para el sitio que se mostrará en la lista de motores de búsqueda. También puede ingresar un apodo en el cuadro de edición delimitado en azul en la imagen a continuación. El sobrenombre le permite ingresar eso seguido de su término de búsqueda en la barra de direcciones, en caso de que no desee cambiar su motor de búsqueda actual en ese momento. Por ejemplo, una vez que agrego How-To Geek a mi lista de motores de búsqueda con un apodo de "htg", puedo ingresar algo como "htg vivaldi" en la barra de direcciones para buscar Vivaldi en How-To Geek.
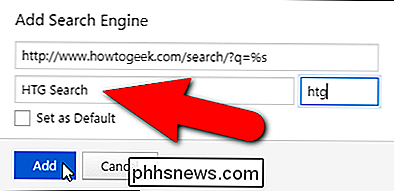
Para cambiar el cuadro de búsqueda para usar How-To Geek como motor de búsqueda, haga clic en el botón de lupa en el cuadro de búsqueda y seleccione "HTG Search" (o lo que sea que haya llamado) de la lista desplegable.
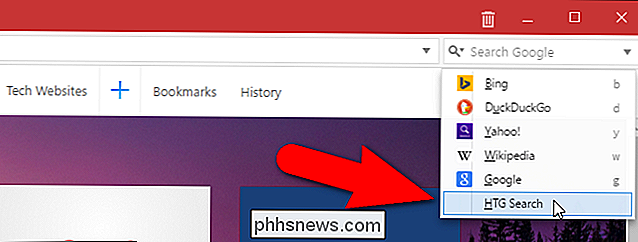
Nuevamente, Chrome y Firefox tienen características similares, pero requieren un poco más de trabajo preliminar. Tener esa opción en un menú contextual es una pequeña adición bastante agradable.
Personaliza la apariencia de un sitio web con acciones de página
Las acciones de página en Vivaldi te permiten hacer sitios web más fáciles de leer o simplemente hacerlos pantalla para adaptarse a sus preferencias. Haga clic en el icono "<>" en la barra de estado en la esquina inferior derecha de la ventana del navegador. Seleccione las casillas de verificación para los filtros que desea aplicar al sitio web actual. Las acciones de la página seleccionada se aplican a la página web que está viendo actualmente. Por lo tanto, puede aplicar diferentes filtros a diferentes sitios web en la misma sesión de navegación.
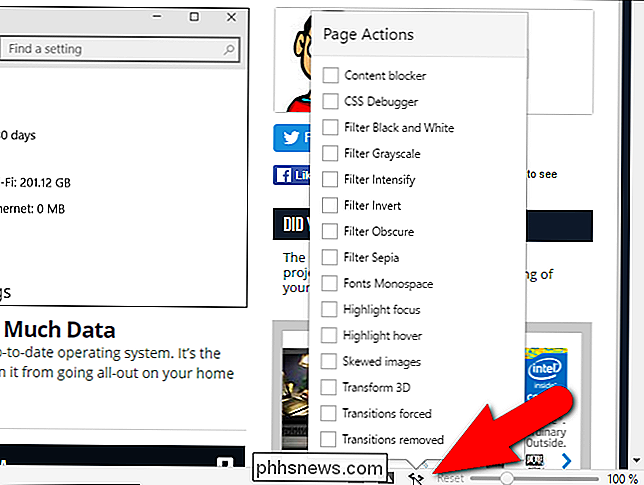
Personalice la interfaz
Hay algunas características de personalización interesantes en Vivaldi que me gustaría señalar. La configuración del Zoom de la interfaz de usuario en Vivaldi le permite cambiar el tamaño de los elementos de la interfaz del navegador, como los iconos, botones, etc., sin afectar el zoom de la página.
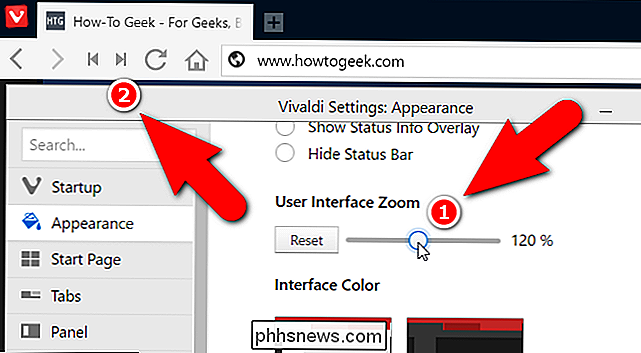
Puede cambiar el color de la interfaz en Vivaldi, pero lo que es más interesante es que puede hacer que Vivaldi cambie el color de la interfaz para que coincida con el tema de la página web que se está viendo actualmente. Simplemente active el color de tema de la página de uso en la configuración de apariencia de la interfaz de usuario. Esto hace que el navegador se mezcle como un camaleón y te permite concentrarte en el contenido de las páginas web que ves.
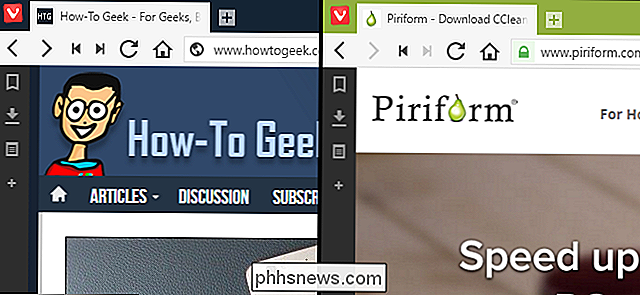
Vivaldi permite la personalización completa de atajos de teclado que puedes configurar en la configuración para controlar todo el navegador.
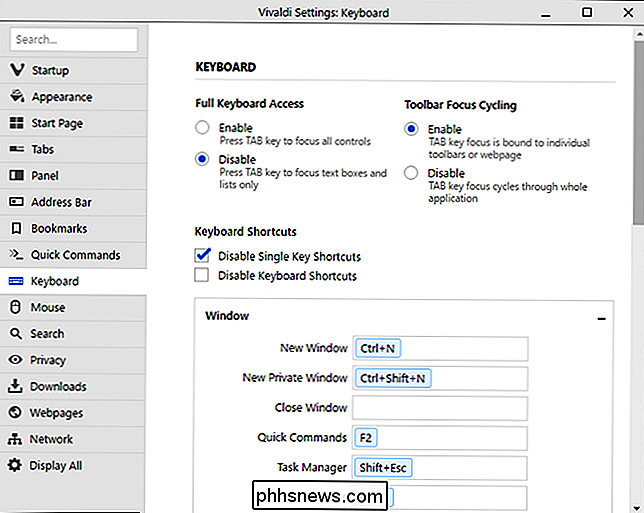
Amplíe la utilidad de Vivaldi con las extensiones
Vivaldi admite extensiones de Chrome, al igual que Opera y muchos otros navegadores basados en cromo. Sin embargo, no todas las extensiones funcionarán bien y es posible que algunas no funcionen en Vivaldi, como el muy popular gestor de contraseñas de LastPass. Para instalar extensiones de Chrome en Vivaldi, ve a la página de extensiones de Chrome, selecciona una extensión e instálala como lo harías en Chrome.
No te sorprendas si una extensión que instales hace que Vivaldi se cuelgue, sin embargo. Eso sucedió cuando instalé la extensión Save to Pocket. Hice clic en el botón Guardar en el bolsillo en la barra de herramientas y Vivaldi se cerró espontáneamente. Es de esperar que esto mejore a medida que Vivaldi madure, pero -a pesar de que oficialmente "admite" extensiones de Chrome-no tiene el apoyo generalizado que tiene Chrome.
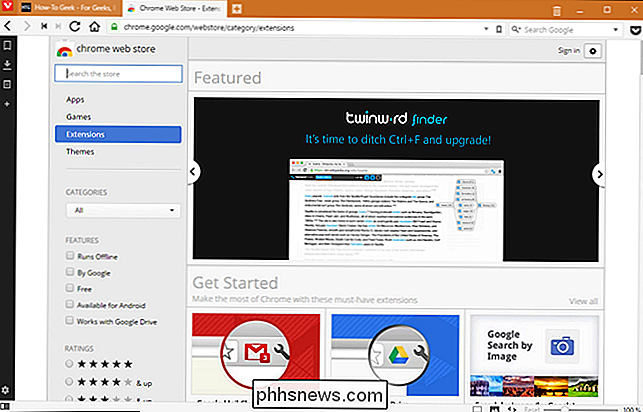
Si desea eliminar una extensión que no funcionó correctamente, puede administrar extensiones ingresando "vivaldi: // extensiones" (sin las comillas) en la barra de direcciones. Verás un administrador de extensiones en la pestaña actual que se parece sospechosamente al administrador de extensiones de Chrome. Simplemente haga clic en el ícono de la papelera al lado de la extensión que desea eliminar y la extensión se eliminará de Vivaldi. También puede deshabilitar extensiones que no desea usar.
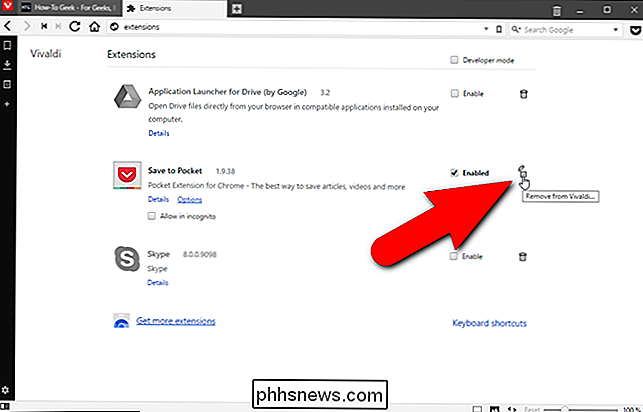
Estas son solo algunas de las funciones disponibles en Vivaldi. Hay muchas más formas de personalizar el navegador y hacer que su experiencia de navegación sea más eficiente. Para un navegador recién instalado, no se abrió tan rápidamente, pero es de esperar que mejore a medida que se lanzan las actualizaciones. Si usa muchas de las funciones, como los paneles y el mosaico de pestañas, la ventana del navegador también puede saturarse demasiado, especialmente en pantallas más pequeñas. Sin embargo, puede habilitar y deshabilitar casi todas las funciones en Vivaldi, por lo que si necesita quitar una característica de su camino, puede deshabilitarla, pero podrá recuperarla más adelante cuando la necesite.
Tiene muchas de las mismas características que Chrome y Firefox, y la mayoría de las que no tiene están disponibles como extensiones. La principal ventaja de Vivaldi es integrarlos en el navegador y hacerlos muy fáciles y rápidos de usar. También tiene muchas opciones de personalización (aunque probablemente no tanto como Firefox, si considera las capacidades de about: config de Firefox). Sin embargo, el soporte de Vivaldi para las extensiones todavía está fallando. A pesar de que Vivaldi tiene muchas funciones y personalizaciones, las extensiones de Chrome y Firefox aún brindan acceso a mucho más, por lo que es difícil para Vivaldi medirlas con verdadera potencia.
En general, Vivaldi parece prometedor, incluso en sus inicios. etapas, y podría darle un giro por un tiempo. Pero la mayoría de los usuarios avanzados no renunciarán a Firefox y Chrome por el momento. Descarga Vivaldi, pruébalo y cuéntanos lo que piensas.

¿Qué son estos nombres de carpetas especiales y cómo funcionan?
Cuando escuchas nombres de carpetas como {4234d49b-0245-4df3-B780-3893943456e1}, referencias a un 'modo dios' carpeta, y más, definitivamente puede despertar su curiosidad y hacer que desee aprender todo sobre ellos. Con esto en mente, la publicación SuperUser Q & A de hoy tiene la respuesta a las preguntas de un lector curioso.

Cómo colaborar en documentos en tiempo real en Office 2016
Microsoft Office 2016 mejoró sus funciones de colaboración para que varios autores puedan trabajar en un documento en tiempo real. Puede compartir un documento en OneDrive y ver quién está trabajando en él, e incluso obtener un enlace para enviar a otros para acceder fácilmente al documento. Usaremos Word en este artículo para ilustrar cómo colaborar en documentos; sin embargo, esta función de colaboración en tiempo real también está disponible en Excel y PowerPoint.



