Cómo establecer el alto de fila y el ancho de columna en Excel usando el teclado

Establecer el alto de fila y el ancho de columna en Excel es fácil, pero si prefiere usar el teclado para hacerlo, no es muy intuitivo Le mostraremos un par de formas diferentes para configurar la altura de la fila y el ancho de la columna sin usar el mouse.
RELACIONADO: Cómo establecer el alto de la fila y el ancho de la columna en Excel
Para comenzar, use la flecha teclas en su teclado para mover la selección de celda a la fila o columna que desea cambiar, luego presione la tecla Alt para entrar en el modo de tecla de método abreviado. Presione "H" para acceder a la pestaña de Inicio.
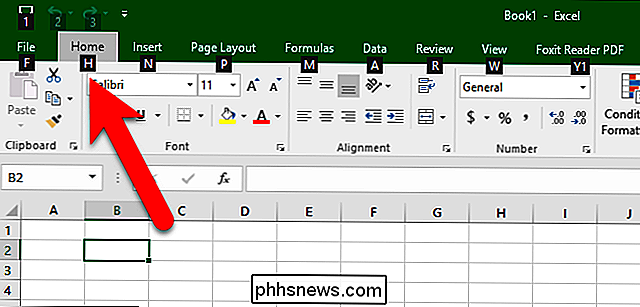
Las teclas de acceso directo se muestran para todos los comandos en el menú de Inicio. Presione "O" para abrir el menú Formato en la sección de Celdas.
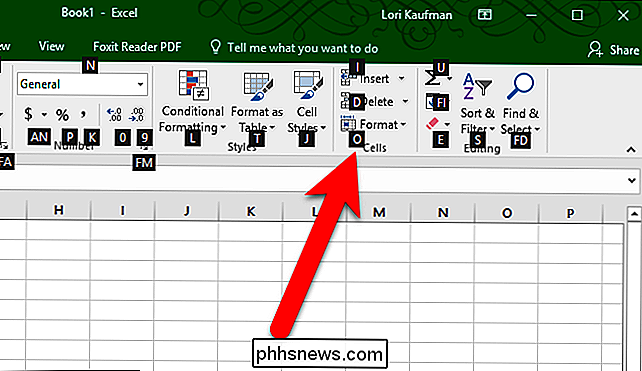
Para cambiar el alto de fila para la fila correspondiente a la celda seleccionada, presione "H" para Altura de Fila.
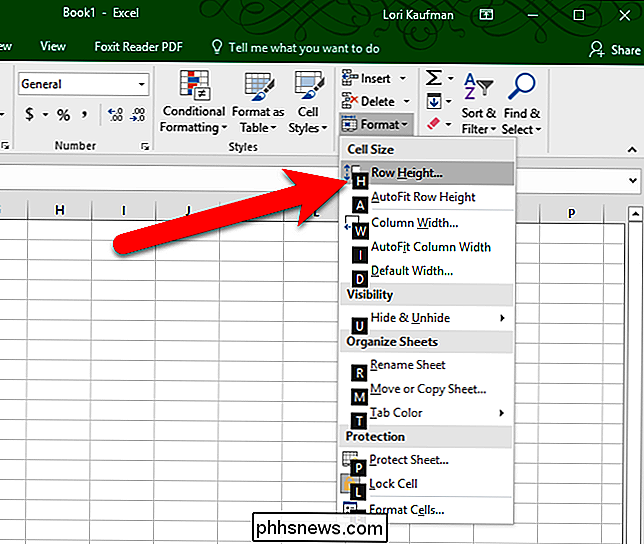
Ingrese un valor en el cuadro de diálogo Altura de Fila y presione Entrar.
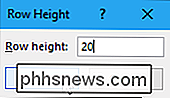
Cambiar el ancho de la columna es similar a cambiar la altura de la fila. Presione Alt, luego H, luego O (una tecla tras otra, como mencionamos anteriormente) y luego presione "W" para Ancho de columna.
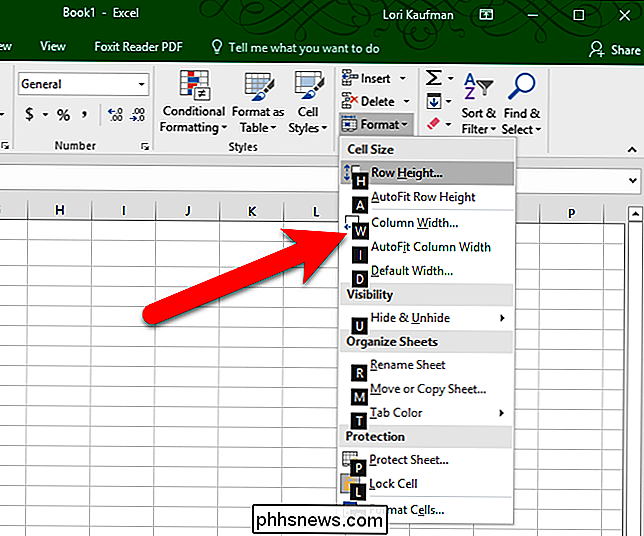
Ingrese un valor en el cuadro de diálogo Ancho de columna y presione Entrar.
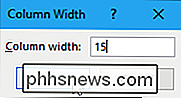
Nosotros cambió la altura para la fila 2 a 20 y el ancho para la columna B a 15, como se muestra a continuación.
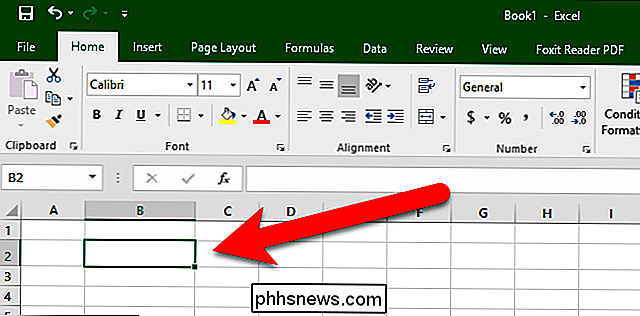
Otra opción para cambiar la altura de la fila es presionar Mayús + Barra espaciadora para seleccionar toda la fila que contiene la celda seleccionada. A continuación, presione Shift + F10 para que aparezca el menú contextual y presione "R" para abrir el cuadro de diálogo Altura de fila. Ingrese un nuevo alto de fila en el cuadro de diálogo y presione Entrar.
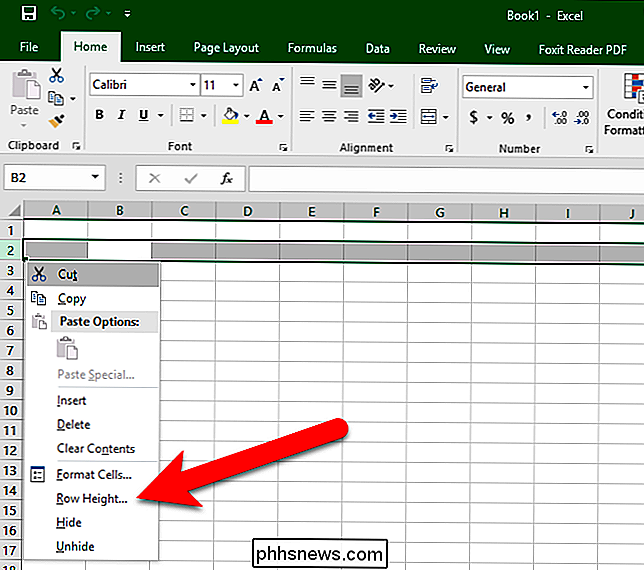
Puede hacer lo mismo con el Ancho de columna, excepto que debe presionar Ctrl + Barra espaciadora para seleccionar toda la columna y luego presionar "W" para abrir el Ancho de columna cuadro de diálogo.
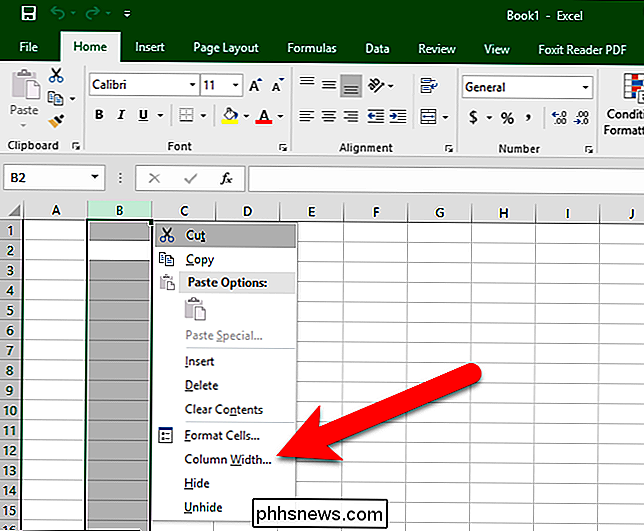
Si te gusta usar el teclado en lugar del mouse, muchos de los comandos en la cinta tienen teclas de atajo asignadas. Puede mostrar esas teclas de método abreviado en Screentips para que pueda aprender fácilmente cuáles son y comenzar a usarlas.

Cómo desactivar las notificaciones públicas de Wi-Fi en Android
Cuando estás fuera de la casa, Android te avisa si estás cerca de una red Wi-Fi abierta. Eso es útil cuando desea iniciar sesión en Internet en una cafetería. Es exasperante cuando pasas por todos los puntos conflictivos a lo largo de la autopista. Si estás cansado de esas notificaciones, aquí te mostramos cómo desactivarlas.

¿Es un buen momento para comprar un monitor de PC?
Cuando planifique una nueva compra, querrá asegurarse de comprarla en el momento ideal; nadie quiere ser el Lechón que hizo un pago inicial de ese nuevo auto deportivo un mes antes de ser reemplazado por un nuevo modelo. Lo mismo ocurre con los monitores de PC ... aunque en una escala un poco más pequeña.



