Cómo ajustar el brillo de la pantalla de su PC, manual y automáticamente

Probablemente necesite cambiar el brillo de su pantalla regularmente. Cuando está brillante afuera, quiere subirlo para que pueda ver. Cuando estás en una habitación oscura, querrás que se atenúe para que no lastime tus ojos. Disminuir el brillo de la pantalla también ayudará a ahorrar energía y aumentará la duración de la batería de su computadora portátil.
Además de cambiar manualmente el brillo de la pantalla, Windows puede cambiarla automáticamente de varias formas. Windows puede cambiarlo en función de si está enchufado, en función de la cantidad de batería que le queda, o si utiliza un sensor de luz ambiental integrado en muchos dispositivos modernos.
Cómo ajustar el brillo manualmente en una computadora portátil o tableta
En la mayoría de los teclados portátiles, encontrará teclas de acceso directo que le permiten aumentar y disminuir rápidamente su brillo. A menudo, estas teclas forman parte de la fila de teclas F, de F1 a F12, que aparecen sobre la fila numérica de su teclado. Para ajustar el brillo de la pantalla, busque un icono que corresponda con el brillo, a menudo un logotipo de sol o algo similar, y presione las teclas.
Suelen ser teclas de función, lo que significa que puede tener que mantener presionada la tecla Fn su teclado, a menudo ubicado cerca de la esquina inferior izquierda de su teclado, mientras los presiona.

También puede ajustar el brillo de la pantalla desde Windows también. Esto es especialmente útil si su teclado no tiene estas teclas, o si está usando una tableta y tiene que hacerlo dentro del software.
En Windows 10, puede hacer clic en el ícono de la batería en el área de notificación y hacer clic la ficha de brillo que aparece. Esto ajusta el brillo en incrementos del 25% cada vez que lo toca. También puede deslizar el dedo desde la derecha o abrir el Centro de actividades desde la bandeja del sistema y usar la configuración rápida que se encuentra allí.
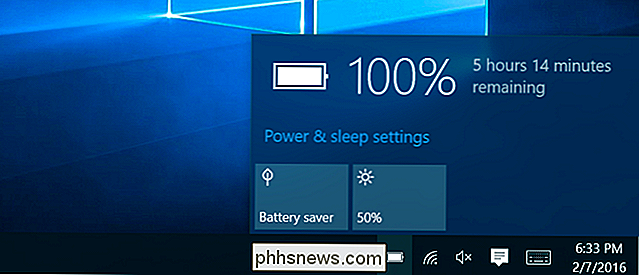
También encontrará esta opción en la aplicación Configuración en Windows 10. Abra la aplicación Configuración desde el menú Inicio o Pantalla de inicio, seleccione "Sistema" y seleccione "Pantalla". Haga clic o toque y arrastre el control deslizante "Ajustar nivel de brillo" para cambiar el nivel de brillo.
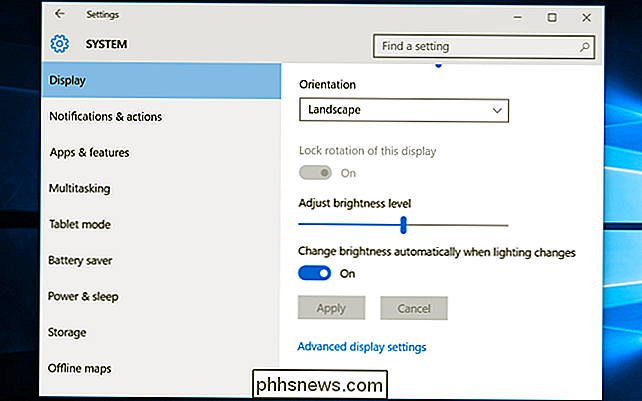
Si usa Windows 7 u 8, y no tiene una aplicación de Configuración, esta opción está disponible en el Panel de Control. Abra el Panel de control, seleccione "Hardware y sonido" y seleccione "Opciones de energía". Verá un control deslizante "Brillo de pantalla" en la parte inferior de la ventana de Power Plans.
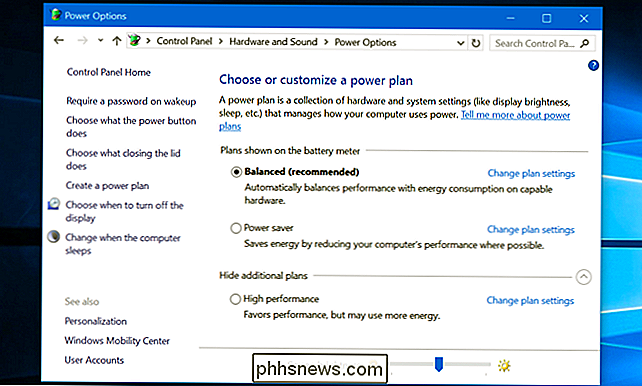
También verá esta opción en Windows Mobility Center. Láncelo haciendo clic con el botón derecho en el botón Inicio en Windows 10 y 8.1 y seleccionando "Centro de movilidad" o presionando la tecla Windows + X en Windows 7. Cambia el control deslizante "Mostrar brillo" en la ventana que aparece.
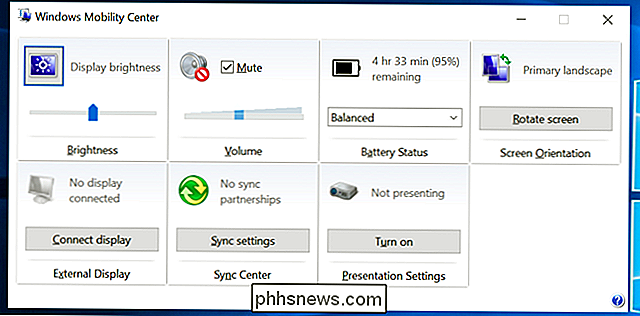
Cómo Ajuste el brillo manualmente en una pantalla externa
La mayoría de los métodos en este artículo están diseñados para computadoras portátiles, tabletas y PC todo en uno. Sin embargo, si está utilizando una PC de escritorio con una pantalla externa, o incluso conectando una pantalla externa a una computadora portátil o tableta, tendrá que ajustar su configuración en la pantalla externa, y por lo general no podrá hágalo automáticamente.
Busque los botones de "brillo" en la pantalla y úselos para ajustar el brillo de la pantalla. En su lugar, puede necesitar presionar algún tipo de botón "Menú" u "Opciones" para poder acceder a una visualización en pantalla que le permitirá aumentar o disminuir el brillo. A menudo encontrará estos botones cerca del botón de encendido en el monitor de una computadora. Con algunos monitores, también puede ajustar el brillo de su pantalla con una aplicación como ScreenBright o Display Tuner, aunque no funcionarán con todos los monitores.
Cómo ajustar automáticamente el brillo cuando está enchufado
RELACIONADO: ¿Debería utilizar el Plan de energía balanceado, de ahorro de energía o de alto rendimiento en Windows?
Puede establecer diferentes niveles de brillo de pantalla en su computadora portátil o tableta según esté enchufado o no a una toma de corriente o no. Por ejemplo, puede tenerlo configurado en un nivel de brillo alto cuando está enchufado, y uno más bajo cuando tiene la energía de la batería. Windows entonces ajustaría automáticamente su brillo.
Para ajustar esto, abra el Panel de control. Seleccione "Hardware y sonido", seleccione "Opciones de energía" y haga clic en el enlace "Cambiar configuración del plan" junto al plan de energía que está utilizando. Probablemente esté utilizando el plan de energía equilibrada.
Configure diferentes niveles de brillo de pantalla para "En batería" y "Conectado" en "Ajustar brillo del plan". Esta configuración está vinculada a su plan de energía. Puede configurar diferentes niveles de brillo de pantalla para diferentes planes de energía y cambiar entre ellos, si lo desea (aunque no creemos que los planes de energía sean realmente necesarios).
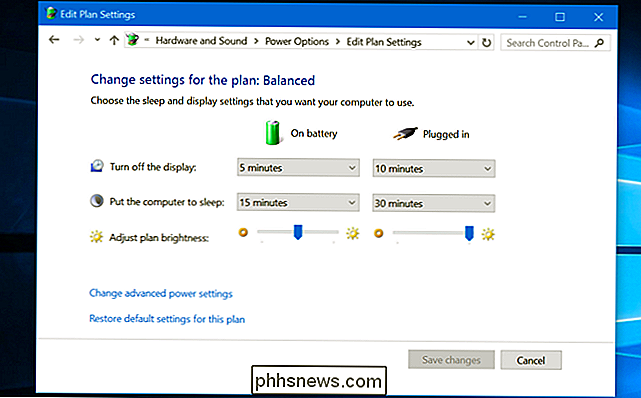
Cómo ajustar automáticamente el brillo en función de la vida restante de la batería
RELACIONADO : Cómo ajustar el brillo de la pantalla de su PC de forma manual y automática
Puede ajustar automáticamente la luz de fondo de la pantalla según la cantidad de batería que le queda a su computadora portátil o tableta. En Windows 10, puede usar la función Ahorro de batería para hacer esto. Abra la aplicación de configuración, seleccione "Sistema" y seleccione "Ahorro de batería". Haga clic o toque el vínculo "Configuración de ahorro de batería".
Asegúrese de que la opción "Brillo de pantalla inferior en ahorro de batería" esté habilitada, luego elija el porcentaje a la que le gustaría que se active Battery Saver. Cuando Battery Saver se active en ese nivel, disminuirá su luz de fondo y le ahorrará energía. Por defecto, Battery Saver se activa cuando le queda un 20% de batería restante.
Desafortunadamente, no hay forma de ajustar el nivel de brillo exacto que seleccionará Battery Saver. También puede habilitar manualmente esta función desde el icono de la batería.
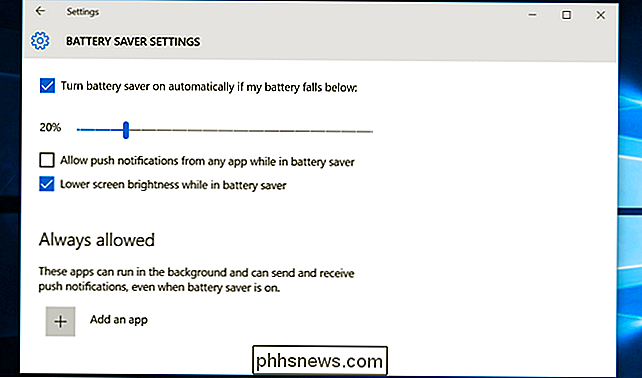
Cómo ajustar automáticamente el brillo según la luz ambiental
RELACIONADO: Desactivar el brillo adaptable en Windows para corregir problemas de pantalla oscura
Muchas computadoras portátiles y tabletas modernas tiene un sensor de brillo ambiental, que funciona de manera similar a la que se encuentra en los teléfonos inteligentes y tabletas. Windows puede usar el sensor para "brillo adaptativo", aumentando automáticamente el brillo de la pantalla cuando se está en un área brillante y disminuyendo el brillo cuando se está en una habitación oscura.
Esto es conveniente, pero algunas personas encuentran que se pone en el camino, también. Puede disminuir o aumentar automáticamente el brillo de la pantalla cuando no lo desee, y puede preferir administrar el brillo manualmente con la configuración anterior. Es posible que desee probarlo y desactivarlo para decidir cuál le gusta más.
Para habilitar o deshabilitar esta característica en Windows 10, abra la aplicación Configuración, seleccione "Sistema" y seleccione "Pantalla". Active "Cambiar brillo". automáticamente cuando la iluminación cambia la opción "activado o desactivado". Solo verá esta opción si su dispositivo tiene un sensor de brillo ambiental.
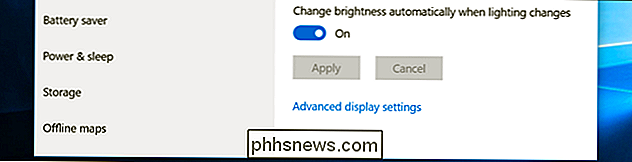
También puede cambiar esta configuración a través del Panel de control. Abra el Panel de control, seleccione "Hardware y sonido", seleccione "Opciones de energía", haga clic en "Cambiar configuración de plan" junto al plan de energía que está utilizando, y haga clic en "Cambiar configuración de energía avanzada".
Expanda la "Pantalla "Sección aquí, y luego expanda la sección" Activar brillo adaptativo ". Las opciones aquí le permiten controlar si se utiliza el brillo adaptativo cuando está conectado a la batería o cuando está enchufado. Por ejemplo, puede desactivarlo cuando está enchufado y dejarlo habilitado cuando tiene energía de la batería.
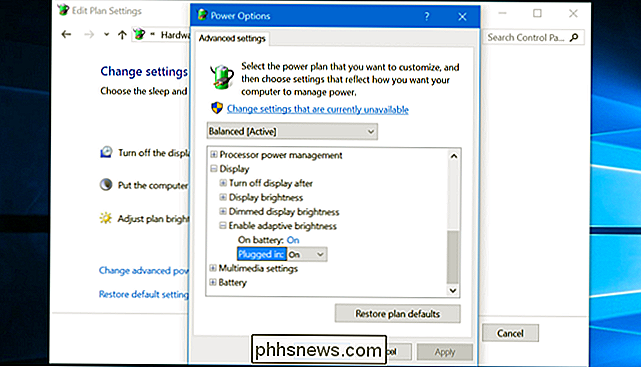
Puede ajustar el brillo de su pantalla tanto automática como manualmente, y ambos tienen su tiempo y lugar. Al habilitar el brillo automático no evitará que ajuste su brillo con teclas rápidas o las opciones en Windows cuando lo desee, para que no tenga nada que perder al probar todas las opciones anteriores.

Cómo verificar (y actualizar) la versión del sistema operativo Apple TV
Aunque las actualizaciones automáticas están habilitadas por defecto en el nuevo Apple TV, es útil saber cómo verificar su número de versión de tvOS y actualizarlo manualmente Siga leyendo mientras le mostramos cómo hacerlo. Nota: Este tutorial se aplica a la actualización de hardware Apple TV de cuarta generación de 2015 y las actualizaciones posteriores que ejecutan tvOS.

Cómo deshabilitar la zona Wi-Fi pública en su Comcast Xfinity Router
Si tiene una conexión a Internet de Comcast Xfinity y alquila su cablemódem de Comcast, es probable que aloje a un público Red Wi-Fi a la que los transeúntes pueden conectarse. Si no le gusta esto, puede desactivar esa red "xfinitywifi". ¿Cómo funciona el Hotspot Wi-Fi Xfinity? RELACIONADO: Su router doméstico también puede ser un punto de acceso público - Don ' t Pánico!



