Cómo configurar el calendario predeterminado para nuevas citas en iOS y OS X

Cuando agrega un evento a la aplicación Calendario en iOS y OS X, se guarda en un calendario específico de manera predeterminada , que puede no ser el calendario que usa con más frecuencia. Sin embargo, si tiene varios calendarios, puede elegir cuál de esos calendarios se usa como predeterminado.
Sus dispositivos iOS y OS X pueden tener diferentes conjuntos de calendarios y, por lo tanto, cada dispositivo puede tener un calendario predeterminado diferente. conjunto. Le mostraremos cómo cambiar el calendario predeterminado para nuevos eventos en iOS y OS X para que no tenga que cambiarlo manualmente cada vez en cada dispositivo.
Cómo configurar el calendario predeterminado en iOS
Para configure el calendario predeterminado en su iPhone, iPad o iPod Touch, toque el icono del calendario en la pantalla de Inicio.
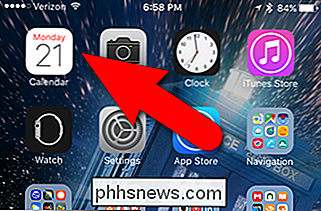
En la pantalla de Configuración, toque "Correo, Contactos, Calendarios".
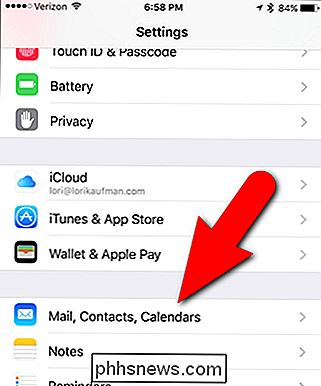
Hacia la parte inferior del Correo , Contactos, pantalla Calendarios es la configuración de "Calendario predeterminado". Muestra qué calendario es actualmente el predeterminado. Para cambiar el calendario predeterminado, toque "Calendario predeterminado".
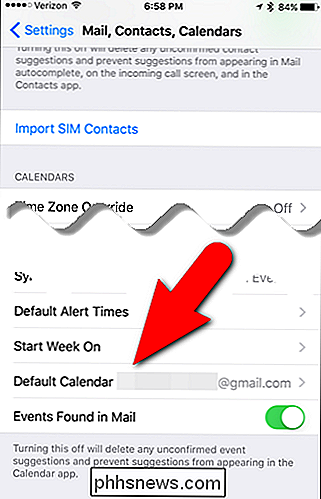
El calendario predeterminado seleccionado actualmente se indica con una marca de verificación roja a la derecha. Para seleccionar un calendario predeterminado diferente, toque el que desea usar.
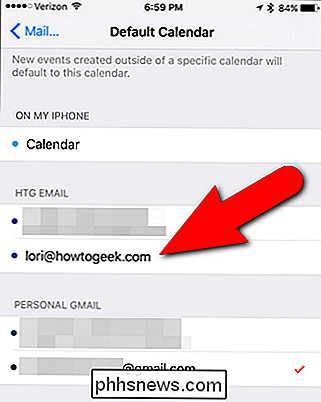
El calendario predeterminado recientemente seleccionado ahora se indica con una marca de verificación roja ...
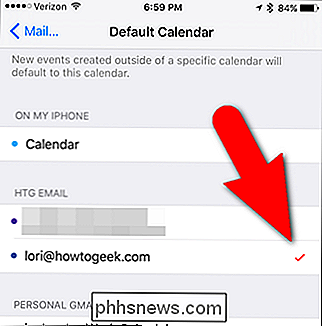
... y se muestra en la opción Calendario predeterminado en el Correo, Contactos, Pantalla Calendarios.
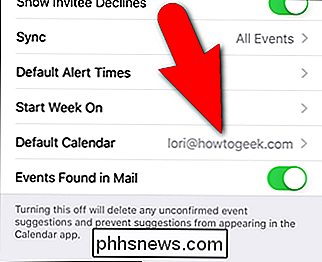
Ahora, cuando crea un nuevo evento en la aplicación Calendario en su dispositivo iOS, el calendario que seleccionó es el predeterminado.
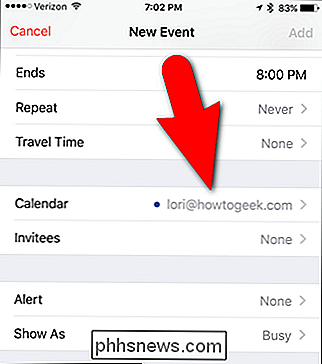
Cómo establecer el calendario predeterminado en OS X
Para configurar el valor predeterminado calendario en la aplicación Calendario en OS X, abra la aplicación Calendario y seleccione "Preferencias" en el menú "Calendario".
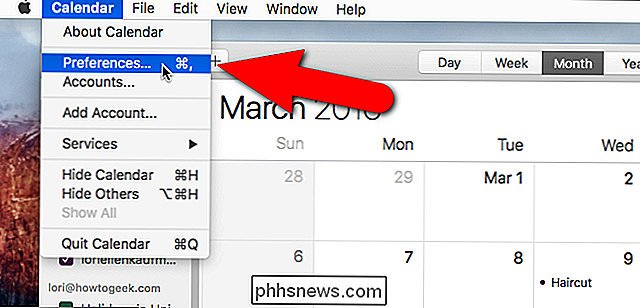
En la pantalla General, haga clic en el botón de flechas azules en la lista desplegable "Calendario predeterminado".
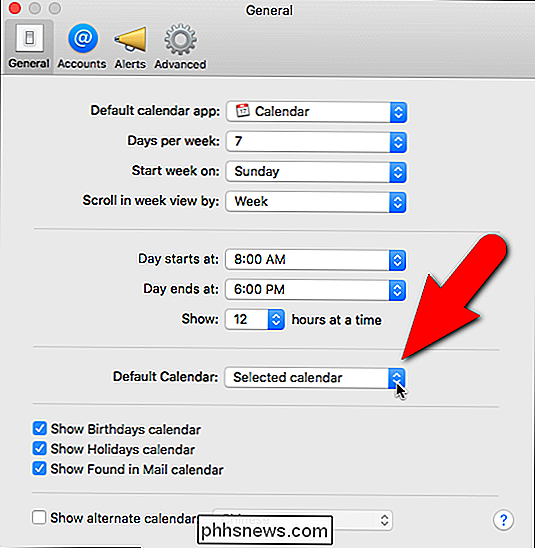
Seleccione el calendario que desea usar como predeterminado de la lista.
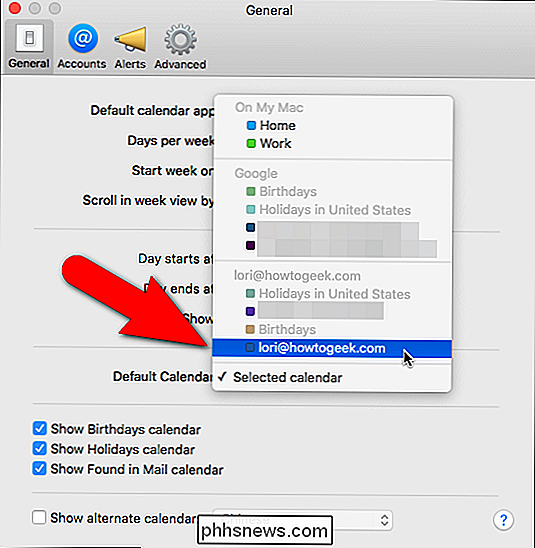
El calendario elegido aparece en el cuadro Calendario predeterminado. Para cerrar el cuadro de diálogo Preferencias, haga clic en el botón rojo "X" en la esquina superior izquierda.
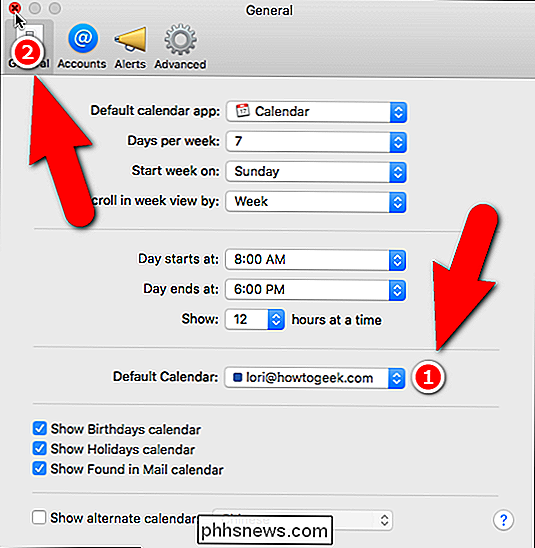
Ahora puede crear un evento rápido haciendo clic en el botón de signo más ...
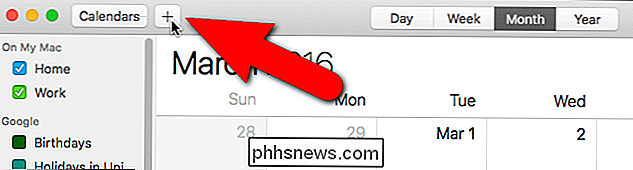
... o seleccionando "Evento nuevo" desde el menú "Archivo".
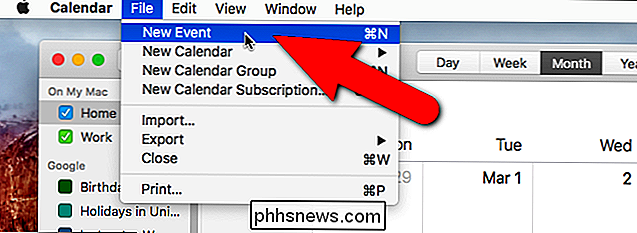
Ingrese su evento en el cuadro emergente Crear evento rápido.
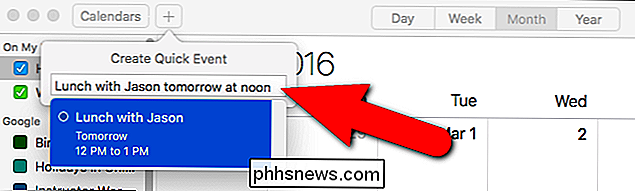
El calendario predeterminado se indica con un cuadro de color en la lista desplegable en la esquina superior derecha de la ventana emergente del evento.
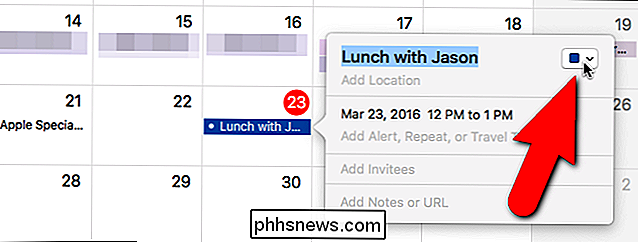
Si decide cambiar el calendario en el que aparece este evento, simplemente haga clic en la lista desplegable y seleccione otro calendario. El calendario seleccionado actualmente se indica con una marca de verificación a la izquierda del nombre del calendario.
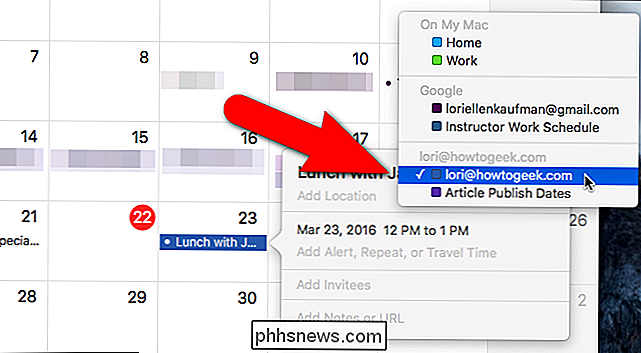
Tenga en cuenta que cuando cambia el calendario predeterminado en iOS o OS X, solo se aplica a cualquier evento nuevo que cree. Los eventos que creó en el calendario predeterminado anterior a este cambio aún aparecen en ese calendario. Si necesita que estos eventos aparezcan en el calendario predeterminado recién seleccionado, debe moverlos allí manualmente.

¿Por qué los videos enviados desde mi iPhone varían tanto en calidad?
Más de unos pocos lectores han escrito con la misma pregunta: ¿por qué la calidad de los videos enviados a través de mensajes de texto de su iPhones varían tan salvajemente? Siga leyendo mientras profundizamos en por qué no tiene nada que ver con la calidad de la cámara de su iPhone y todo lo que tiene que ver con lo que sucede después de tomar el video.

Cómo reorganizar tus widgets de pantalla de bloqueo en iOS 10
IOS 10 ha dado paso a una serie de mejoras, incluida una para los amantes de los widgets: ahora puedes acceder a tus widgets favoritos desde el bloqueo de tu dispositivo pantalla. Novedades de la pantalla de bloqueo RELACIONADA: Las mejores características nuevas en iOS 10 (y cómo usarlas) Tan pronto como elija un dispositivo iOS 10, tendrá nota algunos cambios bastante grandes.



