Cómo borrar el historial de navegación en Microsoft Edge

Edge es el nuevo navegador de Microsoft que viene incluido con Windows 10, y pretende reemplazar el frecuentemente difamado Internet Explorer. Y si bien se ve y se siente significativamente diferente de la mayoría de los navegadores, todavía tiene muchas de las mismas funciones: solo necesita saber dónde buscar.
Al igual que cualquier otro navegador, Edge registra un historial de los sitios que visita cuando Tú lo usas. No hay nada que puedas hacer a menos que navegues en el modo InPrivate, que al igual que otros modos privados del navegador, no registra tus actividades mientras navegas por Internet.
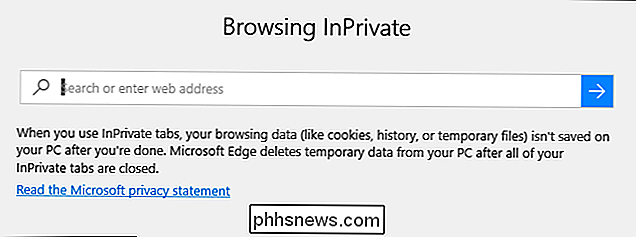
InPrivate está bien hasta cierto punto, pero el mayor problema es que si Visita sitios web que requieren inicios de sesión, luego siempre debe volver a escribir su nombre de usuario y contraseña, porque InPrivate no almacena cookies. Una vez que cierras la pestaña, todo se elimina. Por lo tanto, es bueno si no desea dejar un historial, pero no tan práctico si desea almacenar nombres de usuario y contraseñas para sus sitios web favoritos.
La solución, entonces, si desea ocultar su historial, es simplemente elimine ese historial de forma periódica.
Para hacer esto en Edge, haga clic en los tres puntos en la esquina superior derecha del navegador. En la parte inferior del menú resultante, haga clic en "Configuración".
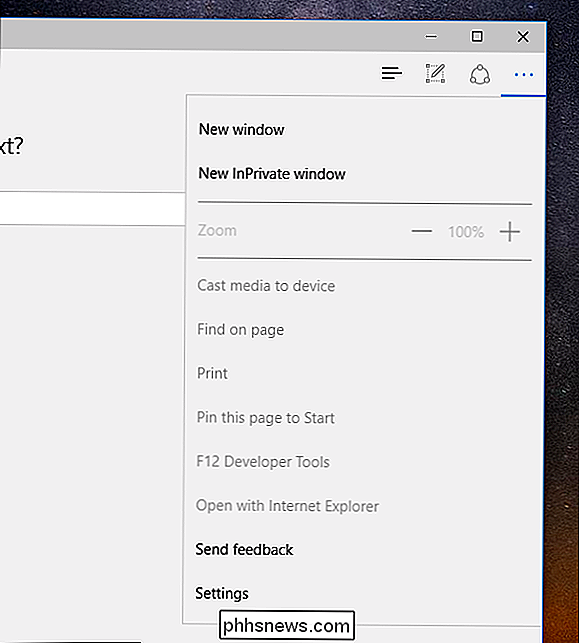
Con la configuración abierta, haga clic en "Elegir qué borrar" en "Eliminar datos de navegación".
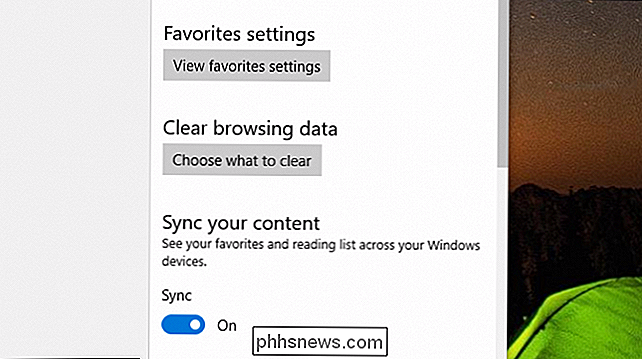
Ahora tiene que tomar algunas decisiones. Aquí hay algunas cosas que puede que no desee borrar, como contraseñas y datos de formulario, pero es posible que desee seleccionar "Historial de descarga" y definitivamente "Historial de navegación".
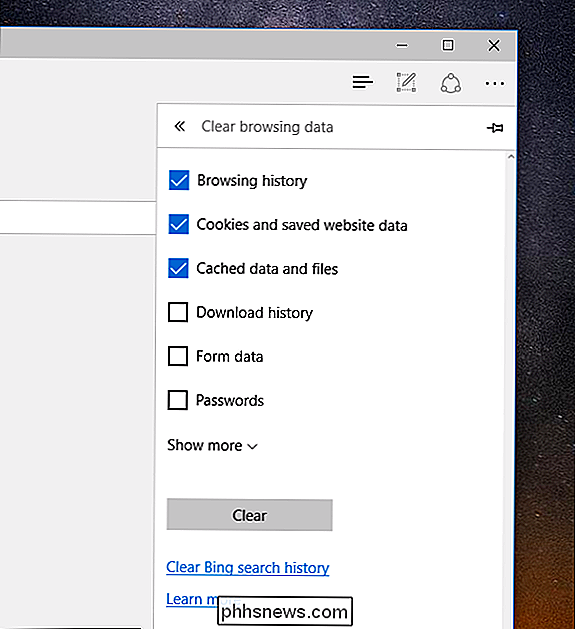
Si hace clic en "Mostrar más" puede ver incluso más opciones, pero en la mayoría de los casos, es poco probable que tenga que meterse con esto.
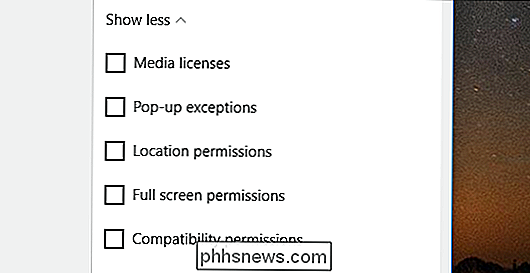
Cuando haya realizado todas sus selecciones, haga clic en el botón "Borrar" y su historial de navegación se enviará a la olvido. Solo recuerda que, tan pronto como comiences a navegar en la web de nuevo, Edge comenzará a registrar tu historial una vez más, por lo que tendrás que seguir limpiando tu historial como acabamos de describir.
También hay una forma más rápida de borrar tu historial de navegación. En lugar de abrir la configuración, haga clic en las tres líneas a la izquierda de los tres puntos. Desde aquí, puede ver no solo su historial de navegación, sino también su historial de descargas, y puede borrar ambos, ya sea todos a la vez, o un sitio a la vez.
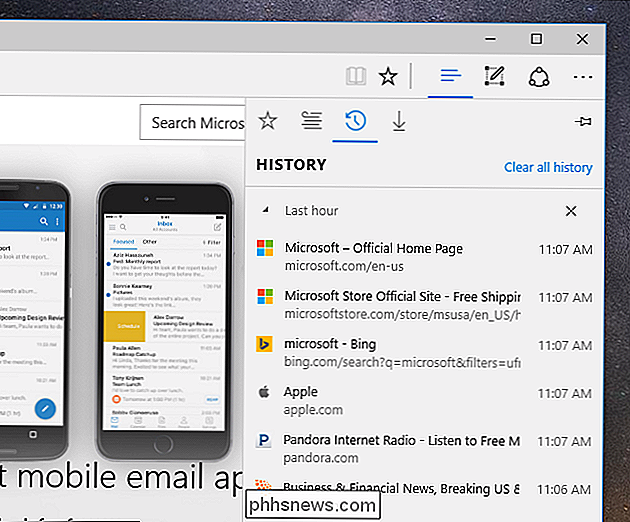
Para pasar, simplemente desplace el cursor sobre el elemento que desea eliminar y luego hacer clic en la "X" que aparece junto a él.
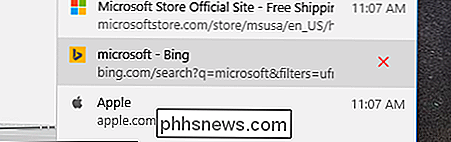
Si hace clic en "Borrar todo el historial", se eliminará el panel "Borrar historial de navegación" (mostrado anteriormente) y podrá volver a elegir eliminar todo incluidas las cookies, los datos del formulario, etc.
Eso es todo lo que hay que hacer para borrar su historial de navegación en Microsoft Edge. Es tan simple como en otros navegadores una vez que sabes cómo hacerlo. Si eres consciente de la privacidad, pero no quieres estar limitado por el modo de privacidad de tu navegador, al menos puedes tomar medidas para minimizar la huella de navegación y esconderlo de miradas indiscretas.

Cómo crear un nuevo elemento en Outlook directamente desde el portapapeles
Estás trabajando en un documento y descubres que debes enviar parte de él en un correo electrónico a un colega. En lugar de crear manualmente un nuevo correo electrónico en Outlook antes de que pueda pegar el texto, simplemente puede pegarlo en Outlook. ¿Cómo sabe Outlook qué tipo de elemento crear? Independientemente de la sección en la que se encuentre (Correo, Calendario, Personas, Tareas), ese es el tipo de elemento que Outlook creará con el texto que copió.

Cómo restablecer la configuración de fábrica de su PlayStation 4
Si planea vender su PlayStation 4, aquí le mostramos cómo restablecerla desactivando su cuenta de PSN y eliminando todos los archivos en la consola para colocarla volver a la condición de fábrica. Hay solo un par de cosas que debes hacer para limpiar completamente tu PlayStation 4. Primero debes desactivar tu cuenta de PSN desde la consola para que el nuevo propietario pueda iniciar sesión con su propia cuenta , y luego tendrá que borrar completamente todo del disco duro, lo que volverá a poner el software en un estado tal como estaba cuando sacó por primera vez la PS4 de la caja por primera vez.



