Cómo ajustar aplicaciones y realizar varias tareas en su Xbox One

Xbox One le permite jugar un juego y usar una aplicación, o simplemente usar dos aplicaciones, a la vez. Simplemente "ajusta" una aplicación en el lado derecho de su pantalla. Con las aplicaciones de Windows 10 debutando en la Xbox One este verano, Snap solo se volverá más poderoso y útil.
Puedes ajustar prácticamente cualquier cosa al costado de tu pantalla. Incluso puede jugar un juego y tomar una transmisión de TV en vivo al costado de su pantalla si tiene su Xbox One conectada a su decodificador.
Cómo ajustar aplicaciones con un controlador
Primero, abra el juego principal desea jugar o la aplicación que desea usar.

A continuación, presione dos veces el botón Xbox en el centro de su controlador Xbox One para abrir el menú. Toque el control direccional o el joystick izquierdo para ir al menú "Ajustar una aplicación" en la parte inferior de la pantalla.
(También puede abrir el menú de la barra lateral al presionar el botón Xbox para volver al panel y presionar izquierda en el panel direccional o barra direccional izquierda en la pantalla del tablero principal.)
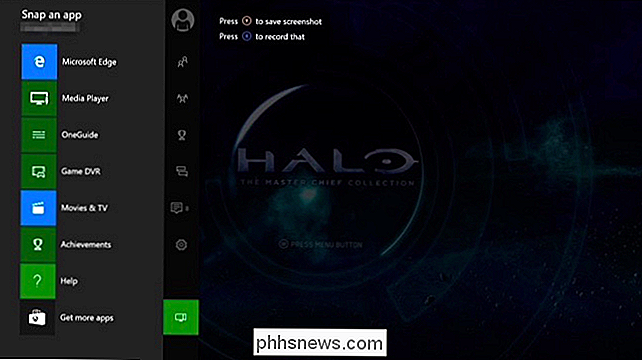
Presione el botón A (o presione hacia la izquierda nuevamente) y resalte una de las aplicaciones disponibles. Si desea instalar otra aplicación, seleccione "Obtener más aplicaciones" aquí para visitar la tienda de aplicaciones de Xbox. Presione el botón "A" en el controlador para seleccionar la aplicación.
Para ajustar TV en vivo, abra la aplicación OneGuide.

La aplicación aparecerá en el lado derecho de su pantalla, con el juego principal o la aplicación que usted elija. re usando a la izquierda.

Para cambiar el foco entre las aplicaciones tomadas, presione el botón Xbox en su controlador nuevamente para ir al tablero de instrumentos. Use la almohadilla direccional o el joystick izquierdo para alternar entre la aplicación ajustada y la aplicación principal aquí. Presione "A" para comenzar a usar la aplicación que seleccionó. También puede seleccionar "Unsnap" para cerrar su aplicación.
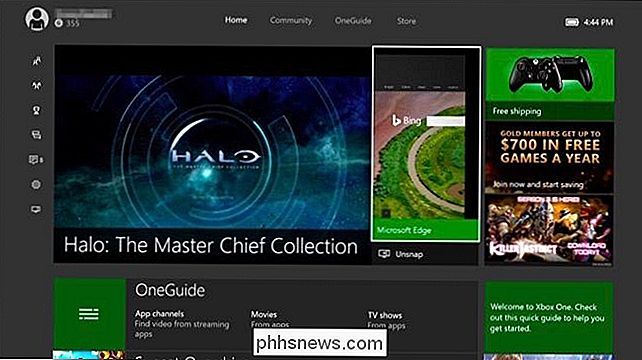
También puede volver al menú "Ajustar una aplicación" presionando dos veces el botón Xbox. A la derecha del ícono "Ajustar una aplicación", verá miniaturas para cambiar rápidamente de una aplicación a otra y desinstalar una aplicación. Esta pantalla también le permite ajustar otra aplicación, reemplazando la que ya ha ajustado.

Cómo ajustar aplicaciones con un Kinect
Si tiene un Kinect, también puede ajustar las aplicaciones, cambiar el foco entre las aplicaciones tomadas, y desconecte aplicaciones con comandos de voz.
Primero, abra el juego principal o la aplicación que desee usar. Puede hacerlo diciendo "Xbox, vaya a [Nombre del juego]" o simplemente inicie el juego con su controlador.
Para tomar una aplicación, diga "Xbox, Ajustar [Nombre de la aplicación]". Aparecerá en el lado derecho de la pantalla, como si lo hubieras sacado del menú "Ajustar una aplicación".
Por ejemplo, podrías decir "Xbox, Snap Game DVR" para ajustar la aplicación Game DVR que permite para tomar capturas de pantalla y grabar su juego.
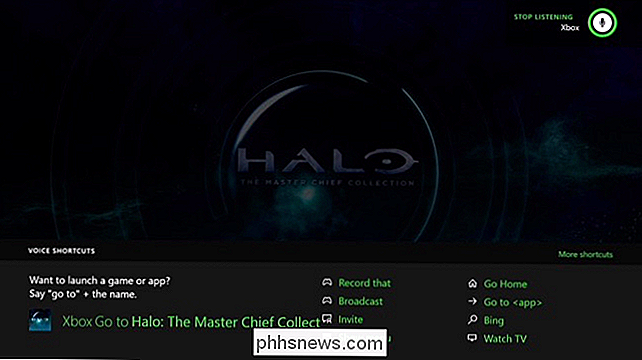
Para cambiar el foco entre las dos aplicaciones en su pantalla, diga "Xbox, Cambiar".
Por ejemplo, puede estar jugando a un juego, digamos "Xbox, Cambiar", interactúe con la aplicación Snapped y luego diga "Xbox, cambiar" nuevamente para continuar jugando.
Para desconectar una aplicación, diga "Xbox, Unsnap". Se cerrará la aplicación que se encuentra en el lado derecho de la pantalla.
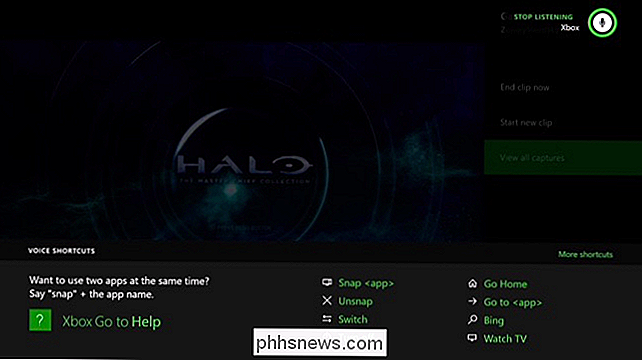
No hay forma de colocar una aplicación en el lado izquierdo de la pantalla: la aplicación ajustada siempre estará a la derecha con el juego principal o la aplicación a la izquierda.

Cómo hacer que Windows cree automáticamente un punto de restauración del sistema al inicio
De manera predeterminada, Restaurar sistema crea automáticamente un punto de restauración una vez por semana y también antes de eventos importantes como una aplicación o instalación de controlador. Si desea aún más protección, puede forzar a Windows a crear un punto de restauración automáticamente cada vez que inicie su PC.

Cómo habilitar el botón Deshacer en Gmail (y quitar ese embarazoso correo electrónico)
No hay uno de nosotros que no haya enviado un correo electrónico que desearíamos recuperar (incluso solo para corregirlo una vez más). Ahora con Gmail puedes; siga leyendo mientras le mostramos cómo habilitar el botón Deshacer extremadamente útil. ¿Por qué quiero hacer esto? Le sucede a los mejores de nosotros.



