Guía OTT para solucionar problemas de la impresora
Los problemas de la impresora pueden ser extremadamente molestos y frustrantes. Uno de mis amigos acaba de publicar un estado que lo resume bastante bien: "Podemos enviar a alguien al espacio, robots a Marte, ¡pero aún no puedo imprimir un documento de Word!". Estoy bastante sorprendido de cuántos problemas tengo con las impresoras, especialmente las inalámbricas.
Con los años, las impresoras se han vuelto más baratas y de mejor calidad, pero son terribles en términos de facilidad de uso. HP incluye rutinariamente CD de controladores con sus impresoras de varios cientos de MB de tamaño. De Verdad? ¿Mi impresora realmente necesita un software de igual tamaño que Microsoft Office? No lo creo.
También tienen rutinas de configuración complicadas y requieren todo tipo de pasos para instalar que son simplemente difíciles para la mayoría de los consumidores. Pasé una hora preparando mi impresora inalámbrica y soy un experto en tecnología. Mi madre nunca pudo instalar una impresora inalámbrica y eso es triste. ¡Las impresoras no deberían ser tan difíciles de usar! En este artículo, voy a intentar guiarte a través de las formas comunes de resolver muchos problemas de la impresora.

Reiniciar, reiniciar, reiniciar
No puedo decirte cuántas veces he tenido problemas con la impresora y simplemente reinicié todo y luego pude imprimir bien. En mi caso, reinicio la computadora, reinicio la impresora y reinicio el enrutador si la impresora está conectada de manera inalámbrica o mediante un cable Ethernet. Mantengo mi computadora encendida todo el tiempo y por cualquier razón extraña, a veces tengo que reiniciar la computadora para volver a conectarla correctamente a la impresora.
Si su impresora es una impresora en red, definitivamente es clave para reiniciar el enrutador. Tengo un enrutador AT & T y tengo que reiniciarlo constantemente porque simplemente se congela mucho. Está atrapado dentro de una pared y por lo tanto se calienta mucho. Cuando se sobrecalienta, la conexión a Internet muere y el rendimiento en la red se vuelve muy malo. Reiniciarlo definitivamente ayuda y generalmente soluciona el problema de impresión.
Cables y conexiones
Lo segundo que siempre quiere asegurarse es que las conexiones sean todas correctas. Nunca se sabe cuándo esa impresora conectada por USB fue empujada por su hijo de 2 años y ligeramente desconectada. Cada vez que tengo una impresora USB conectada a una computadora y no puedo imprimir, primero reviso los cables para asegurarme de que estén conectados a la impresora y al puerto de la computadora correctamente.
Para las impresoras inalámbricas, quiere asegurarse de que su impresora tenga una dirección IP válida. Debe imprimir la página TCP / IP de la red desde su impresora y verificar que la dirección IP no sea 169.254.xxx.xxx, porque si lo está, eso significa que está conectado obteniendo una dirección IP del enrutador inalámbrico.
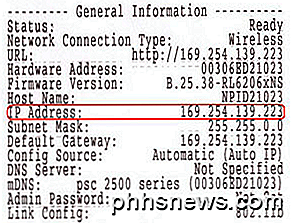
Si su impresora se desconectó de la red inalámbrica, deberá volver a conectarla. A veces puede hacer esto desde la propia impresora o tiene que ejecutar el CD o descargar la utilidad de configuración inalámbrica desde el sitio web del fabricante. Investigué un poco y encontré algunas de las guías de algunas de las grandes compañías de impresoras que le muestran cómo reconfigurar la impresora para que vuelva a conectarse a la red. Tenga en cuenta que algunos son para modelos específicos, pero la misma empresa puede seguir el procedimiento para otras impresoras inalámbricas.
Lexmark - Utilidad de configuración inalámbrica
Lexmark: vuelva a unirse a la red inalámbrica
HP - Instalar y conectar el Centro de recursos de impresoras inalámbricas
Configuración inalámbrica de la impresora Brother
Enlaces de solución de problemas de la impresora Dell
Centro de redes e inalámbricas de Dell
Soporte inalámbrico Epson
Tenga en cuenta que si alguna vez cambió la configuración de su enrutador o si restableció su enrutador o algo así, la impresora podría perder la conexión a la red. En estos casos, deberá seguir los enlaces de arriba y volver a agregar su impresora a la red.
Problemas de firewall y antivirus
Una fuente importante de dolor es un firewall. Ya sea que esté integrado en Windows o en un firewall de terceros, su conexión a la impresora podría bloquearse. La mejor forma de ver si el firewall está causando un problema es simplemente deshabilitarlo e intentar imprimir. Si puede imprimir, sabe que fue un problema de firewall y luego puede ver qué excepciones debe agregar.
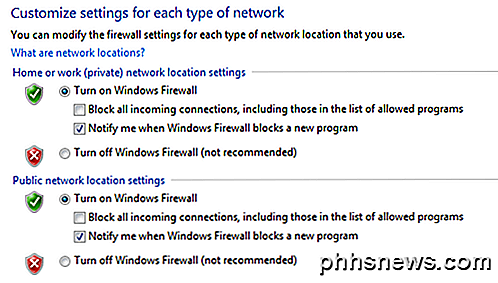
La otra gran fuente de dolor es el celoso software antivirus. Cuando solía trabajar en un entorno corporativo y primero instalamos Symantec, los administradores de TI tardaron unos días en arreglar todos los ajustes para que pudiéramos imprimir correctamente. Si recientemente instaló una nueva protección antivirus o de Internet, etc., etc. escriba software en su computadora, intente desactivarlo y realice una impresión de prueba.
Problemas de Windows
Cola de impresión
Lo siguiente son todos los diferentes problemas que ocurren en Windows. Uno de los principales problemas es el servicio de cola de impresión. Está en cada versión de Windows y es lo que gestiona todos los trabajos de impresión. Si algo sale mal con el servicio de cola de impresión, no podrá imprimir.
Un problema que probablemente haya visto antes es cuando un trabajo de impresión se niega a eliminarlo de la cola de impresión. El trabajo de impresión básicamente se queda atascado en la cola de impresión. En este caso, debe detener el servicio de cola de impresión y eliminar todos los trabajos en la cola manualmente. Echa un vistazo a mi publicación anterior sobre la eliminación de trabajos de impresión estancados.
El otro problema con el servicio de cola de impresión es que a veces no se está ejecutando o se cierra inesperadamente. Hay muchas razones por las que esto puede suceder y puede leer mi publicación anterior sobre cómo solucionar el problema donde la cola de impresión se cierra inesperadamente.
Controladores
También debe ir al Administrador de dispositivos y verificar que la impresora esté en la lista y que no tenga un signo de exclamación amarillo, un signo de interrogación o un icono de X roja en la impresora.
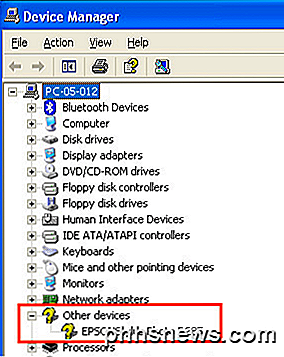
También puede intentar desinstalar la impresora y volver a instalarla desde el Administrador de dispositivos. Continúe y descargue los últimos controladores del fabricante de la impresora e instálelos cuando reinstale la impresora. Si un controlador de impresora se ha dañado, la reinstalación de los controladores de la impresora solucionará el problema.
Problemas de la impresora
Aquí hay algunas cosas rápidas que puede verificar para asegurarse de que la impresora funcione correctamente:
1. Asegúrese de que la impresora esté encendida.
2. Asegúrese de que la luz de estado sea verde. La mayoría de las impresoras tienen una luz de estado que indica que la impresora está lista para imprimir. Asegúrese de descargar la guía de su modelo de impresora específico para verificar qué significa cada luz de estado.

3. Asegúrese de que haya papel en la impresora.
4. Asegúrese de que puede imprimir una página de prueba desde la impresora. Si hay algo físicamente mal con la impresora y no puede imprimir una página de prueba, no la va a imprimir desde su computadora.
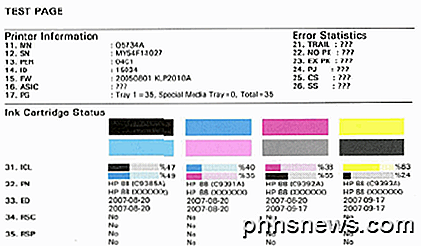
5. Asegúrese de que la impresora tenga cartuchos de tinta o tóner y que no esté vacía. Por lo general, solo instalo el controlador de la impresora y no el software adicional que administra la impresora, por lo que no aparece un mensaje en mi computadora cuando la tinta está agotada. Debo verificar manualmente la impresora y asegurarme de que haya tinta o tóner.
6. ¿Hay un atasco de papel que no puedes ver? Si trataste de imprimir sobres o etiquetas, pueden atascarse en el interior y es posible que no los veas necesariamente.
7. ¿El cable está usando un buen cable? Si tiene un cable USB, verifique que no esté doblado en ninguno de los extremos. Si está utilizando un cable Ethernet, asegúrese de que los extremos de plástico no estén rotos y que los cables estén correctamente colocados.
Esta guía no cubre casi todos los diferentes tipos de problemas de impresora que posiblemente pueda tener, pero con suerte puede guiarlo en la solución de problemas más comunes de la impresora. Si no puede imprimir desde su computadora e intentó casi todo, publique un comentario aquí e intentaré ayudarlo. ¡Disfrutar!

VR casi está aquí: ¿qué necesito estar listo?
Después de años de espera, docenas de kits de desarrolladores diferentes y más pruebas beta de las que podemos sacudir un bastón, era de auriculares de realidad virtual realmente inmersivos finalmente está sobre nosotros. Tanto Vive de HTC como Oculus Rift de Facebook están preparados y listos para que todos puedan comprar por sí mismos .

¿Por qué hay dos archivos desktop.ini en los equipos de escritorio de Windows?
Si alguna vez ha ocultado los archivos del sistema configurados para mostrarse en su sistema Windows, entonces probablemente haya notado un par 'coincidente' de los archivos desktop.ini en su escritorio. ¿Por qué hay dos de ellos? La publicación de preguntas y respuestas SuperUser de hoy tiene las respuestas a una pregunta confusa del lector.



