Cómo configurar recordatorios de filtro de aire con su termostato Nest

El Nest Learning Thermostat puede ahorrarle dinero en sus facturas de calefacción y aire acondicionado, pero si no está al día con el mantenimiento de su calefacción y el sistema de enfriamiento, probablemente no está ahorrando tanto dinero como podría ser. Afortunadamente, su termostato Nest puede ayudarlo a recordarle que debe realizar un mantenimiento regular.
De acuerdo, su calefactor y su aire acondicionado no requieren demasiado mantenimiento, pero el pequeño mantenimiento que requiere es muy fácil. Por ejemplo, se recomienda que cambie el filtro de aire cada pocos meses. Es posible que deba cambiarlo más o menos según su uso y hogar. Por ejemplo, si lo usa con menos frecuencia, puede cambiarlo con menos frecuencia, pero si tiene mascotas, es posible que desee cambiarlo más a menudo. Sin embargo, es posible que algunas personas no presten atención a este consejo y que tengan aire. filtro que es viejo y necesita ser reemplazado. Si bien es posible que tenga un nuevo termostato elegante que puede ahorrarle dinero con el tiempo, un filtro de aire sucio no le está haciendo ningún favor, y es una de las tareas de mantenimiento hogareño más fáciles que puede hacer. Una característica interesante del Nido El termostato es la capacidad de recordarle cuándo necesita cambiar el filtro de aire de su sistema de calefacción y refrigeración, de esa manera nunca lo olvidará.
Comience abriendo la aplicación Nest en su teléfono inteligente. Aparecerá la pantalla de inicio.
Seleccione su termostato Nest.
Toque el icono de configuración en la esquina superior derecha.
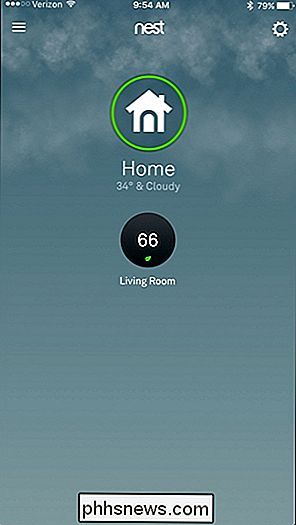
Seleccione "Equipo".
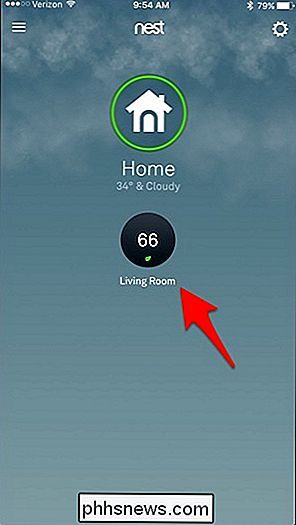
Seleccione "Recordatorio de filtro de aire".
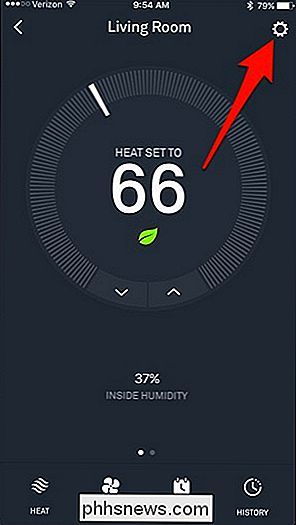
Toque el interruptor de palanca para "Recordatorio de filtro de aire" para encender la función. Cambiará de gris a azul.
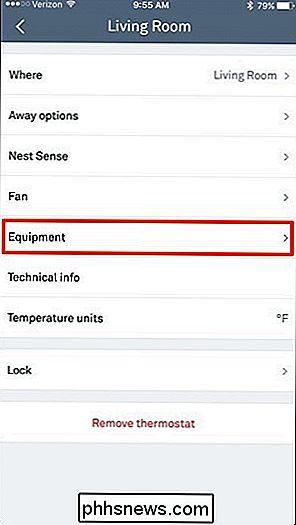
Luego, seleccione "Último cambio".
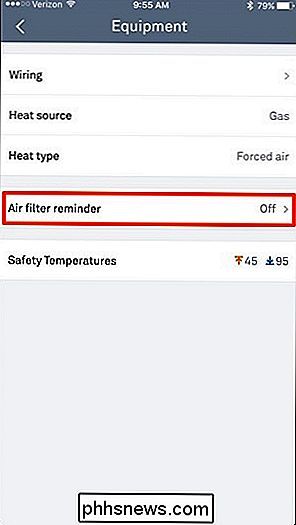
Seleccione cuando se modificó por última vez el filtro de aire. Si no está seguro y le preocupa que haya pasado un tiempo, cambie el filtro de aire ahora antes de configurar un recordatorio, y luego seleccione "Este mes" cuando haya terminado.
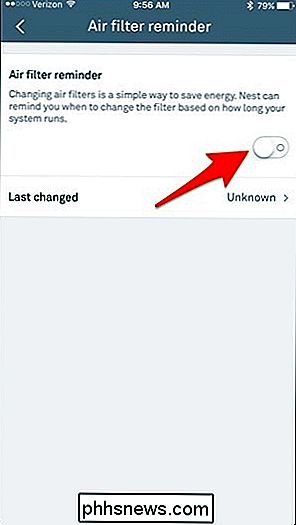
También puede configure los recordatorios del filtro de aire directamente desde el Termostato Nest.
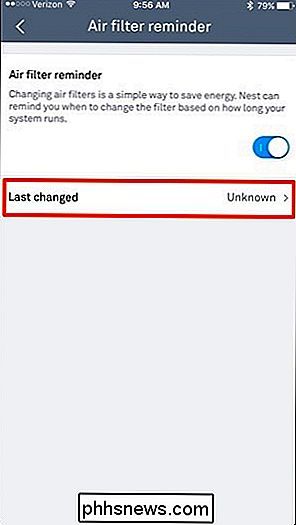
Comience presionando sobre la unidad para abrir el menú principal y navegue hasta "Configuración".
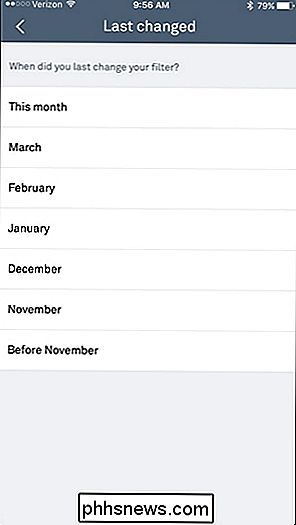
Desplácese hasta "Recordatorios" y selecciónelo.
Empujar para continuar.

Seleccione "Recordarme".

Seleccione el mes de la última vez que modificó su filtro de aire.

¡Eso es todo! Volverás a la configuración y aparecerá "Filtro de aire" en "Recordatorios" ahora en lugar de "Ninguno".

A partir de ahora, recibirás recordatorios cuando sea el momento de cambiar el filtro de aire en su sistema de calefacción y refrigeración. El termostato Nest determinará cuándo debe cambiar el filtro después de 1000 horas de uso, en lugar de solo recordarte a intervalos fijos todo el tiempo.

Por ejemplo, si es un verano particularmente caluroso y tu aire acondicionado funciona mucho, tu Nest probablemente le recuerde cambiar el filtro de aire con más frecuencia. Sin embargo, durante el otoño o la primavera, cuando puede que su sistema esté completamente apagado o simplemente funcione con moderación, es posible que su Nest no le recuerde cambiar su filtro de aire con tanta frecuencia. (Aunque es molesto, no puedes personalizar esta opción.)

Ten en cuenta que algunos usuarios han tenido problemas con el Nest para recordarles que deben cambiar su filtro de aire, diciendo que han pasado más de varios meses desde que recibieron un recordatorio , y que si tu Nest falla, no te sorprendas si el contador se restablece solo. Por lo tanto, si puede, intente realizar un seguimiento por su cuenta, y es de esperar que su Nest le recuerde si lo olvida.
Imagen de Eugene Sergeev / Bigstock y Nest.

¿De dónde vino la "Copia de seguridad automática de Google+" y cómo me deshago de ella?
Una cosa es instalar la aplicación que desea, otra cosa es cuando una aplicación no solo finaliza en tu computadora, pero aparece continuamente y te irrita. Siga leyendo mientras ayudamos a un compañero lector a llegar al fondo de su misterio emergente y desterrarlo en el proceso. Querido How-To Geek, Tengo una situación realmente molesta en mis manos.

Cómo personalizar la barra de tareas en Windows 10
La barra de tareas de Windows 10 funciona de manera muy parecida a las versiones anteriores de Windows, ofreciendo accesos directos e iconos para cada aplicación en ejecución. Windows 10 ofrece todo tipo de formas de personalizar la barra de tareas a su gusto, y estamos aquí para guiarlo a través de lo que puede hacer.



