Google Lens in Assistant ahora puede seleccionar texto: cómo hacerlo

Google Lens fue muy promocionado en Google I / O 2017, y finalmente estamos empezando a ver algunos de sus mejores las características comienzan a gotear. Hoy, tiene la capacidad de identificar y seleccionar texto a partir de lo que ve a través de la cámara del teléfono inteligente, y luego proporciona resultados basados en ese texto.
RELACIONADO: Lo mejor de Google anunciado en I / O 2017, en Nutshell
Para ser claros, esta es una característica que ha estado disponible en la función Objetivo de Google Fotos desde hace un tiempo, pero finalmente funciona en una vista en vivo dentro del Asistente. Esto hace que la búsqueda de resultados en base al texto seleccionado sea mucho más rápida, porque en lugar de tener que tomar una foto y usar Lens en Fotos para encontrar el texto, solo necesita encender el Asistente y el Lente.
Usar Google Lens para Seleccionar Texto
Acceder a Lens in Assistant es bastante simple. Primero, mantenga pulsado el botón de inicio de su teléfono para iniciar el Asistente. Alternativamente, puede decir "OK Google" u "Hey Google" para iniciar el Asistente con su voz (suponiendo que tiene activada esta función, por supuesto).
Desde allí, toque el icono Lente en la esquina inferior derecha. Esto debería abrir la cámara dentro del Asistente: si es la primera vez que usa esta función, deberá otorgarle acceso a su cámara.
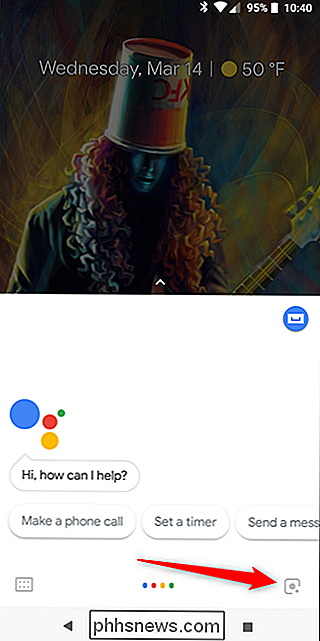
Ahora solo toque el texto que desea seleccionar. Lens hará lo suyo, resaltará todo el texto disponible que reconoce y luego proporcionará sugerencias basadas en este texto.
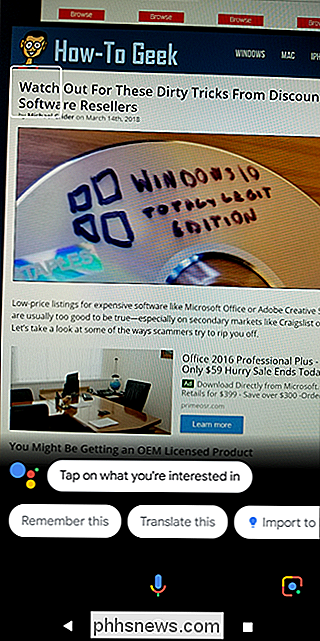
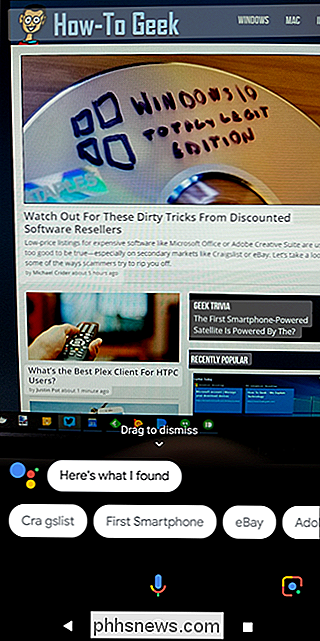
Si desea buscar una parte muy específica del texto, puede presionar prolongadamente el texto resaltado para Has una elección. Boom, ahí tienes.
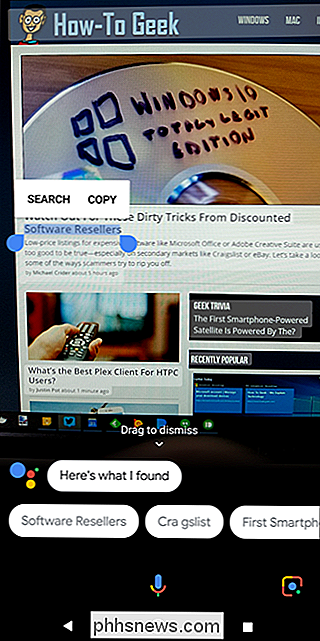

¿Hay alguna forma de ver quién ha visto tu perfil de Facebook?
Hay muchas extensiones de navegador, aplicaciones y sitios web que dicen poder decirte cuáles de tus amigos de Facebook tienen visitó recientemente su perfil, y cuánto tiempo pasaron allí. Lamentablemente, ninguna de estas extensiones o aplicaciones hacen lo que dicen. Estas extensiones de navegador no pueden hacer lo que dicen No obtendrá lo que desea instalando una de estas extensiones.

Cómo desactivar el sonido de escritura en su tableta de Windows Surface
El teclado táctil de Windows 10 usa efectos de sonido de forma predeterminada. Cada vez que toque una tecla, escuchará un sonido de tipeo. Puede desactivar esto en la aplicación de configuración de Windows 10 si prefiere usar un teclado silencioso. Primero, abra el menú Inicio o la pantalla de inicio y toque el ícono "Configuración".



