Cómo rootear su teléfono o tableta Nexus

Use el Nexus Root Toolkit para enrutar rápidamente sus dispositivos Nexus, ya sea que tenga un Nexus 7, un Galaxy Nexus o incluso un Nexus S. El enraizamiento le permite utilizar aplicaciones potentes que no funcionan en la zona de pruebas predeterminada de Android.
Hemos cubierto el rooting de Android anteriormente, y el método proporcionado no funcionó para muchos usuarios; es difícil dar instrucciones que funcionen con todos los dispositivos Android por ahí. Este método debería funcionar perfectamente, pero solo con dispositivos Nexus.
Este proceso borrará los datos de su dispositivo Nexus, por lo que deberá realizar una copia de seguridad y restaurar sus datos durante el proceso. También desbloqueará el gestor de arranque del dispositivo Nexus durante este proceso, lo que permitirá la instalación de ROM personalizados.
Instalar Nexus Root Toolkit
Aquí puede descargar Nexus Root Toolkit, desarrollado por WugFresh. Ejecute el archivo .exe después de descargarlo para instalarlo. Nexus Root Toolkit se lanzará automáticamente después de instalarlo. Seleccione el modelo de dispositivo y la versión de Android que está utilizando.

Si no está completamente seguro del dispositivo que está utilizando, abra la pantalla de Configuración en su dispositivo y seleccione Acerca de la tableta o Acerca del teléfono.
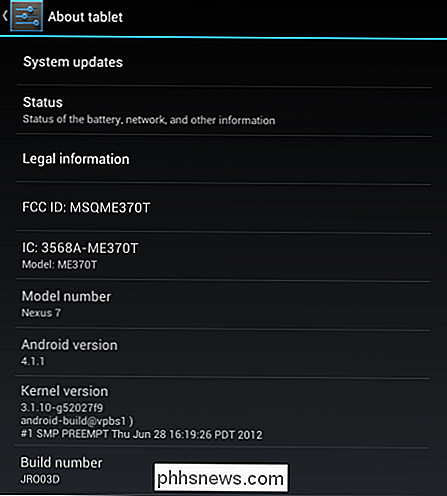
Instalación del controlador
Asegurar que su computadora tenga los controladores correctos para que pueda comunicarse con su Nexus puede ser una de las partes más complicadas de enraizamiento. Nexus Root Toolkit incluye la configuración automática del controlador: si falla, puede guiarte paso a paso para configurar los controladores manualmente.
Necesitarás la depuración de USB habilitada en tu Nexus para desbloquearla y rootearla. Abra la pantalla Configuración, seleccione Opciones del desarrollador, configure el control deslizante en la parte superior de la pantalla Opciones del desarrollador en Activado y habilite la casilla de verificación Depuración del USB.
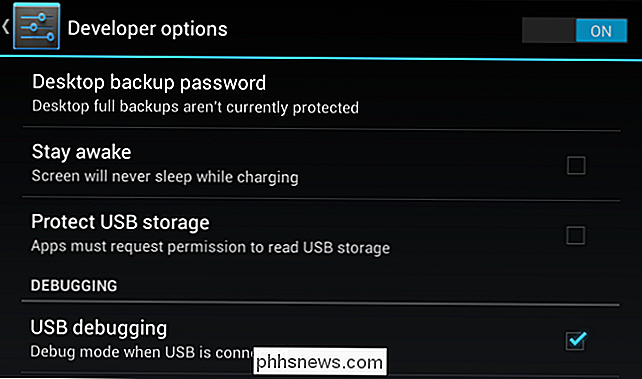
Haga clic en el botón Guía completa de instalación del controlador - Automático + Manual la ventana de Nexus Root Toolkit para comenzar.
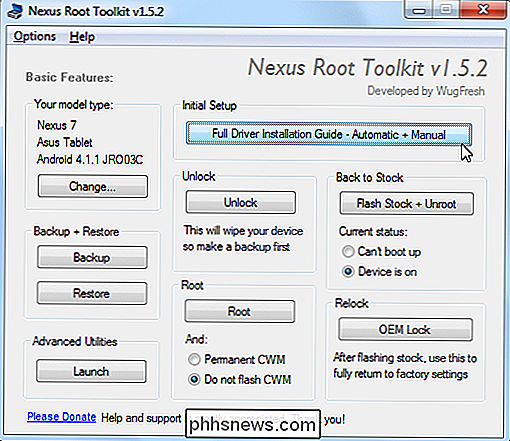
Pruebe el botón Configuración automática del controlador , suponiendo que esté usando Windows 7; idealmente, esto se encargará de todo por usted.
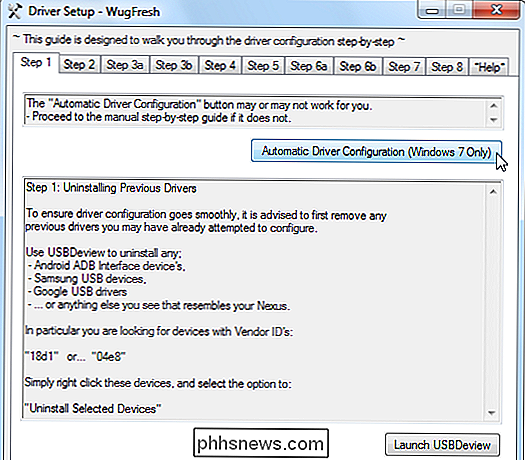
Conecte su Nexus a su computadora con su cable USB incluido cuando se le solicite. Cuando Windows termine de instalar los controladores, haga clic en Aceptar.
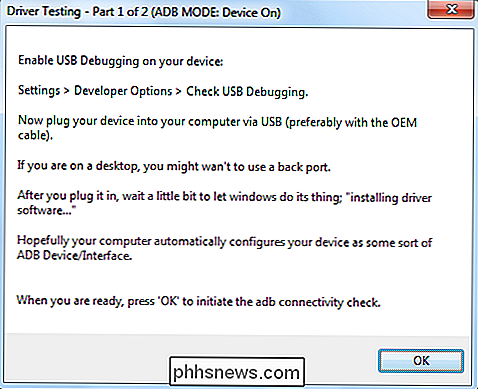
Si esto no funcionó, deberá seguir los pasos de la ventana Configuración del controlador para configurar los controladores manualmente. Complete cada paso en orden, siguiendo las instrucciones: lo guiarán a través del proceso. Personalmente, tuve que completar la configuración del controlador manual, instalando los controladores de Samsung (el Nexus 7 es un dispositivo ASUS, pero los controladores de Samsung funcionaron para mí).
Copia de seguridad
Este proceso limpiará su dispositivo, por lo que Probablemente quiera respaldarlo primero. Haga clic en el botón Copia de seguridad para realizar una copia de seguridad de su dispositivo.
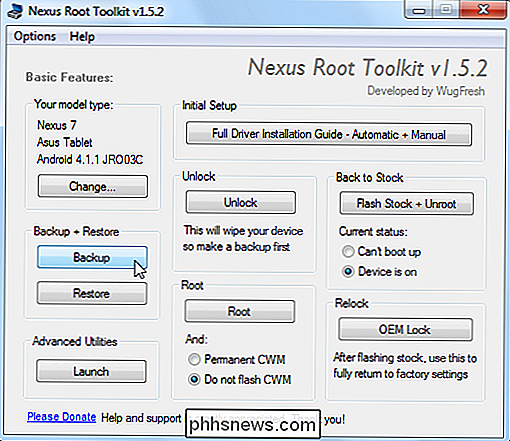
Haga clic en el botón Crear archivo de copia de seguridad de Android para crear un archivo de copia de seguridad que contenga sus aplicaciones y datos. Toque el botón Copia de seguridad que aparece en la pantalla de su dispositivo para continuar.
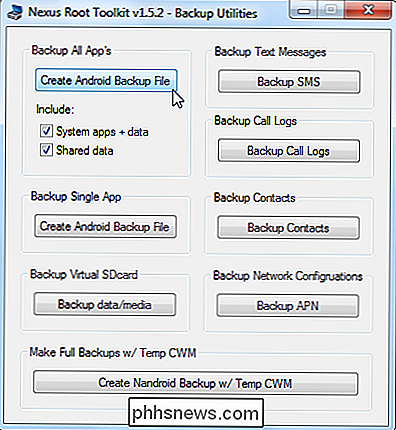
También debe usar la opción Copia de seguridad de datos / medios para realizar una copia de seguridad de los archivos multimedia de su dispositivo.
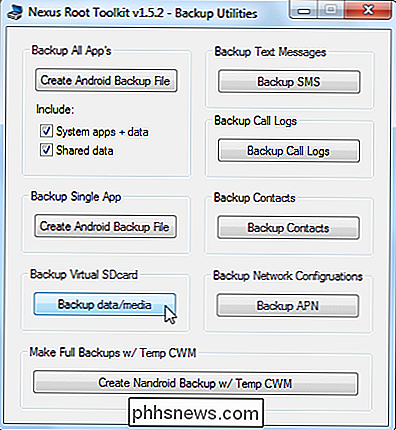
Desbloquear y rootear
Una vez que haya copiado su Nexus , usa el botón Desbloquear para desbloquear tu dispositivo. El proceso de desbloqueo borra tu dispositivo, ¡así que asegúrate de hacer una copia de seguridad antes de continuar!
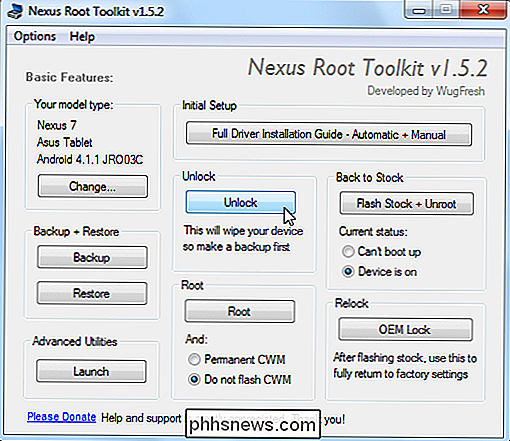
Se te indicará en el Nexus que desbloquee el gestor de arranque. Después de que usted acepte, su gestor de arranque se desbloqueará y su Nexus se borrará y restablecerá a su estado de fábrica. Tendrá que pasar por el proceso de configuración en su Nexus y habilitar el modo de depuración de USB antes de continuar.
Después de hacerlo, seleccione No flashear CWM a menos que también desee flashear ClockworkMod en su dispositivo, y luego haga clic en la raíz botón.
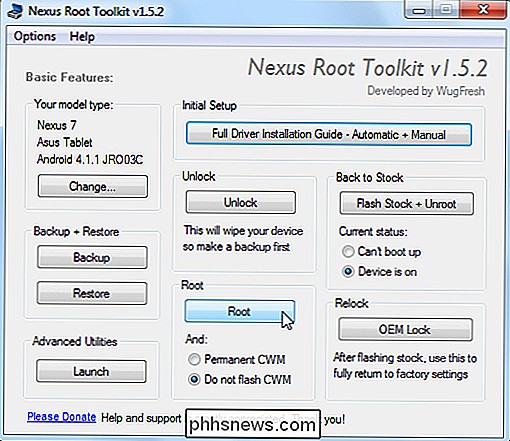
Una vez que finalice el proceso de Root, abra la aplicación SuperSU en su Nexus y actualice el binario SU.
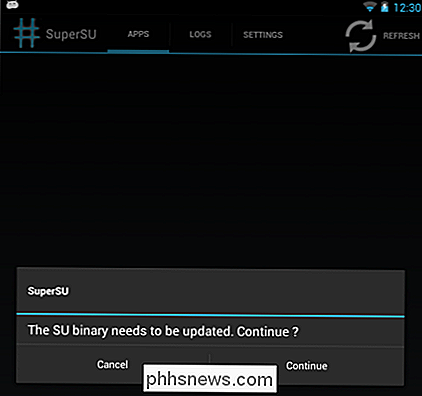
Inicie la aplicación BusyBox, otórguele permisos de raíz y toque el botón Instalar. ¡Ahora está arraigado con éxito!
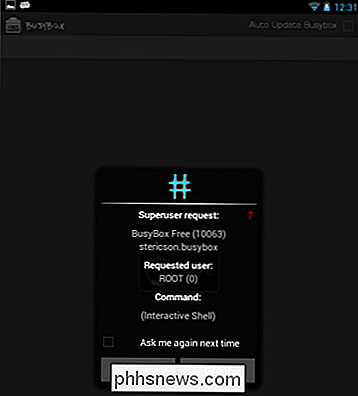
Restaurar desde Copia de Seguridad
Probablemente quiera restaurar su Nexus de las copias de seguridad que realizó anteriormente. Haga clic en el botón Restaurar.
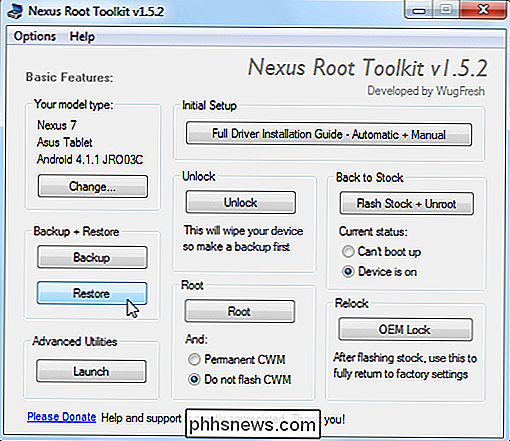
Utilice los botones Recuperar archivo de copia de seguridad de Android y Restaurar datos / medios, seleccionando los archivos de copia de seguridad que creó anteriormente.
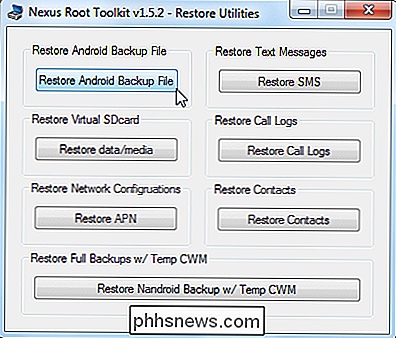
Toque el botón Restaurar mis datos cuando aparezca la pantalla de restauración completa en su dispositivo. Acepte y sus aplicaciones y datos serán restaurados.
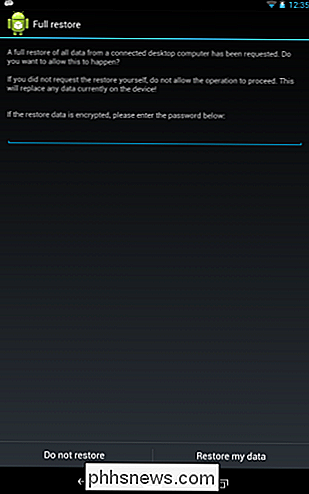

6 maneras de extraer imágenes de archivos PDF a TIFF, JPEG, PNG
Hace poco recibí un archivo PDF por correo electrónico que contenía varias imágenes geniales que quería extraer como archivos JPEG separados para poder subirlos a mi sitio web. Existen múltiples formas de capturar una imagen de un PDF y la mejor manera depende realmente de las herramientas que haya instalado en su sistema.En es

¿Cómo puedo usar mi Google Chromecast en una habitación de hotel?
Si te has hecho un poquito adicto a tu Chromecast (y no te culpamos, es un pequeño dispositivo fantástico) podría querer llevarlo a la carretera contigo. Si te diriges a la casa de un amigo, no deberías tener ningún problema. Si te diriges a un hotel, sin embargo, hay muchas trampas. Siga leyendo mientras le mostramos cómo usar el Chromecast en una habitación de hotel.



