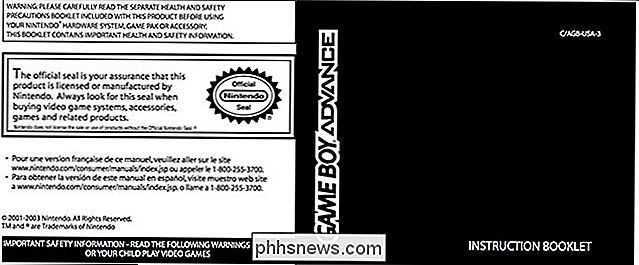Cómo configurar AdBlock para que solo bloquee anuncios en sitios específicos

Si le gusta la idea de bloquear anuncios autoritarios, pero no quiere robar ingresos de los sitios que le gustan, puede configurar AdBlock permitir todos los anuncios de forma predeterminada y luego bloquearlos según sea necesario.
RELACIONADO: Cómo deshabilitar el nuevo bloqueador de anuncios de Chrome (en ciertos sitios o en todos los sitios)
Mientras Google hace su parte para crear su anuncio experimente mejor en la web bloqueando anuncios que no cumplen con ciertos estándares, nunca es una mala idea tener el control donde usted lo quiere. Ahí es donde AdBlock entra en juego, pero no de la forma en que tradicionalmente piensas en este controvertido complemento.
De forma predeterminada, AdBlock bloquea los anuncios publicitarios: todos los anuncios. Si bien veo lo atractivo que puede ser, no todos los anuncios son malos, autoritarios o de otra manera estorbados. De hecho, los anuncios indican cuántos sitios web generan ingresos, incluido el que está leyendo en este momento.
Cuando salimos de nuestra manera de asegurarnos de que la experiencia publicitaria sea igual a la de de la manera que sea posible, también entendemos que no todos los sitios web son tan conscientes de la situación de su anuncio como deberían ser, o quizás simplemente no les importa. Cualquiera que sea el motivo, si llega un momento en que un sitio web está forzando demasiados anuncios, es hora de bloquearlos.
Cómo configurar AdBlock para permitir anuncios
Entonces, primero lo primero, seguir adelante e instalar AdBlock. Está disponible para Chrome, Firefox y Edge. Después de instalarlo, las instrucciones son básicamente las mismas en todos los navegadores.
Nota : utilizaré Chrome para el tutorial, por lo que podría parecer un poco diferente si está usando un navegador diferente.
Haga clic en el ícono de extensión, y luego elija la entrada "Opciones". Esto abre una nueva pestaña del navegador.
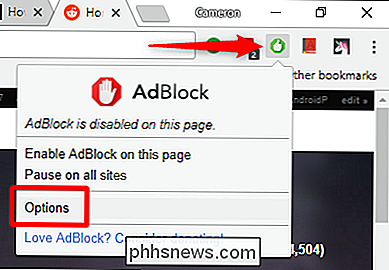
En esa pestaña, haga clic en la opción "Personalizar" en la parte superior.
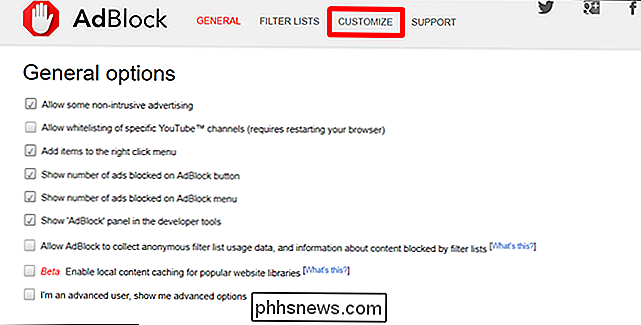
Hay bastantes opciones en la página "Personalizar", pero está buscando la opción "Mostrar anuncios". en todas partes excepto por estos dominios "opción. Haga clic para expandir un nuevo cuadro de entrada.
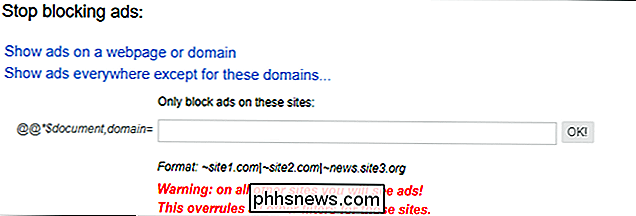
En ese cuadro, puede comenzar a agregar los sitios en los que desea bloquear los anuncios mediante el formato que se muestra justo debajo del cuadro. Los sitios que escribe se agregan a la sección "Filtros".
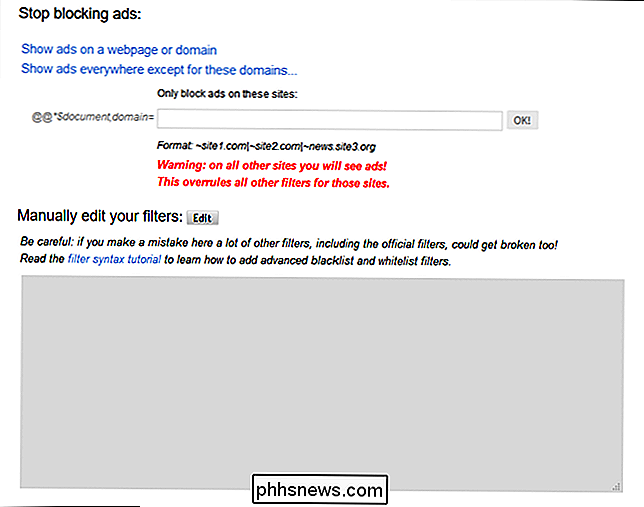
También puede editar la sección de filtros manualmente, pero tenga en cuenta que es muy particular sobre el formateo. ¡Un personaje incorrecto y todo se rompe!
Afortunadamente, hay una manera más fácil. No tiene que preocuparse de ingresar manualmente todos los sitios para los cuales desea bloquear anuncios. En su lugar, puede usar el ícono de extensión mientras navega. Cuando encuentre un sitio ofensivo, diríjase a la página de inicio de ese sitio, haga clic en el ícono de la extensión AdBlock y luego seleccione la opción "Habilitar AdBlock en esta página". Poof-ads se ha ido. ¡Eso es todo!
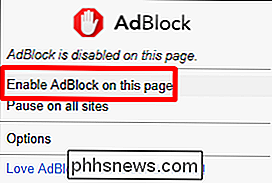
Nota : debe hacer esto en la página de inicio de un sitio web; de lo contrario, solo bloqueará los anuncios en la página exacta que está viendo. Sin embargo, cuando lo habilita en la página de inicio, bloquea los anuncios en todo ese dominio.
Cómo volver a habilitar los anuncios para sitios bloqueados
Si en algún momento tiene un cambio de opinión (o tal vez se bloqueó accidentalmente) anuncios), puede deshacer fácilmente esta configuración.
Mientras puede editar la lista de Filtros, generalmente recomendaría no hacerlo a menos que esté absolutamente seguro de lo que está haciendo. De nuevo, romperá la lista completa si se ingresa algo incorrectamente.
En su lugar, simplemente visite la página de inicio del sitio, haga clic en el ícono de AdBlock y luego elija la opción "No ejecutar en páginas en este sitio".
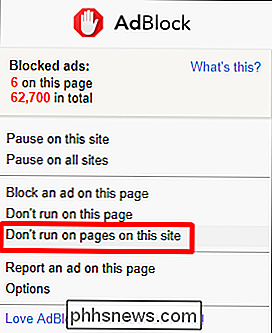
Esto abre una nueva ventana: simplemente haga clic en "Excluir" para permitir anuncios en ese dominio.

Hecho y listo.
Si bien alentamos la actitud de "inocente hasta que se demuestre lo contrario" cuando se trata de bloquear anuncios, También entiendo que algunos sitios web son terribles cuando se trata de poner anuncios en su cara. Tenemos ganas de permitir anuncios en general, y luego bloquear anuncios en sitios ofensivos ofrece un gran término medio en el debate sobre el bloqueo de anuncios.
Además, no use esto para bloquear nuestros anuncios. Te amamos.

Cómo mostrar archivos y carpetas ocultos en Windows 7, 8 o 10
Windows oculta muchos archivos y carpetas de forma predeterminada, lo que impide que los usuarios eliminen o modifiquen archivos que no deberían tocar. Pero puede hacer que Windows muestre estos archivos ocultos al cambiar una sola configuración. RELACIONADO: Cómo ocultar archivos y carpetas en cada sistema operativo Es fácil hacer que los archivos estén ocultos también.

Cómo aprovechar al máximo tu Nest Cam
La Nest Cam es una de las levas de Wi-Fi más populares del mercado gracias a su facilidad de uso. Si eres un propietario reciente o solo alguien que siente curiosidad acerca de qué puede hacer realmente el dispositivo, aquí te explicamos cómo aprovechar al máximo tu Nest Cam. Muchos propietarios de Nest Cam probablemente solo configuraron la cámara y marcaron el registro, pero a pesar la simplicidad de la Nest Cam, en realidad hay muchas características interesantes que vienen con el dispositivo.