Cómo establecer las propiedades avanzadas de un documento de Word

Recientemente le mostramos cómo configurar la información del usuario en Word. Word también almacena varias propiedades avanzadas adicionales relacionadas con sus documentos. Algunos de estos se muestran en la pantalla "Información" y puede cambiar estas propiedades.
NOTA: Usamos Word 2013 para ilustrar esta función.
Para acceder al cuadro de diálogo que le permite cambiar las propiedades de la actual abra el documento, haga clic en la pestaña "Archivo".
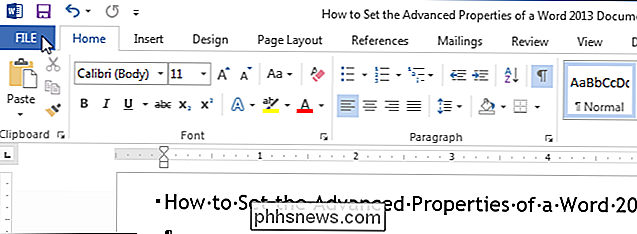
De forma predeterminada, debería aparecer la pantalla "Información". De lo contrario, haga clic en "Información" en la parte superior de la lista de elementos de la izquierda.
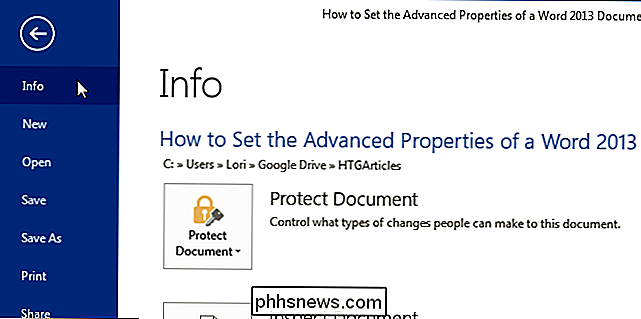
En el lado derecho de la pantalla "Información", haga clic en "Propiedades" y seleccione "Propiedades avanzadas" en la lista desplegable.
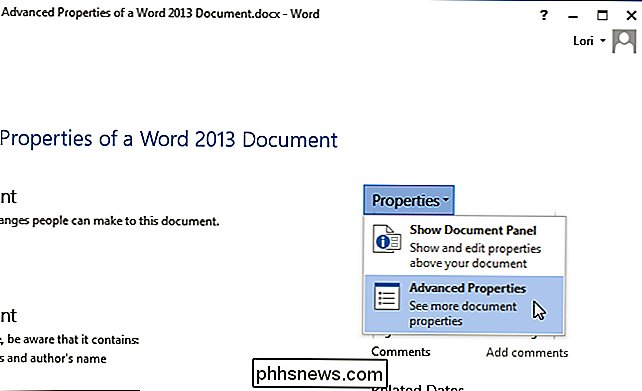
Aparecerá un cuadro de diálogo con el nombre del archivo (sin la extensión del archivo) en la barra de título, que le muestra información sobre su documento. Para acceder a las propiedades que puede cambiar, haga clic en la pestaña "Resumen".
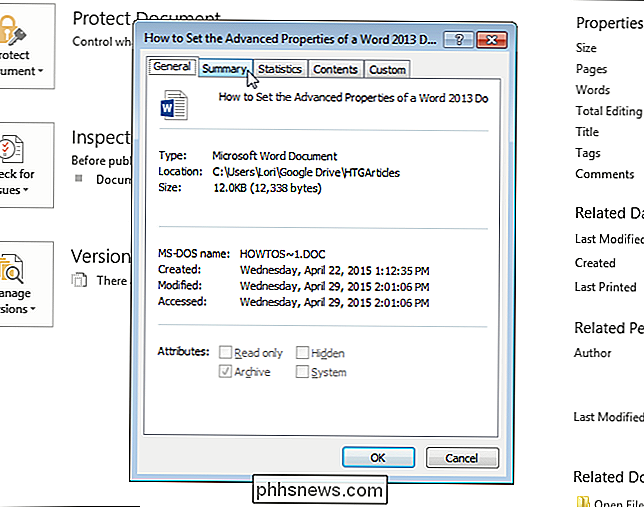
Ingrese las propiedades en la pestaña "Resumen" como "Título", "Autor", "Empresa" y "Palabras clave". Las palabras clave también se denominan etiquetas y se puede usar para categorizar y encontrar su documento más fácilmente.
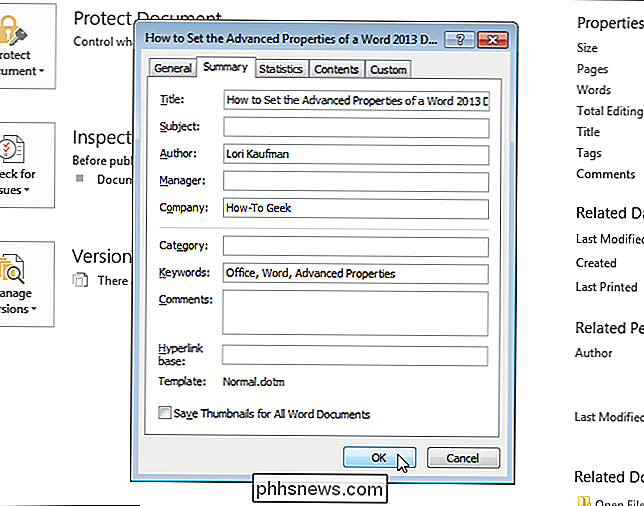
Se lo regresa a la pantalla "Información" y se muestran las propiedades avanzadas que ingresó. Las palabras clave que ingresó se muestran como "Etiquetas".
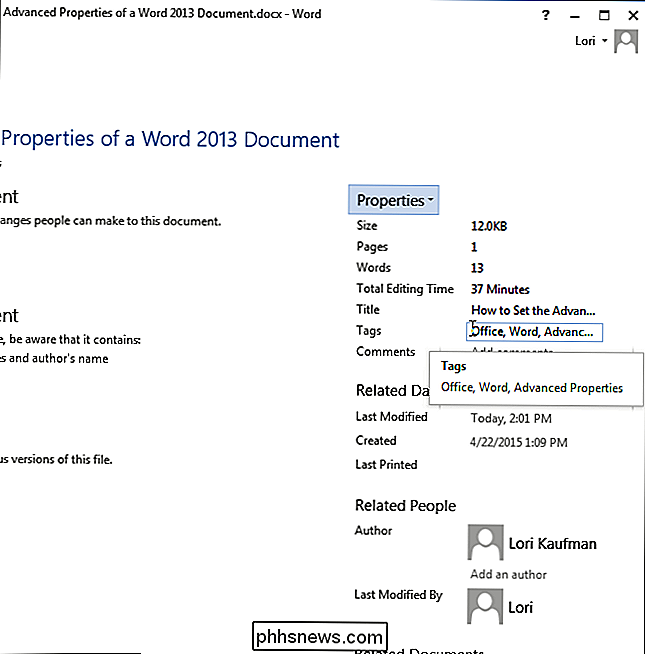
También puede visualizar y cambiar las propiedades avanzadas en un "Panel de información del documento" sobre el documento. Para mostrar el panel, haga clic en "Propiedades" en la pantalla "Información" y seleccione "Mostrar panel de documentos".
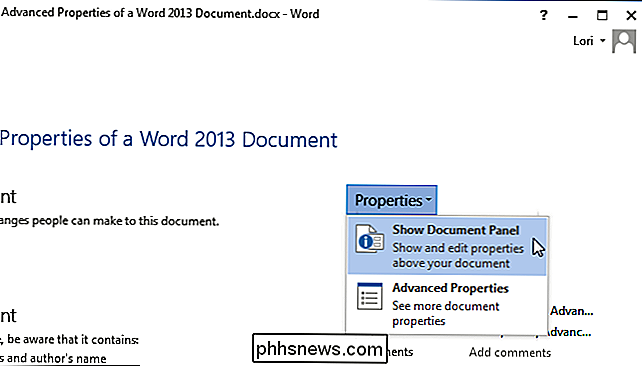
Se le devolverá automáticamente a su documento donde se muestra el "Panel de información del documento" debajo de la cinta. Para cada propiedad, hay un cuadro de edición que muestra el valor actual de la propiedad y que le permite cambiar los valores. También puede usar el botón "Propiedades del documento" en el panel para acceder al cuadro de diálogo de propiedades que también puede usar para editar las propiedades y ver otra información.
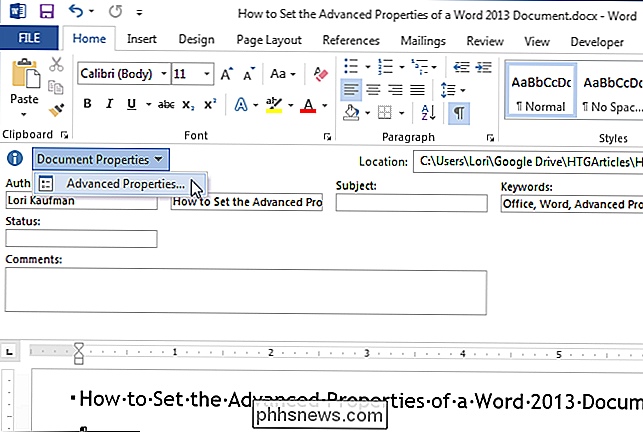
Para cerrar el panel, haga clic en el botón "X" en la esquina superior derecha esquina del panel.
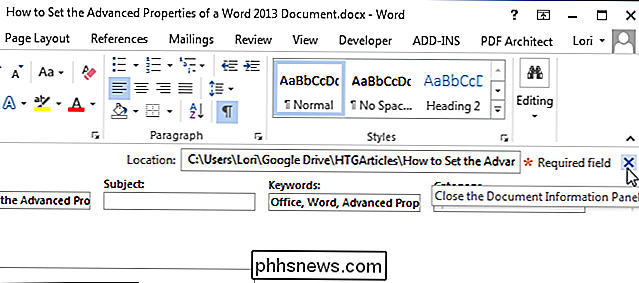
En un artículo futuro, le mostraremos cómo puede insertar estas propiedades avanzadas en sus documentos para que se actualicen automáticamente cuando las modifique.

Las mejores características nuevas en Android 7.0 "Turrón"
El turrón Android 7.0 finalmente está aquí, y los usuarios de Nexus comenzarán a recibir las actualizaciones muy pronto. Estas son las mejores características de la última versión de Android. En este momento, la actualización debería extenderse al Nexus 6, Nexus 5X, Nexus 6P y Nexus 9, así como a Nexus Player, Pixel C y General.

Cómo imprimir en una impresora Google Cloud desde iOS
La propia impresión AirPrint de Apple está profundamente integrada en iPhones y iPads. Las opciones de "Imprimir" que ve en todo el sistema operativo solo se imprimirán en impresoras compatibles con AirPrint. Todavía puede imprimir en una impresora habilitada para Google Cloud Print, pero requerirá un pequeño esfuerzo adicional.



