Cómo deshabilitar el Centro de actividades en Windows 10

El Centro de actividades en Windows 10 recopila notificaciones de Windows y otras aplicaciones, mostrándolas en una sola barra lateral emergente a la que puede acceder desde Windows bandeja del sistema. También tiene botones para realizar comandos rápidos del sistema, como alternar entre WI-FI y Bluetooth, configurar horas de silencio o cambiar al modo de tableta.
Action Center es útil para ver todas las notificaciones recientes que se haya perdido, ya que solo esperarán allí en el Centro de Acción hasta que los veas. Es una nueva característica favorita para muchos usuarios de Windows 10, que cuenta con características de configuración y personalización sólidas. Sin embargo, a algunas personas les resulta poco atractivo. Afortunadamente, es fácil activar y desactivar la configuración. Si deshabilita el Centro de acción, aún verá notificaciones emergentes sobre la bandeja del sistema. Simplemente no se recopilarán para que lo visualice más tarde.
Cómo deshabilitar el Centro de acciones desde la configuración de la barra de tareas
Puede deshabilitar el Centro de acción con un solo alternar en Windows 10, pero ese alternar está un poco enterrado en la interfaz . Presione Windows + I para abrir la aplicación de Configuración y luego haga clic en Sistema. También puede abrir el menú Inicio y hacer clic en "Configuración" para acceder a esta ventana.
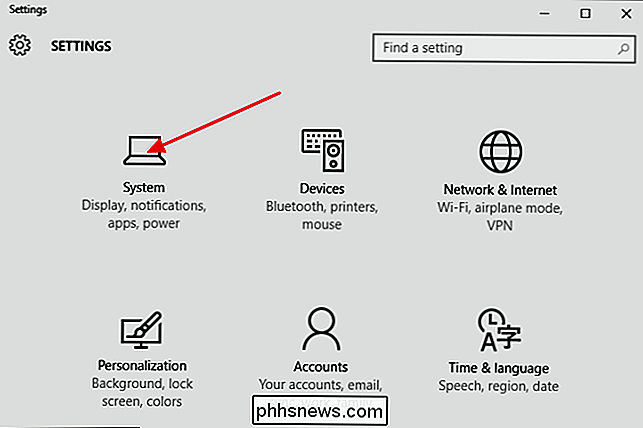
En la ventana Sistema, haga clic en la categoría "Notificaciones y acciones" a la izquierda. A la derecha, haga clic en el enlace "Activar o desactivar iconos del sistema".
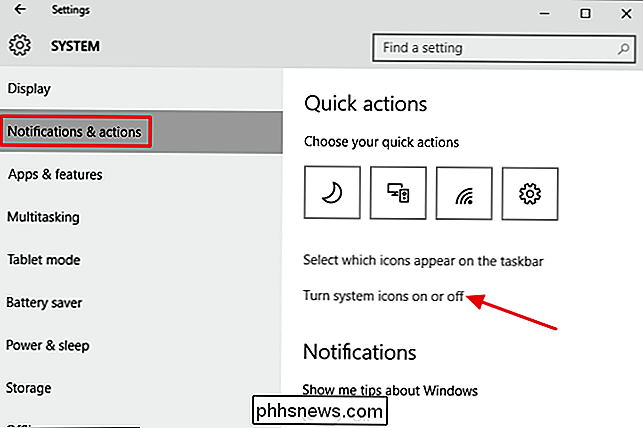
Desplácese hasta la parte inferior de la lista de iconos que puede activar o desactivar y haga clic en el botón para desactivar el Centro de actividades. Cierre la configuración de Windows y listo.
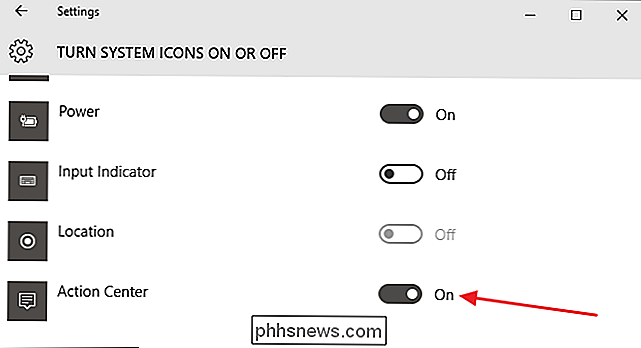
Eso es todo lo que hace falta. El Centro de Acción debería desaparecer por completo para el usuario actual.
Cómo deshabilitar el Centro de Acción con el Editor de directivas de grupo local
Si está utilizando Windows 10 Pro o Enterprise, también puede deshabilitar el Centro de acciones utilizando el Editor de políticas de grupo local. Cuando deshabilita el Centro de actividades de esta manera, la función para activarlo y desactivarlo se atenúa en la ventana Configuración. Solo puede habilitarlo cambiando la política nuevamente.
RELACIONADO: Usando el Editor de políticas de grupo para ajustar su PC
Entonces, ¿para qué molestarse? Honestamente, la mayoría de la gente no lo hará. Pero la política de grupo sí le brinda una forma de bloquear una computadora para otros usuarios. Por lo tanto, por ejemplo, puede deshabilitar el Centro de actividades para todos los usuarios de una computadora, solo usuarios o grupos específicos, o todos los usuarios, excepto los administradores. Por qué querrías hacer eso depende de ti. También debemos mencionar que la política de grupo es una herramienta bastante potente, por lo que vale la pena tomarse un tiempo para saber qué puede hacer. Además, si está en una red de la compañía, haga un favor a todos y consulte primero con su administrador. Si su computadora de trabajo es parte de un dominio, también es probable que sea parte de una política de grupo de dominio que reemplaza la política de grupo local.
En Windows 10 Pro o Enterprise, presione Inicio, escriba gpedit.msc y Presione enter. En el Editor de políticas de grupo local, en el panel izquierdo, vaya a Configuración de usuario> Plantillas administrativas> Menú Inicio y Barra de tareas. A la derecha, busque el elemento "Eliminar notificaciones y el Centro de actividades" y haga doble clic en él.
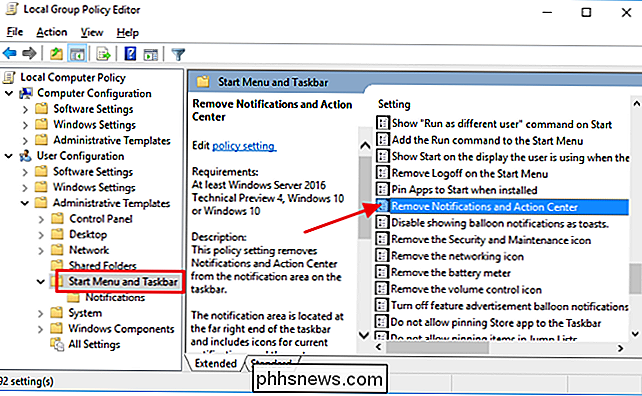
Para deshabilitar el Centro de actividades, establezca la opción en Activado. Haga clic en Aceptar y luego reinicie su computadora (simplemente cerrar sesión y volver a encender no hará el trabajo). Si desea habilitarlo de nuevo, vuelva a esta pantalla y configúrelo en Deshabilitado o No configurado.
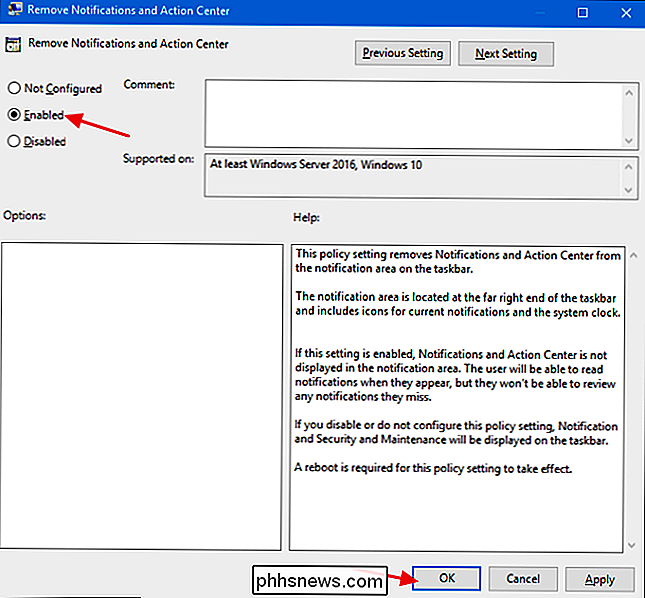
Cuando termine, si mira la ventana de Configuración normal, verá que la opción está atenuada y ya no puede acceder a él.
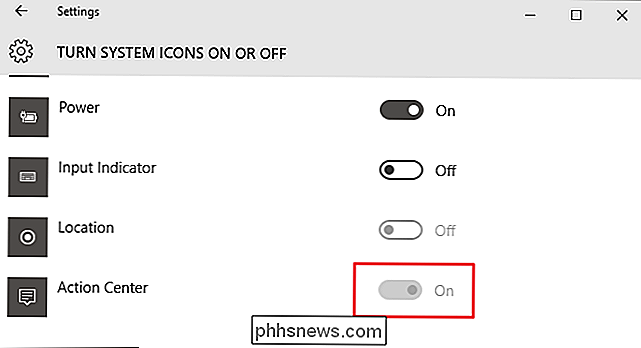
Desactivar el Centro de Acción Editando el Registro
También puede deshabilitar el Centro de Acción en el Registro de Windows con cualquier versión de Windows 10. Entonces, si se siente más cómodo trabajando en el Registro de Windows que en el Editor de políticas de grupo local (o si no tiene Windows 10 Pro o Enterprise), también puede realizar una rápida modificación en el Registro para deshabilitar el Centro de acciones de Windows 10. Esto solo lo desactivará para el usuario actual, pero oscurecerá la opción de Configuración para que no pueda volver a encenderlo.
Advertencia estándar: el Editor del Registro es una herramienta poderosa y el mal uso puede hacer que su sistema sea inestable o incluso inoperable. Este es un truco bastante simple y siempre y cuando te apegues a las instrucciones, no deberías tener ningún problema. Dicho esto, si nunca ha trabajado antes, considere leer sobre cómo usar el Editor del Registro antes de comenzar. Y definitivamente haga una copia de seguridad del Registro (¡y de su computadora!) Antes de realizar cambios.
Para comenzar, abra el Editor del registro presionando Inicio y escribiendo "regedit". Presione Entrar para abrir el Editor del Registro y darle permiso para realizar cambios en su PC. En el Editor del registro, use la barra lateral izquierda para navegar a la siguiente clave:
HKEY_CURRENT_USER SOFTWARE Policies Microsoft Windows Explorer
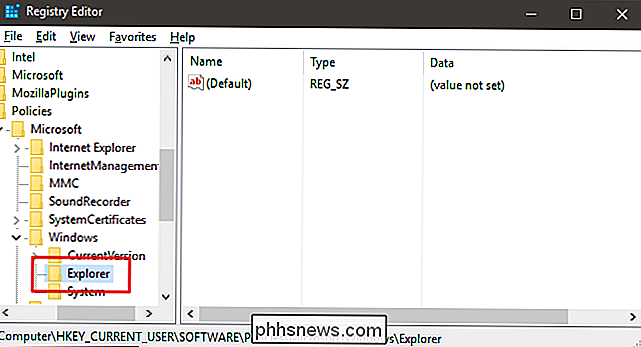
A continuación, creará un nuevo valor dentro de la tecla Explorer. Haga clic con el botón derecho en el icono de la carpeta Explorer y elija Nuevo> Valor DWORD (32 bits). Nombre el nuevo valor DisableNotificationCenter.
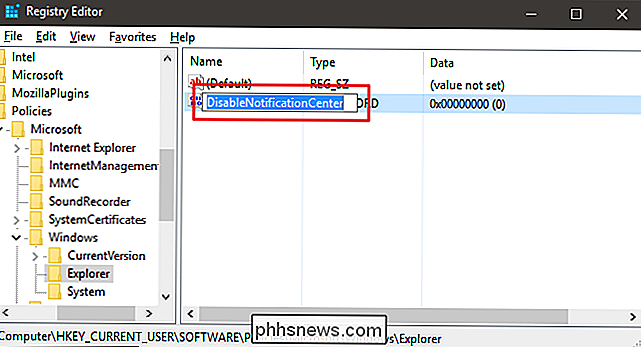
Ahora, va a modificar ese valor. Haga doble clic en el nuevo valor DisableNotificationCenter y establezca el valor en 1 en el cuadro "Información del valor".
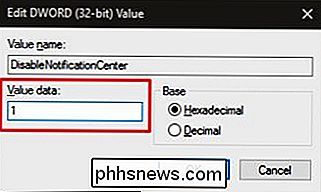
Haga clic en Aceptar, salga del Editor del Registro y reinicie su computadora para ver los cambios. Y si desea traer nuevamente el Centro de Acción, siga las mismas instrucciones, pero establezca el valor en 0.
Descargue nuestro Hack de Registro de un clic
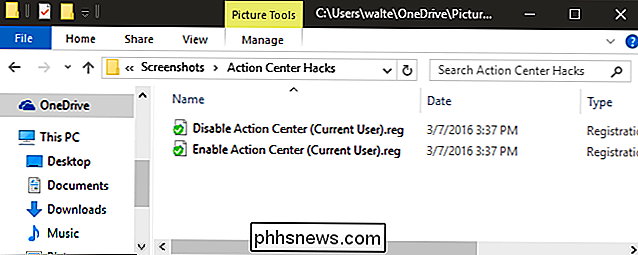
Si no tiene ganas de sumergirse en el Registro usted mismo, He creado dos hacks de registro descargables que puedes usar. Un truco desactiva el centro de acción y uno lo vuelve a encender nuevamente. Ambos están incluidos en el siguiente archivo ZIP. Haga doble clic en la que desea usar, haga clic en las indicaciones y luego reinicie su computadora.
Hacks del Centro de Acción
RELACIONADOS: Cómo hacer sus propios Hacks del Registro de Windows
Estos hacks son realmente solo la tecla Explorer, desglosada en el valor de DisableNotificationCenter que describimos anteriormente, exportada a un archivo .REG. Ejecutar el hack de Disable Action Center (Usuario actual) agrega el valor de DisableNotificationCenter (y la tecla Explorer si no hay uno) para el usuario actualmente conectado y lo establece en 1. Ejecutar el hack Enable Action Center (Usuario actual) establece el valor a 0. Si te gusta jugar con el Registro, vale la pena tomarse el tiempo para aprender cómo hacer tus propios hacks de registro.
¡Y ahí lo tienes! Si no le gusta tener el Centro de Acción por algún motivo, solo le tomará unos segundos desactivarlo. Y si desea desactivarlo solo para ciertos usuarios en una computadora compartida, también puede hacerlo.

Cómo ver y grabar TV en vivo con Kodi y NextPVR
Una PC de Home Theater basada en Kodi es ideal para ver sus videos ripeados o descargados, pero incluso si ha cortado el cable de su vida, todavía hay un tiempo y lugar para deportes en vivo como la televisión. Sin mencionar la grabación de programas en un DVR. Aquí se explica cómo ver y grabar TV en vivo desde Kodi en Windows.

Las mejores herramientas digitales para mazmorras y dragones
Hay muchos puritanos de Dungeon and Dragons que, incluso en la era digital, todavía confían en el uso de herramientas anticuadas de décadas anteriores. Sin embargo, ahora hay una tonelada de recursos digitales que pueden mejorar enormemente el D & D, tanto para los jugadores como para los maestros de mazmorras.



