Cómo enviar fotos desde su iPhone con los datos de ubicación eliminados

El hecho de que quiera compartir una foto con alguien no significa necesariamente que quiera compartir la ubicación exacta con la que lo tomó ellos. Afortunadamente, es fácil enviar una foto sin enviar datos confidenciales junto con ella.
El iPhone, como otros teléfonos inteligentes, incorpora toneladas de metadatos en cada fotografía que toma con la cámara integrada. Estos datos, conocidos como datos EXIF, incluyen una gran cantidad de información benigna desde el general (el momento en que se tomó la foto) hasta la técnica (la velocidad ISO que usó la cámara y el perfil del espacio de color en el que se grabó la foto, por ejemplo) . También incluye, si su teléfono está configurado para permitirlo, datos GPS incrustados (conocidos como "geoetiquetado") que señalan la ubicación en la que se tomó la foto a unos pocos metros cuadrados.
Aunque no importa si tu madre sabe eso la foto de su hijo fue tomada en su patio trasero (ya que probablemente ya tenga la dirección y sepa dónde vive) es una historia diferente si está enviando una foto a un posible comprador de Craigslist que preferiría no saber exactamente dónde está la foto fue tomada. Afortunadamente, hay más de unas pocas aplicaciones que hacen que sea muy simple enviar una foto con los metadatos EXIF eliminados.
RELACIONADO: ¿Qué es EXIF Data, y cómo puedo eliminarlo de mis fotos?
Nota: Nuestro enfoque actual es enviar fotos desde su iPhone o iPad con la ubicación del GPS (y otros metadatos) eliminados; Si desea eliminar todos los metadatos de ubicación de sus fotos existentes, detenga su iPhone para grabar metadatos de GPS en el futuro, consulte nuestro tutorial sobre el tema aquí.
Cómo enviar fotos eliminadas por GPS con ViewExif
If usted busca en la App Store, hay docenas y docenas de aplicaciones iOS para ver, manipular y eliminar los metadatos EXIF. Si bien usted es libre de explorar todas ellas, incluidas las opciones gratuitas, recomendamos encarecidamente ViewExif ($ 0,99), que vale más que la etiqueta de precio.
RELACIONADO: Cómo personalizar el uso compartido de iOS Menú
ViewExif no solo es muy fácil de usar, sino que también se integra muy bien con el sistema de hojas compartidas de iOS, ya que se trata de una característica integrada en iOS para empezar. Para comenzar, agarre su dispositivo iOS y descargue ViewExif desde App Store. Una vez que hayas descargado la aplicación, resiste el impulso de pulsar el enlace "Abrir" directamente en la aplicación App Store. ViewExif está totalmente diseñado para integrarse en iOS y recibir llamadas de otras aplicaciones; si ejecuta la aplicación por sí solo, solo le brinda información sobre la aplicación y el manual del usuario.
En su lugar, abra la aplicación Fotos (o cualquier otra aplicación) lo usas regularmente para administrar y enviar tus fotos). Selecciona una foto Notarás, en nuestra captura de pantalla a continuación, que hemos borrado la ubicación: la foto de prueba que tomamos de una flor de primavera temprana que florecía en nuestro patio trasero estaba, con bastante precisión, etiquetada con la ubicación exacta de nuestro patio trasero. Toque el ícono Compartir en la esquina inferior izquierda.

Dentro del menú Compartir, deslice hacia la izquierda en el menú inferior, donde se encuentran las funciones del sistema como Copiar y Pegar.
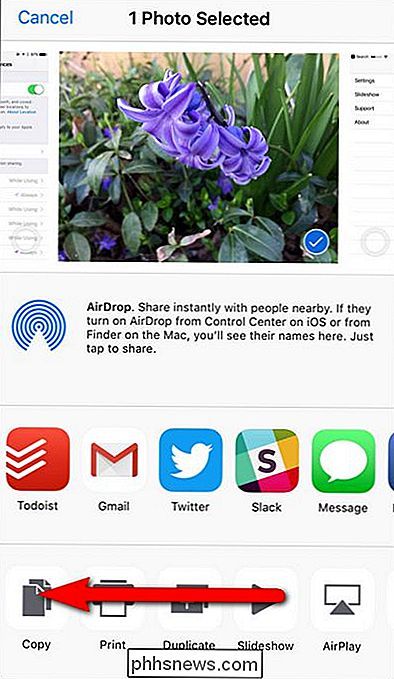
Al final de la fila de funciones, toque el ícono "Más".
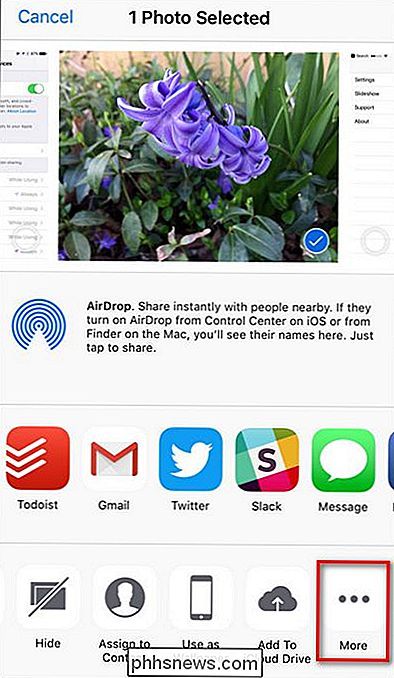
Localice la entrada en la lista "Actividad" para "ViewExif" y actívela. En la siguiente captura de pantalla, no solo lo hemos encendido, sino que también lo hemos arrastrado más arriba en la lista para acceder fácilmente agarrando el pequeño icono de tres barras. Toque "Listo".
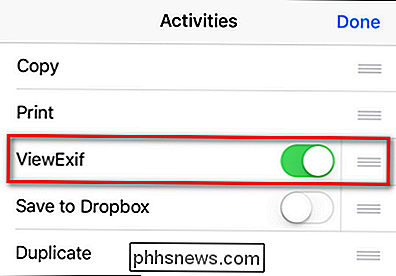
Ahora, en la pantalla de selección de fotos, verá "ViewExif" como una opción en la barra de funciones en la parte inferior. Toca ahora.
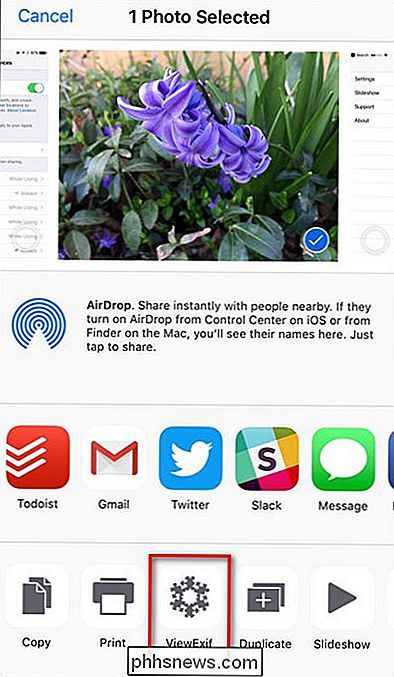
Inmediatamente se te pedirá que permitas que "ViewExif" acceda a tus fotos. Haga clic en Aceptar.
Aquí puede ver todos los metadatos adjuntos a la foto, incluidas las estadísticas técnicas antes mencionadas, así como los datos de ubicación. Si bien ViewExif es, como su nombre lo indica, perfecto para revisar esa información, estamos aquí para enviar la foto con esa información eliminada. Para hacerlo, toque el icono Compartir en la esquina superior izquierda de la pantalla.
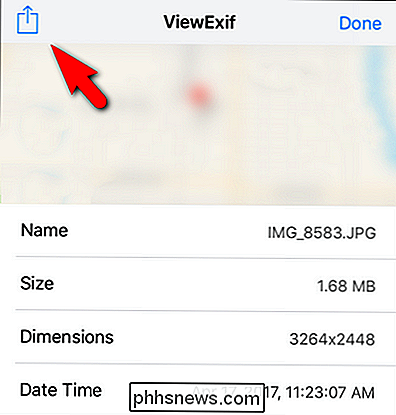
Seleccione "Compartir sin metadatos" en el menú emergente.
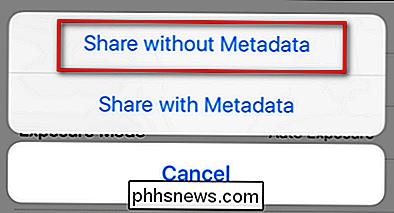
Después de seleccionar "Compartir sin metadatos", se le pedirá que seleccione cómo desea compartirlo. Puede seleccionar cualquiera de los sospechosos habituales en su galería de hojas de participación, incluyendo AirDrop, Mensaje, Correo o cualquier otra opción disponible para usted, incluida la carga de la foto en su iCloud Drive, Dropbox u otros servicios en la nube.
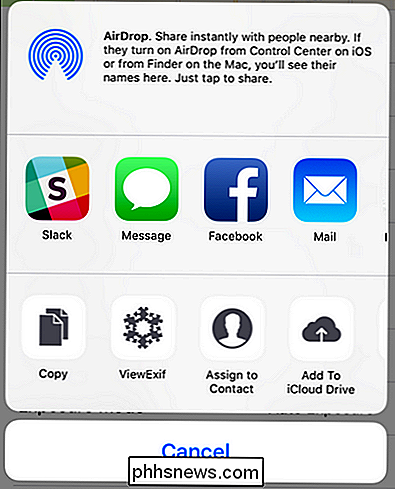
Eso es todo. es para eso! ViewExif quita los metadatos y la foto, donde sea que la envíe, solo revelará lo que muestra la foto y no los datos ocultos (incluidas las coordenadas GPS donde se tomó).
Crédito de imagen: sterankofrank.

¿Puedo llevar mi iPhone a otro proveedor?
Si está harto de su proveedor actual y desea cambiar a otro proveedor, es posible que se pregunte si puede tomar su actual iPhone con usted Esto es mucho más directo de lo que solía ser, pero todavía hay algunas cosas a tener en cuenta. Necesitará que su operador actual desbloquee su iPhone (si no lo está ya) RELACIONADO: Cómo desbloquear su teléfono celular (para que pueda llevarlo a un nuevo operador) Hace algunos años, la mayoría de los teléfonos (si no todos) estaban bloqueados, lo que significaba que su teléfono solo podía usarse con el transportista del que lo compraste Entonces, si compraste un teléfono inteligente Verizon, solo podrías usarlo en Verizon.

Cómo ver todas las aplicaciones que ha descargado en su iPhone o iPad
En los siete años que llevo usando un iPhone, descargué cientos de aplicaciones. He eliminado la gran mayoría de ellos de mi iPhone, pero iOS ha mantenido un registro. Hay una forma de ver todas las aplicaciones que has descargado y volver a descargarlas. He aquí cómo hacerlo. Abra App Store y toque el ícono Perfil en la parte superior derecha, luego seleccione Comprado.



