Cómo ejecutar Android en su computadora

Android no se considera en gran parte como un sistema operativo de escritorio, pero si tiene curiosidad acerca de cómo funciona el sistema operativo móvil de Google, ejecútelo en un dispositivo que ya tienes no es una mala idea. Esto le dará una idea de qué esperar en un teléfono o tableta, todo sin hacer un solo cambio en su computadora portátil o de escritorio ya que puede hacerlo fácilmente desde una memoria USB o una unidad de memoria flash.
Paso uno: prepare su unidad (o Tarjeta) e Instalar Android
RELACIONADO: Cómo crear una unidad flash USB de arranque de Linux, la forma fácil
Para esta guía, necesitará una unidad USB o tarjeta SD de al menos 2 GB tamaño. Asegúrese de copiar todo lo que desee, ya que deberá formatearlo como parte de este proceso. Entonces todo lo que está actualmente en el disco se perderá para siempre. Sin presión.
Con toda su información respaldada, necesitará una compilación del proyecto Android x86 desde aquí. Estoy probando la versión de 64 bits de Android 6.0, pero puedes elegir cuál funciona mejor para tu configuración actual. Haga clic en el botón "ver" para comenzar la descarga, dependiendo de la velocidad de su conexión a Internet, esto podría tomar un poco de tiempo para terminar.
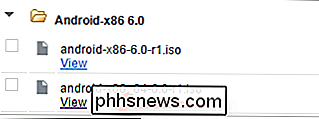
Mientras se está descargando, también querrá descargar Rufus, una herramienta gratuita de Windows que instala Android en la unidad flash para nosotros. Es completamente portátil, así que descárguelo y guárdelo donde desee, sin necesidad de instalación.
Una vez que todo haya terminado, inicie Rufus. Puede recibir una advertencia de Windows que le pregunta si desea permitir que Rufus realice cambios en su dispositivo: simplemente haga clic en "Sí".
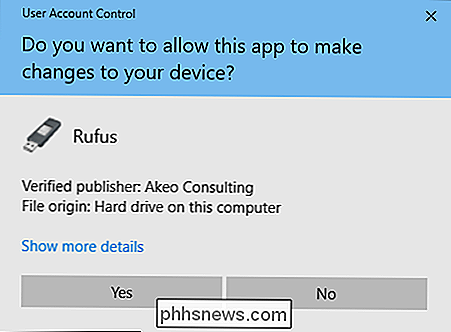
Con Rufus en funcionamiento, siga adelante y elija su unidad USB en el cuadro desplegable superior. este es un paso crucial para ser correcto, ya que Rufus borrará el disco en cuestión. Si tiene más de una unidad extraíble insertada en su computadora, vuelva a verificar la letra de la unidad para asegurarse de que está instalando la correcta.
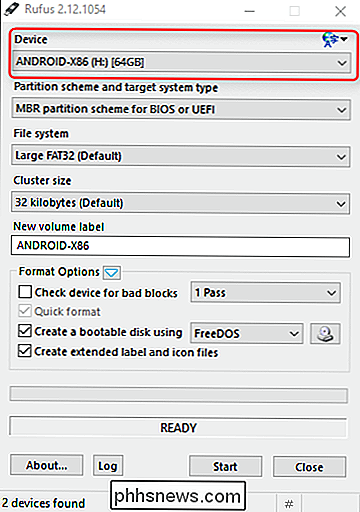
Luego, asegúrese de seleccionar "FAT32" en el menú desplegable Sistema de archivos.
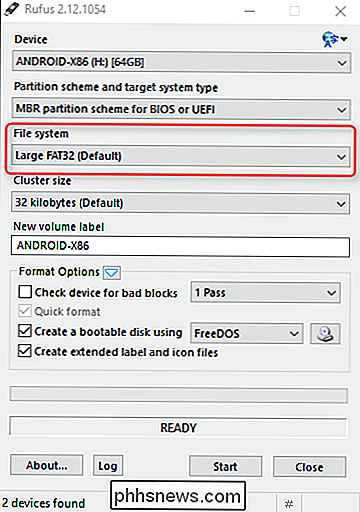
Por último, marque la casilla "Crear disco de arranque usando" y luego seleccione Imagen ISO en el menú desplegable.
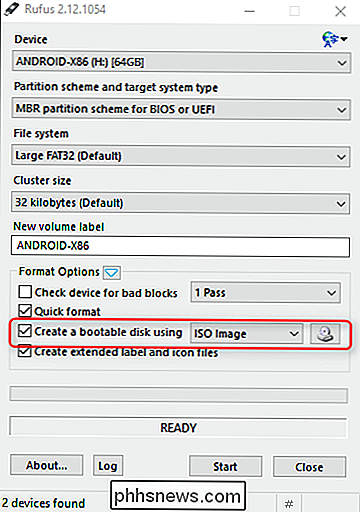
Haga clic en el ícono de la unidad de CD al lado de "Imagen ISO" para seleccionar el archivo ISO Android x86 que descargó anteriormente.
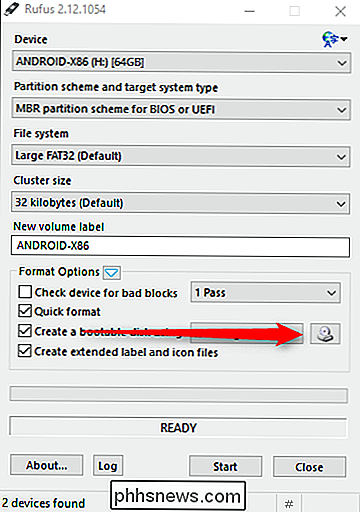
Una vez que se haya seleccionado su archivo, se realizará un análisis rápido del archivo para confirmar que todo está bien. Suponiendo que todo se compruebe, está listo para instalar esto. Haga clic en el botón Inicio para que esto suceda.
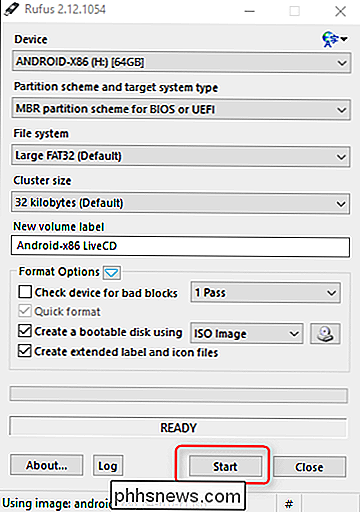
Aparecerá un cuadro de diálogo aquí que le informará que el archivo es una imagen ISOHybrid, lo que hace que se pueda escribir de dos maneras: como una imagen ISO o DD. El método predeterminado y recomendado, Imagen ISO, debe estar preseleccionado. Continúe y haga clic en "Aceptar" para confirmar.
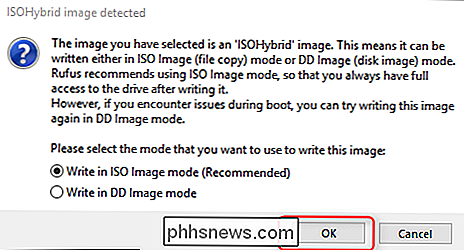
Aparecerá una advertencia más para informarle que se borrará todo en la unidad. Haga clic en "Aceptar" para avanzar, valiente soldado.
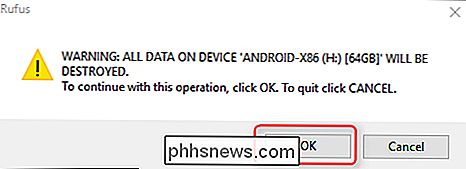
El proceso de instalación de la ISO en el disco no debería demorar demasiado. Aparecerá una barra de progreso verde en la parte inferior para indicarle cuándo se completó el proceso. Una vez hecho esto, puede cerrar Rufus y quitar su unidad flash.
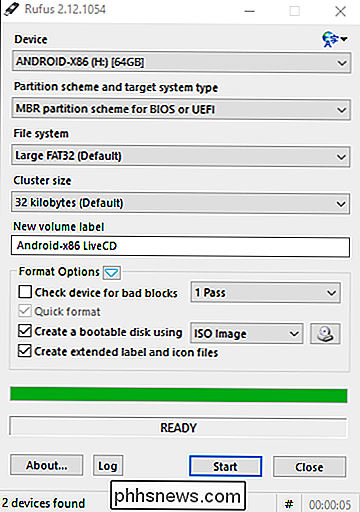
Paso dos: Arranque desde su unidad USB
RELACIONADO: Cómo iniciar su computadora desde un disco o unidad USB
Luego, usted Querrá arrancar tu computadora desde esa unidad USB. Es posible que tenga que modificar algunas configuraciones en el BIOS para hacer esto, o su computadora puede permitirlo de la caja. Puede leer esta guía para obtener más información.
Si todo está configurado correctamente, debería poder iniciar su PC y presionar una tecla como F10 o F12 para ingresar al menú de inicio (esto puede variar de computadora a computadora) . A partir de ahí, seleccione su unidad USB.
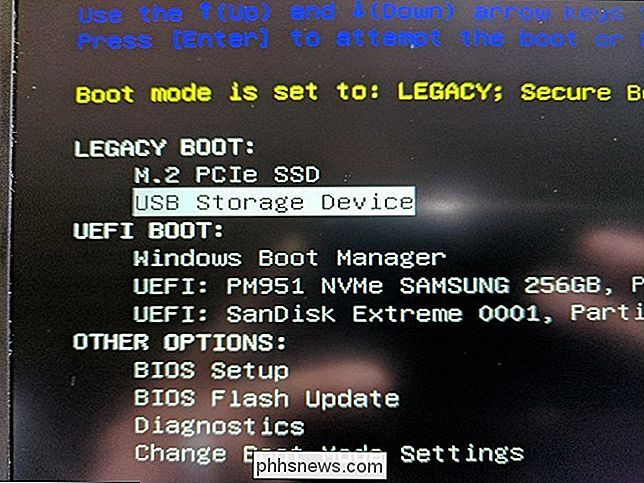
Una vez que lo tenga todo resuelto, aparecerá un menú preguntándole cómo desea ejecutar la instalación: modo Live CD o instálelo en el disco duro. Como solo estamos probando las cosas aquí, elija la primera opción para ejecutar Android x86 sin instalarlo.
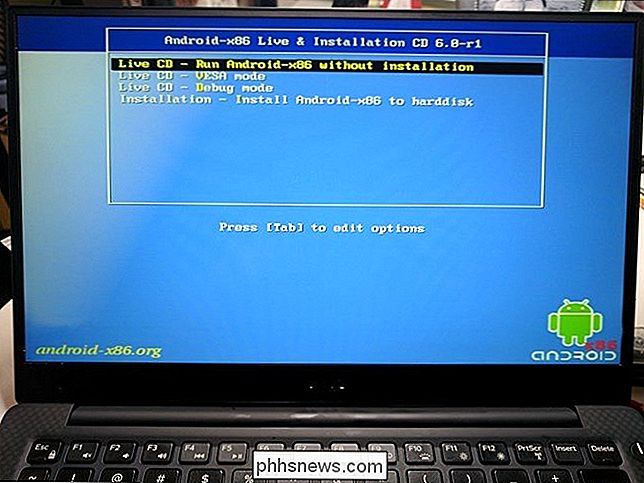
Después de unos segundos, debería ver la animación de arranque de Android. Dale algunos, y aparecerá el menú de configuración.

Continúa y sigue las instrucciones que aparecen en la pantalla para iniciar sesión con tu cuenta de Google; todo se desarrolla sin problemas desde aquí, como configurar cualquier otro dispositivo Android.
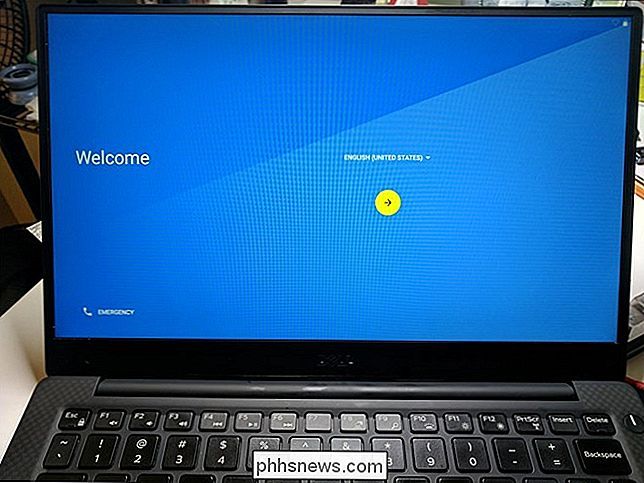
Nota: Mi sistema de prueba falló bastante durante el proceso de configuración, pero era simplemente visual: una vez que pasé la parte de inicio de sesión, funcionó perfectamente. Puede o no encontrarse con problemas similares.
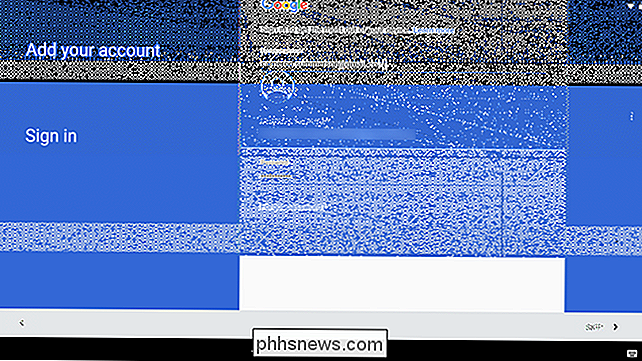
Usar Android x86 en su computadora
Si ya usó Android anteriormente, verá que la experiencia es exactamente la misma que en una tableta o teléfono. El teclado y el mouse deberían funcionar bien con Android, aunque usar un sistema operativo diseñado para tocar con un mouse siempre será un poco incómodo. Si tienes una laptop con pantalla táctil, entonces la experiencia debería ser mucho más natural.
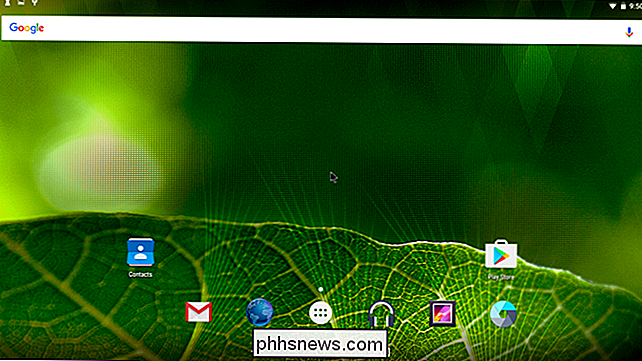
Aquí hay algunos consejos adicionales:
- Los gestos del panel táctil, como arrastrar con dos dedos y todo lo demás, funcionarán perfectamente en Android. Desplácese sobre la barra de notificaciones y arrastre hacia abajo con dos dedos: debería aparecer el tono de notificación.
- Presionar durante mucho tiempo funciona exactamente igual que en un dispositivo táctil: simplemente haga clic con el botón del mouse. Los clics con el botón derecho no funcionarán.
- La tecla de Windows funciona como un botón de inicio; presionarlo lo enviará de regreso a la pantalla de inicio.
- Todas las teclas de medios también deberían funcionar de la caja. Los controles de volumen, brillo y pista para la música no tenían defectos en mi sistema de prueba (un Dell XPS 13).
- Si su computadora portátil tiene una cámara web, eso también debería funcionar con la aplicación de cámara.
- Cuando esté listo para salga de Android x86, solo presione el botón de encendido de su computadora. El cuadro de diálogo "Apagar" se mostrará igual que el apagado normal, desconectará su unidad USB y reiniciará la computadora para volver a entrar en Windows.
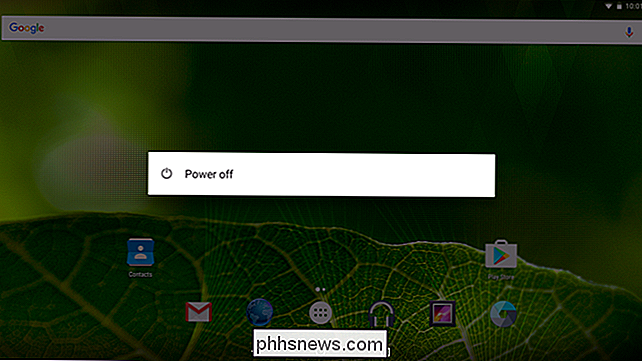
Su millaje puede variar con todo esto dependiendo de los controladores y otras cosas, pero en mi experiencia, todo funcionó a la perfección.
También vale la pena señalar que este sigue siendo en gran medida un plan de proyecto beta para experimentar ciertas peculiaridades y errores durante su uso. Puede usarlo como su sistema operativo diario, pero no parece estar destinado para ese tipo de uso en este momento. Pero, oye, tú, hombre, si te gusta, reinicia desde USB y elige la opción "instalar en el disco duro" y disfruta. Solo asegúrese de hacer una copia de seguridad de sus datos primero.

Cómo (y por qué) Microsoft bloquea las actualizaciones de Windows 7 en nuevas PC
Microsoft no quiere que sigas instalando Windows 7 (u 8) en nuevas PC. Si lo intenta, verá un mensaje de "Hardware no admitido" y su PC no recibirá ninguna actualización de seguridad de Windows Update. Es posible que otras características de hardware no funcionen correctamente. Microsoft ahora requiere que use Windows 10 con las CPU más recientes RELACIONADO: ¿Cuánto tiempo soportará Microsoft mi versión de Windows con actualizaciones de seguridad?

Cómo habilitar el usuario raíz en macOS
¿Desea habilitar la cuenta raíz en su Mac? Puede, pero la funcionalidad está un poco oculta en las Preferencias del sistema. Así es cómo encontrarlo. Si usted es el usuario principal de su Mac, es probable que use una cuenta de administrador. Esto otorga un nivel de permiso requerido para hacer cosas como instalar software y cambiar la configuración del sistema, pero no le da permiso para acceder a todo.



