Cómo eliminar Cortana de la barra de tareas de Windows 10

Cortana es la última asistente personal digital que se abre camino en un mercado ya dominado por Apple y Google. Cortana llega oficialmente para el escritorio en Windows 10. Eso es en gran medida algo bueno, aunque es importante saber cómo reducir la presencia de Cortana.
En caso de que no lo haya escuchado, Cortana es la versión de Microsoft del mismo tipo de voz. asistente de computadora activado (si lo desea) que espera de "Ok Google" y Siri. Puedes, por ejemplo, decir "Hey Cortana" y preguntar por las puntuaciones del clima o del deporte o ver cómo están tus acciones.
Hasta ahora, el rumor sobre Cortana es generalmente positivo y estamos deseando que llegue. Para Windows, parece una idea cuyo momento ha llegado. Tiene sentido especialmente si se tiene en cuenta que Microsoft quiere incluir Windows 10 en más dispositivos tipo tableta, por lo que poder decirle a la computadora lo que desea será más eficiente y más fácil que usar un teclado táctil todo el tiempo.
En Windows 10, Microsoft ha integrado Cortana directamente en la barra de tareas, lo cual está bien, ya que Google no tiene problema en aplicar su función de búsqueda en la pantalla de inicio de Android.
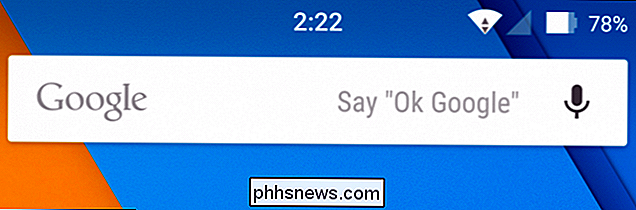
A diferencia de Android, sin embargo, Windows 10 le permite cambiar fácilmente la cantidad de espacio que Cortana toma arriba en la barra de tareas. De forma predeterminada, aparece como una barra de búsqueda que dice "Pregúntame cualquier cosa".
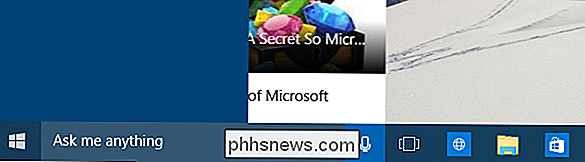
No es feo ni negativo, pero es bastante amplio y, para personas con pantallas más pequeñas, podría ocupar demasiado espacio en la pantalla. Afortunadamente, si hace clic derecho en un espacio en blanco en la barra de tareas, puede desplazarse hacia arriba hasta "Buscar" y cambiar la cantidad de espacio que ocupa Cortana.
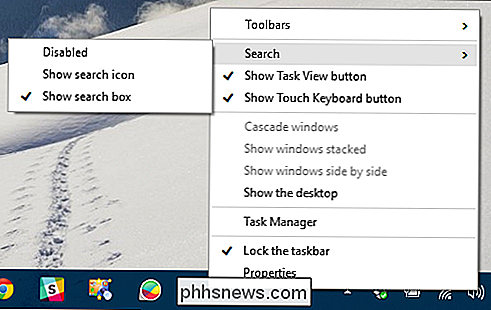
Aquí, hemos elegido mostrar el ícono de búsqueda, que es solo un círculo simple.

Finalmente, si solo quieres Cortana fuera de tu barra de tareas por completo, entonces puedes desactivarla.
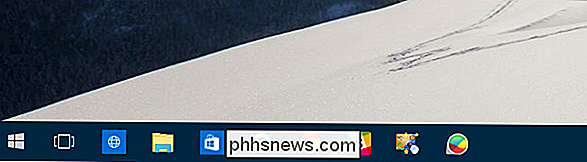
Sin embargo, ten en cuenta que esto no desactivará Cortana. Si lo tiene, por ejemplo, configurado para escuchar su voz, incluso si elimina Cortana de la barra de tareas, aún responderá cuando diga "Hey Cortana".
Para desactivar por completo Cortana, como en, ya no funcionará, responderá o recopilará información, entonces primero debe abrir la función de búsqueda Cortana y hacer clic en el ícono de ajustes a lo largo del borde izquierdo.
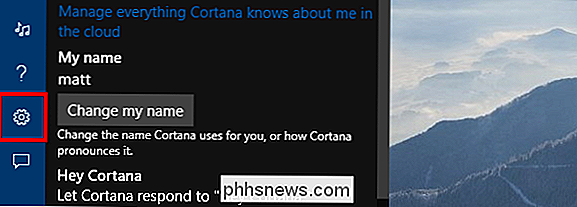
Esto abrirá la configuración donde puede activar "Hey Cortana" "Encendido o apagado, cambie su nombre o, lo que es más importante, apague todo en la parte superior donde dice" Cortana puede darle sugerencias, ideas, recordatorios, alertas y más ".
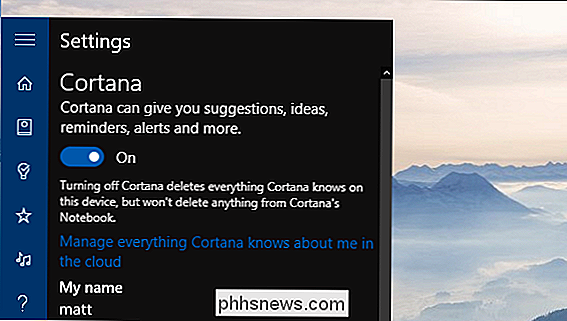
Una vez inhabilitada, Cortana volverá a la función de búsqueda tradicional de Windows, indicada en la barra de tareas por una lupa. Al hacer clic en él, en cambio le permitirá "Buscar en la web y Windows" (a través de Bing).
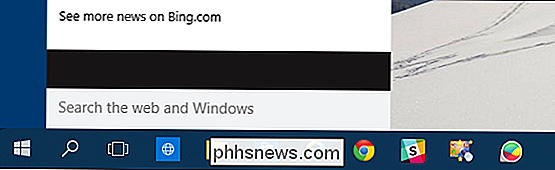
Aún puede cambiar la forma en que aparece la búsqueda en la barra de tareas, sin embargo, al mostrar el cuadro de búsqueda, el ícono , o desactivarlo (eliminarlo) por completo. Si decides que quieres deshabilitarlo, aún puedes acceder a la búsqueda a través del antiguo atajo de teclado "Windows + S".
Aún queda por verse cuánto impacto tendrá Cortana en los usuarios habituales de computadoras de escritorio. Microsoft lo ha incorporado cuidadosamente sin sobrecargar todo lo demás. Es poco probable que muchos usuarios nuevos de Windows 10 sepan todo lo que Cortana puede hacer, por lo que puede tomar tiempo que sea un nombre familiar.
Si tiene alguna pregunta o comentario que quiera agregar, le recomendamos para dejar sus comentarios en nuestro foro de discusión.

Cómo mover carpetas especiales en OS X a Cloud Storage
Las carpetas especiales funcionan bien porque se centralizan donde se guardan determinados tipos de archivos. Agregue almacenamiento en la nube y de repente tenga copias de seguridad automáticas y sin esfuerzo de sus archivos personales más importantes. No es ningún secreto que nos gusta la combinación de carpetas especiales y copias de seguridad en la nube.

Cómo agregar sombreado a celdas de tabla en Word
Si tiene una tabla con muchas filas y columnas, puede ser difícil de leer. Agregar sombreado a la tabla puede facilitar la lectura de los datos en nuestra tabla. Por ejemplo, puede agregar sombreado a cada otra fila y / o columna usando un color o patrón. NOTA: Usamos Word 2013 para ilustrar esta característica.



