Cómo ver los sitios web en los que su computadora se conecta de forma secreta

Su PC realiza muchas conexiones a Internet en el día de un negocio, y no todos son necesariamente sitios que usted sabe que las conexiones son pasando con. Si bien algunas de estas conexiones son inofensivas, siempre existe la posibilidad de que tenga algún malware, spyware o adware utilizando su conexión a Internet en segundo plano sin su conocimiento. A continuación, le mostramos cómo ver lo que sucede debajo del capó.
Cubriremos tres formas en que puede ver las conexiones activas de su PC. El primero usa el buen viejo comandonetstatde PowerShell o el símbolo del sistema. Luego, le mostraremos dos herramientas gratuitas, TCPView y CurrPorts, que también hacen el trabajo y pueden ser más convenientes.
Opción uno: verificar las conexiones activas con PowerShell (o símbolo del sistema)
Esta opción usacomando netstatpara generar una lista de todo lo que ha hecho una conexión a Internet en un período de tiempo específico. Puede hacerlo en cualquier PC con Windows, desde Windows XP Service Pack 2 hasta Windows 10. Y puede hacerlo usando PowerShell o Command Prompt. El comando funciona igual en ambos.
Si usa Windows 8 o 10, inicie PowerShell como administrador presionando Windows + X, y luego seleccione "PowerShell (Administrador)" en el menú Power User. Si está utilizando el símbolo del sistema en su lugar, también debe ejecutar eso como administrador. Si usa Windows 7, deberá presionar Inicio, escribir "PowerShell" en el cuadro de búsqueda, hacer clic con el botón derecho en el resultado y luego seleccionar "Ejecutar como administrador". Y si está utilizando una versión de Windows antes de Windows 7, deberá ejecutar el símbolo del sistema como administrador.
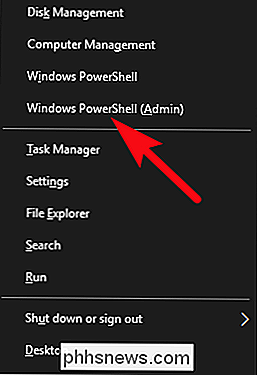
En el indicador, escriba el siguiente comando y luego presione Entrar.
netstat -abf 5 > activity.txt
Estamos usando cuatro modificadores en el comandonetstat. La opción-ale dice que muestre todas las conexiones y puertos de escucha. La opción-bagrega qué aplicación está realizando la conexión a los resultados. La opción-fmuestra el nombre DNS completo para cada opción de conexión, para que pueda entender más fácilmente dónde se están realizando las conexiones. La opción5hace que el comando sondee cada cinco segundos para las conexiones (para que sea más fácil seguir lo que está pasando). A continuación, usamos el símbolo de tubería ">" para guardar los resultados en un archivo de texto llamado "actividad.txt".
Después de emitir el comando, espere unos minutos y luego presione Ctrl + C para detener la grabación. de datos.
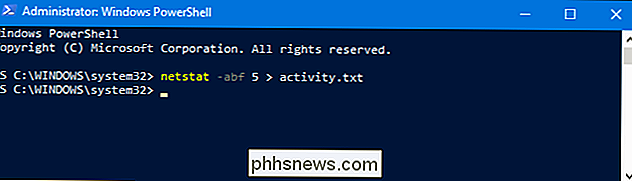
Cuando haya dejado de registrar datos, deberá abrir el archivo activity.txt para ver los resultados. Puede abrir el archivo en el Bloc de notas inmediatamente desde el indicador de PowerShell simplemente escribiendo "activity.txt" y luego presionando Enter.
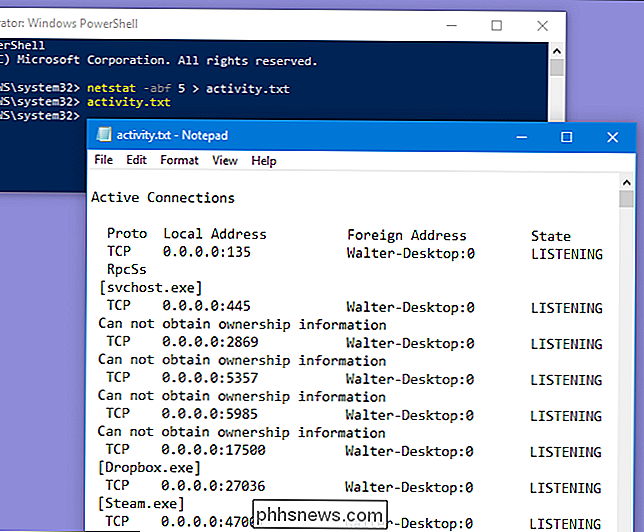
El archivo de texto se almacena en la carpeta Windows System32 si desea encontrarlo más tarde o abrirlo en un editor diferente.
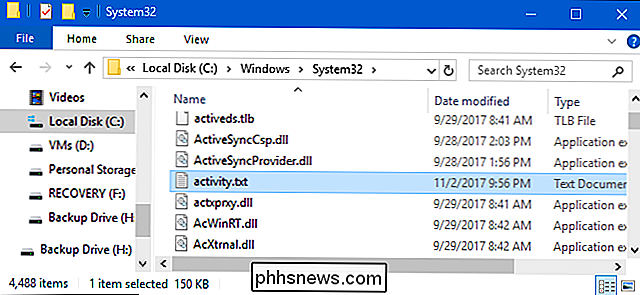
El archivo activity.txt enumera todos los procesos en su computadora (navegadores, clientes de mensajería instantánea, programas de correo electrónico, etc.) que han hecho una conexión a Internet en el momento en que dejó el comando en ejecución. Esto incluye tanto las conexiones establecidas como los puertos abiertos en los que las aplicaciones o servicios están escuchando el tráfico. El archivo también enumera qué procesos están conectados a qué sitios web.
RELACIONADO: ¿Qué es este proceso y por qué se ejecuta en mi PC?
Si ve nombres de procesos o direcciones de sitios web que no conoce, puede buscar "qué es (nombre del proceso desconocido)" en Google y ver qué es. Es posible que incluso lo hayamos cubierto nosotros mismos como parte de nuestra serie en curso que explica varios procesos que se encuentran en el Administrador de tareas. Sin embargo, si parece un sitio incorrecto, puede usar Google nuevamente para descubrir cómo deshacerse de él.
Opción dos: verificar las conexiones activas mediante TCPView
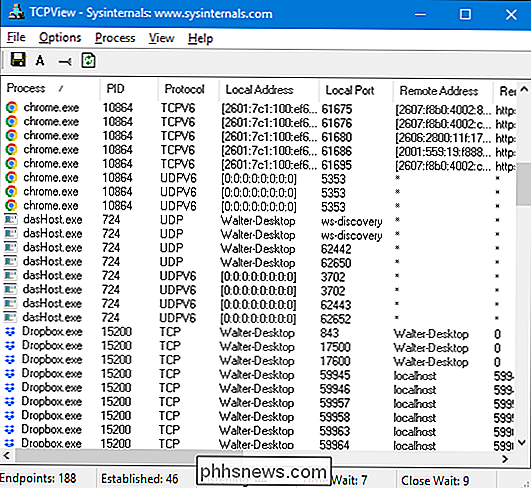
La excelente utilidad TCPView que viene en el kit de herramientas SysInternals le permite ver rápidamente qué procesos se conectan exactamente a los recursos en Internet e incluso le permite finalizar el proceso, cerrar la conexión o hacer una búsqueda rápida de Whois para obtener más información. Definitivamente es nuestra primera opción cuando se trata de diagnosticar problemas o simplemente tratando de obtener más información sobre su computadora.
RELACIONADO: ¿Qué son las herramientas de SysInternals y cómo se usan?
Nota: Cuando carga TCPView por primera vez, es posible que vea un montón de conexiones desde [Proceso del sistema] a todo tipo de direcciones de Internet, pero esto generalmente no es un problema Si todas las conexiones están en el estado TIME_WAIT, eso significa que la conexión se está cerrando, y no hay un proceso para asignar la conexión, por lo que deben subir como asignados a PID 0 ya que no hay un PID para asignarlo a .
Esto generalmente ocurre cuando carga TCPView después de haberse conectado a un montón de cosas, pero debería desaparecer después de que se cierren todas las conexiones y mantenga abierto TCPView.
Opción tres: Verifique las conexiones activas mediante CurrPorts
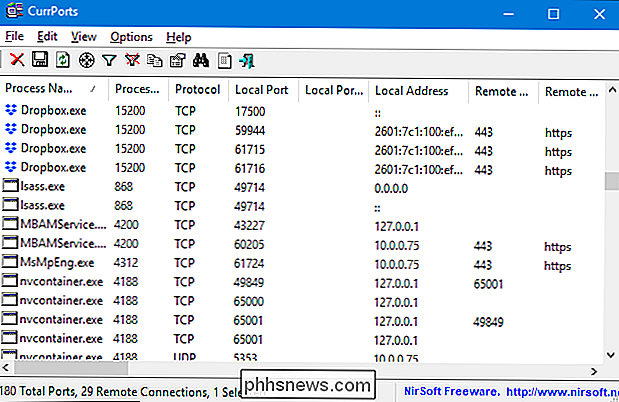
También puede usar una herramienta gratuita llamada CurrPorts para mostrar una lista de todos los puertos TCP / IP y UDP actualmente abiertos en su computadora local. Es una herramienta un poco más enfocada que TCPView.
Para cada puerto, CurrPorts incluye información sobre el proceso que abrió el puerto. Puede cerrar las conexiones, copiar la información de un puerto en el portapapeles o guardar esa información en varios formatos de archivo. Puede reordenar las columnas que se muestran en la ventana principal de CurrPorts y en los archivos que guarda. Para ordenar la lista por una columna específica, simplemente haga clic en el encabezado de esa columna.
CurrPorts se ejecuta en todo, desde Windows NT hasta Windows 10. Simplemente tenga en cuenta que hay una descarga separada de CurrPorts para las versiones de 64 bits de Windows . Puede encontrar más información sobre CurrPorts y cómo usarlo en su sitio web.

Cómo crear un evento de juego en PlayStation 4 o Pro
Si le gusta pasar tiempo jugando con otros en línea, crear un evento en la PlayStation 4 o Pro es una manera fácil de lograr que todos juntos al mismo tiempo, en el mismo juego. Aquí le mostramos cómo configurar uno. ¿Qué son los eventos? RELACIONADOS: Cómo bloquear a alguien en PlayStation 4 o Pro Básicamente, los eventos son una forma de programar una sesión de juego con su tripulación.

¿Es posible ejecutar dos conexiones Ethernet a través del mismo cable?
¿Al configurar nuevos cables Ethernet para sus computadoras, es posible obtener el doble de potencia para cada cable? ¿Es prudente intentarlo o debería buscar una solución de hardware alternativa? La publicación de preguntas y respuestas SuperUser de hoy tiene la respuesta a la pregunta de un lector curioso.



