Cómo ver todos los estilos de párrafo usados en su documento de Word

Los estilos en Word le permiten aplicar fácilmente un aspecto uniforme en todo el documento, en lugar de formatearlo todo manualmente. Si desea revisar su formato, puede mostrar los estilos aplicados a los párrafos en el margen izquierdo para una referencia rápida.
RELACIONADO: Estilos de masterización y temas de documentos
Normalmente, para ver qué estilos se aplican a qué párrafos, debe colocar el cursor en el párrafo y mirar la sección Estilos de la pestaña Inicio. Sin embargo, hay una opción en Word que le permite ver todos sus estilos de un vistazo mientras se desplaza por el documento. Le mostraremos cómo encender y ajustar esa configuración.
Para mostrar los estilos de párrafo en el margen izquierdo, su documento debe estar en modo Borrador. Para cambiar al modo Borrador, haga clic en la pestaña "Ver".
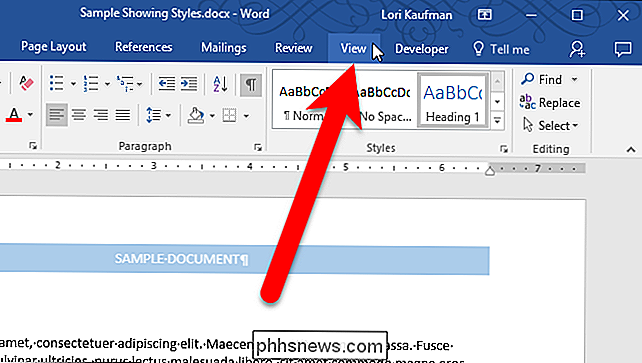
En la sección Vistas, haga clic en "Borrador".
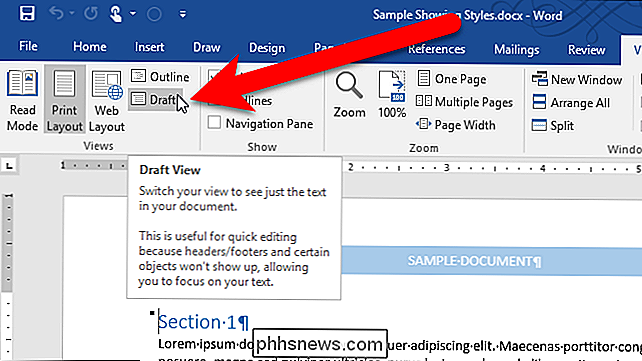
Ahora, cambiaremos la configuración que mostrará los estilos en el margen izquierdo. Haga clic en la pestaña "Archivo".
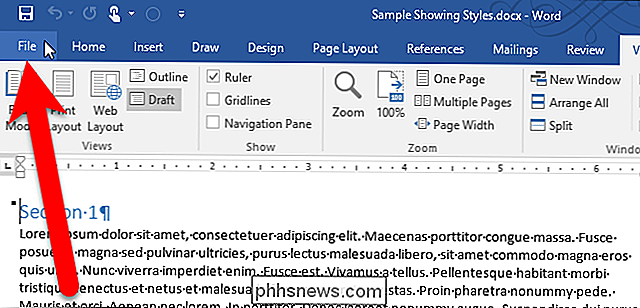
En la pantalla backstage, haga clic en "Opciones" en la lista de elementos de la izquierda.
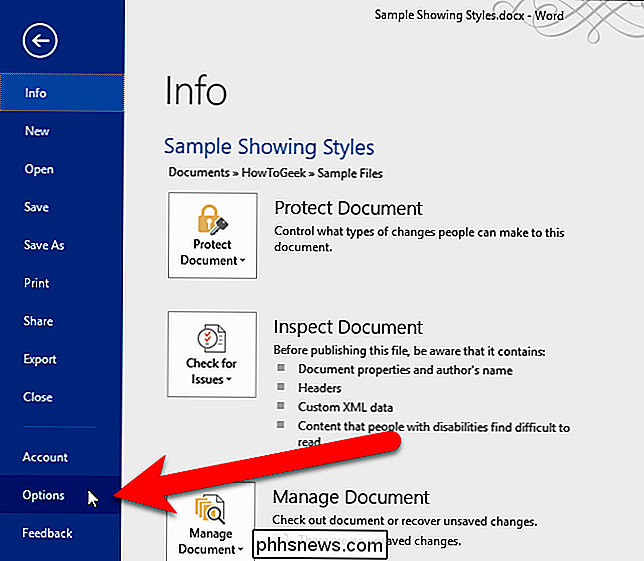
Haga clic en "Avanzado" en la lista de elementos en el lado izquierdo de las Opciones de Word.
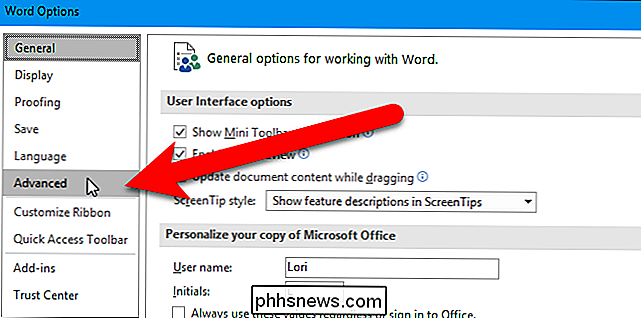
En el cuadro "Ancho del panel del área de estilo en Borradores y vistas del esquema", ingrese un número para el ancho del panel. Para comenzar, ingrese .5 y veremos si ese ancho es lo suficientemente grande.
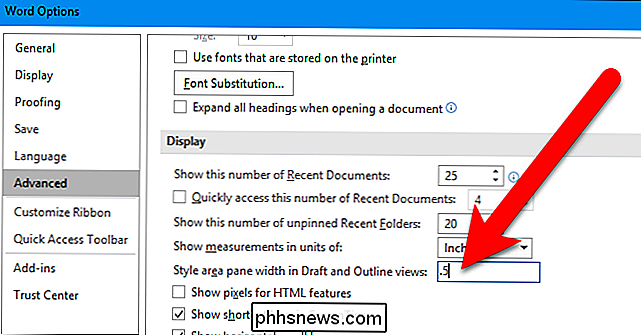
Haga clic en "Aceptar" para aceptar el cambio y cierre el cuadro de diálogo Opciones de Word.
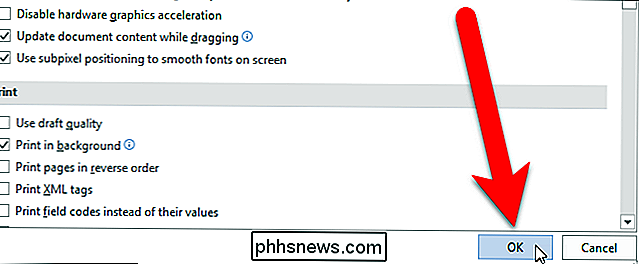
Verá los nombres de estilo de párrafo en la izquierda margen. Para nosotros, el tamaño .5 para el panel izquierdo no es lo suficientemente amplio como para mostrar los nombres de estilo de párrafo completo.
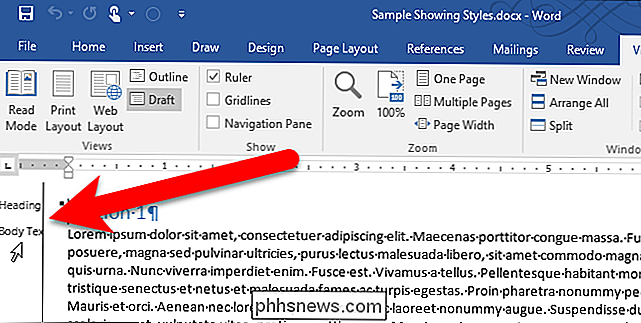
Así que cambiamos el ancho a un número mayor y ahora podemos ver los nombres completos de los estilos de párrafo.
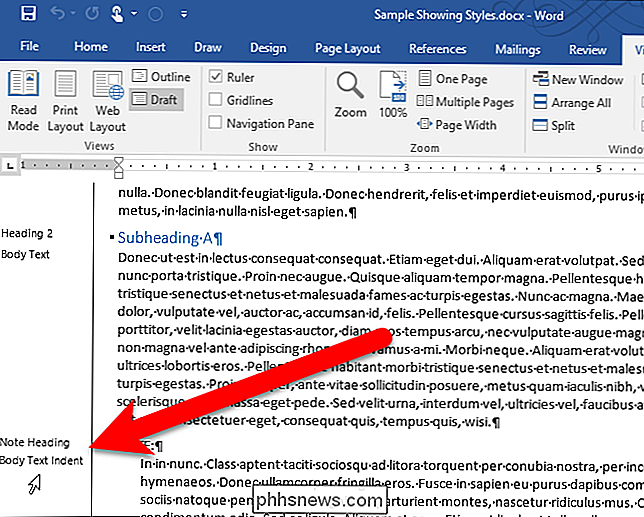
Si no desea volver a ver el panel de estilos a la izquierda, cambie el "Ancho del panel del área de estilo en Vistas de borrador y esquema" a 0 (cero).

Cómo establecer una imagen o foto de perfil de Facebook temporal
Con la función de imagen de perfil temporal de Facebook, ya no tiene que recordar cambiar su foto de perfil después de un día de fiesta u observancia; hágalo automáticamente. ¿Por qué configurar una imagen de perfil temporal? Desde hace varios años, millones de personas han usado sus imágenes de Facebook (y otros perfiles de redes sociales) como una herramienta de protesta política (como las que respaldan igualdad matrimonial en los Estados Unidos), solidaridad con grupos (como las víctimas del ataque terrorista de París en 2015) y llamar la atención sobre las causas, las personas y las vacaciones en su cultura.

Cómo reparar archivos AVI corruptos o dañados
¿Alguna vez descargó un video y recibió un mensaje de error que indicaba que el archivo no se podía reproducir porque está dañado o dañado? Hay muchas razones por las cuales un archivo de video podría corromperse, desde sectores defectuosos en un disco duro hasta interferencias electromagnéticas, fallas de energía, torrentes, etc.Afortunad



