Cómo arreglar el mal balance de blancos en sus fotos con el procesamiento posterior

La semana pasada le contamos todo sobre el balance de blancos de la cámara y cómo solucionar los problemas de color directamente en su cámara. Pero, ¿qué hay de las fotos que ya tomaste que necesitan un poco de ayuda? Siga leyendo mientras le mostramos cómo solucionar los problemas de color en las fotos existentes.
¿Por qué quiero hacer esto?
Varios lectores se pusieron en contacto con nosotros después de que publicamos el explicador de balance de blancos con una simple solicitud: mostrarles cómo arregle sus fotos existentes con problemas de balance de blancos.
Si bien la mejor práctica es hacer los ajustes en la cámara para ahorrar trabajo de postprocesamiento más adelante, entendemos por completo lo fácil que es terminar con fotos que tienen un blanco pobre equilibrar. Incluso cuando haya configurado cuidadosamente todo en su cámara, igual terminará con fotos de vez en cuando que necesitan una buena edición.
Por ejemplo, supongamos que está tomando fotos en un evento familiar con un flash complementario en su cámara, y en una de las fotos el flash aún está en marcha (por lo tanto, el balance de color está desactivado porque establece el balance de color para que coincida con la luz azulada del flash, no la luz rojiza de las luces incandescentes en la habitación). Si esa foto capta perfectamente a la abuela riendo con su nuevo nieto, definitivamente vale la pena guardarla con una pequeña edición.
Afortunadamente, corregir los problemas de color en las fotos suele ser bastante simple, no destructivo y no requiere ningún tipo de ninja. habilidades de edición de fotos a nivel. Siga leyendo mientras le mostramos cómo.
¿Qué necesito?
Para este tutorial, necesitará una de dos cosas (o ambas si desea seguir con los dos flujos de trabajo distintos).
- Picasa
- Adobe Photoshop
- Si está buscando un flujo de trabajo gratuito, primero le mostraremos cómo corregir el color en el editor / organizador de fotos gratuito de Google Picasa. Si está buscando una forma más poderosa / flexible de corregir el color, también veremos cómo corregir el color en Adobe Photoshop. Antes de continuar, le recomendamos que lea nuestro explicador de balance de blancos. No solo aprenderá cómo configurar su cámara para que tome fotos correctamente balanceadas, sino que también aprenderá sobre la ciencia del balance de blancos, lo que facilitará la comprensión de lo que sucede cuando se trabaja con equilibrio de color en una aplicación de edición de fotografías. .
Corrección de color de fotos en Picasa
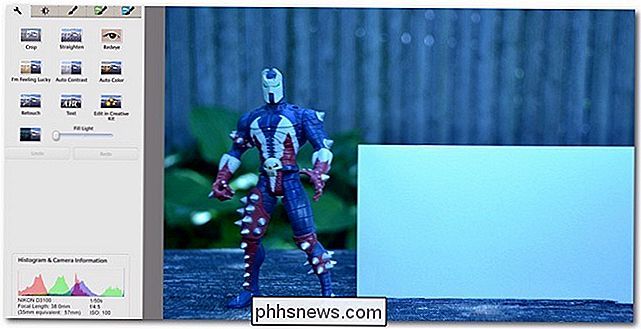
Picasa es un organizador de fotos gratuito y un editor de fotos simple producido por Google. No solo es fácil realizar correcciones básicas en Picasa, sino que las funciones de edición no son destructivas y puede revertirlas en cualquier momento.
Para esta sección del tutorial y la sección de Photoshop del tutorial, estamos para corregir el color, se corrigió la misma fotografía que usamos en el tutorial de balance de blancos de la cámara para que pueda ver fácilmente cómo la corrección de balance de blancos posterior al procesamiento se apila contra la corrección de balance de blancos en la cámara.
La imagen anterior se ha cargado en Picasa. A la izquierda de la imagen está el panel de edición. Haga clic en la segunda pestaña para acceder a los ajustes de iluminación y color:
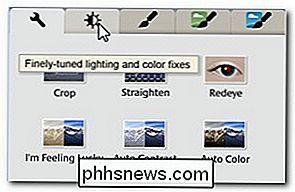
Una vez que se encuentre en la segunda pestaña de edición, mire la parte inferior del panel para ver el control deslizante "Color Temperature" y "Neutral Color Picker".

Usted puede ajustar manualmente el deslizador Temperatura de color, pero le sugerimos que lo guarde como último paso si los otros pasos no dan los resultados que desea. Un buen primer paso sería utilizar el Selector de color neutro. Mucha gente va directamente al pequeño icono de la varita mágica a la derecha del selector de color (las varitas amarillas en Picasa son los botones de corrección con un clic), pero el selector de color neutro es una buena combinación entre la automatización completa y controlada por el usuario entrada.
Para usar el selector de color, haga clic en el cuentagotas y busque un área de la foto que sepa que tiene un espacio de color neutral blanco o gris. En nuestra foto de muestra es muy sencillo, ya que incluimos una tarjeta blanca en la foto, pero cualquier color neutral será suficiente (una camisa blanca, hormigón gris, un cielo nublado en el fondo, etc.)
Hagamos clic en ese tarjeta blanca y ver cómo se ajusta el color:
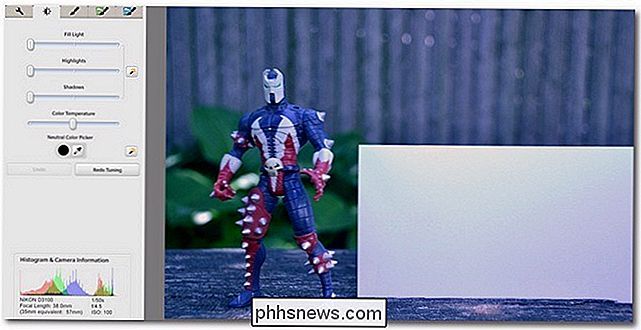
No tenga miedo de muestrear múltiples puntos en su espacio de color neutral. En el caso de nuestra tarjeta blanca, la tarjeta tenía un poco de sombra en la superficie, lo que significaba que las partes de la tarjeta blanca tenían una temperatura más baja que otras. Dependiendo de la sección que muestreamos, terminamos con tonos de color ligeramente más cálidos o más fríos.
Tal como está, la foto de arriba tiene un balance de color significativamente mejor que antes. No es perfecto y un poco frío, pero por unos pocos clics del mouse en el área superior de nuestra tarjeta blanca, es bastante bueno.
En este punto, muchas personas pueden optar por calentar la imagen solo un cabello deslizando el deslizador de temperatura de color ligeramente hacia la derecha. En términos generales, si está trabajando con retratos, fotografías familiares u otras fotos con personas, querrá que el error quede ligeramente al lado del balance de blancos cálido, ya que hace que las personas se vean más saludables (como un leve o extremo elenco azul) el balance de blancos imparte una apariencia enfermiza).
Fotos de corrección de color en Photoshop

Photoshop es una aplicación radicalmente más avanzada (y proporcionalmente más costosa) que permite una gama más amplia de ediciones y ajustes.
Abramos nuestro foto en Photoshop y demuestre la forma más fácil de corregir el color, el equivalente en Photoshop de la corrección de un clic de Picasa. Con su imagen abierta, navegue a Imagen -> Color automático:
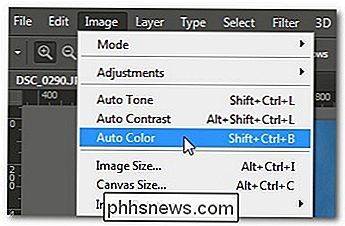
Si espera que Photoshop lo saque del parque, dado que es casi el estándar de oro para la edición profesional de fotografías, no se sentirá decepcionado:

A diferencia del ajuste de color básico de Picasa que dejó un poco de tinte azul en la imagen, los algoritmos automáticos de Photoshop casi lo separan: el color de Spawn, el color de la tarjeta blanca y el color de la madera y las plantas se ven muy bien fiel a la vida. De hecho, esta imagen con corrección de color no se distingue de la corrección real del balance de blancos en la cámara que hicimos en nuestro tutorial anterior.
Dicho esto, no siempre tienes una imagen que sea un gran candidato para la corrección automática, esto la imagen tiene una gran franja de color blanco que ofrece una gran área para que funcione el algoritmo de corrección automática.
Hay varias maneras de acercarse al ajuste de color en Photoshop, pero al igual que los equivalentes más simples en Picasa, pueden ser demasiado complicado. Por ejemplo, en Photoshop puedes ajustar manualmente el tono del color de las sombras, los niveles medios y los aspectos más destacados, pero no es la manera más eficiente de enfocar la tarea y definitivamente no es el tipo de cosa que te gustaría hacer un trabajo regular. fluir fuera de.
Un enfoque mucho más fácil es usar curvas de ajuste. Para aquellos de ustedes que han seguido nuestros recientes tutoriales de Photoshop, recordarán que usamos curvas de ajuste en gran medida en nuestro tutorial: Cómo mejorar sus fotografías en blanco y negro con curvas de ajuste. En este tutorial, no vamos a manipular las curvas con fines artísticos / dramáticos, pero vamos a utilizar las mismas herramientas básicas.
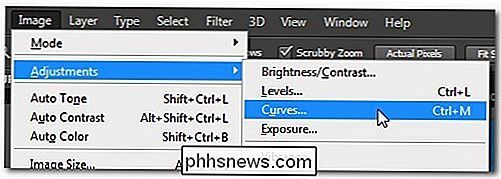
Haga clic con el botón derecho en su imagen en el panel Capas y seleccione "Duplicar capa". Esta será nuestra capa de trabajo donde hacemos los ajustes de curvas. Con esta capa seleccionada, vaya a Imagen -> Ajustes -> Curvas, como se ve en la imagen de arriba.
Seleccione el cuentagotas blanco y luego elija un punto en la foto para que sirva como el punto de anclaje blanco.
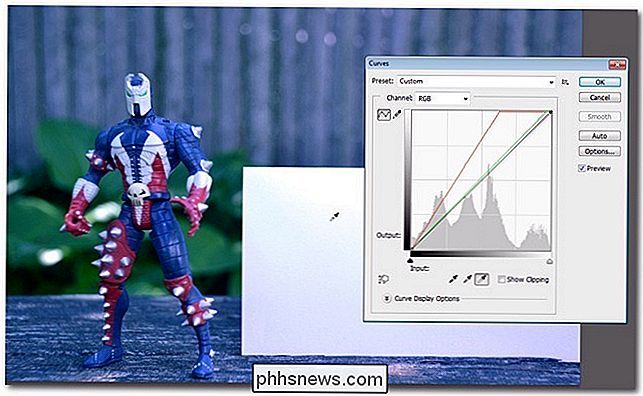
A diferencia de nuestro tutorial en blanco y negro, dejaremos solos los goteros grises y negros. Solo debe usar los goteros gris y negro al corregir su imagen si tiene un verdadero punto gris del 50% en la foto (como una tarjeta de referencia gris al 50%) y / o un punto de referencia negro real como una sombra muy profunda o un negro objeto (por ejemplo, una tarjeta de referencia negra). Usar el gotero negro en cualquier cosa que no sea un punto de referencia negro realmente oscurecerá tu imagen y usar el gotero gris en cualquier cosa que no sea un objeto gris al 50% sesgará bastante tus colores.
Volviendo a la imagen de arriba, puedes ver la imagen tiene un ligero tono azul. Es mucho mejor de lo que era, pero aún requiere un poco de masaje. Una vez que haya establecido su punto blanco con la selección de canal establecida en RGB (valor predeterminado), como acabamos de hacer, puede modificar aún más las cosas seleccionando los canales individuales. Como queremos domesticar el tinte azul verdoso que tiene la foto, comencemos alternando la selección de Canal a Azul y deslizando la flecha negra del control deslizante horizontal ligeramente hacia la derecha:
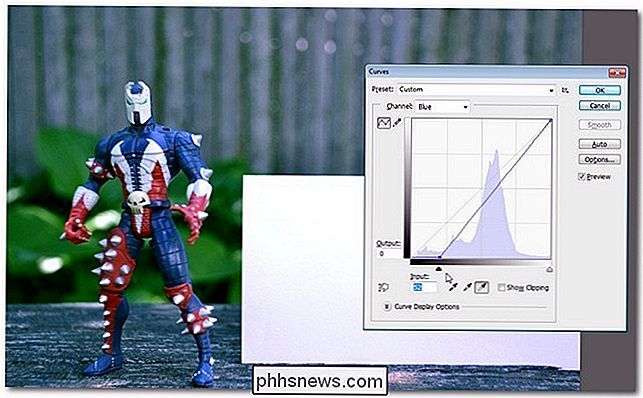
Esto va un largo camino hacia la corrección del reparto azul, pero todavía tenemos que hacer lo mismo con el canal verde. Repite el proceso. Recuerde, no tiene que limitarse a un ajuste lineal estricto. Estamos usando la herramienta Curvas para que pueda hacer clic en esa línea aguda en el Canal Rojo, Azul o Verde y curvarla suavemente para modificar aún más el color.
Veámoslo después de haber ajustado el Azul y Canales verdes:

¡Mucho mejor! Notarás que se ve casi idéntica a la corrección automática, excepto que hemos tenido un error leve al calentar la imagen (como mencionamos antes, si estás fotografiando personas y no estás buscando el 100% perfecto) La corrección del color para la vida, un poco del lado cálido es el camino a seguir).
¿Tiene una sugerencia de edición de fotos, truco o flujo de trabajo para compartir? Únase a la conversación a continuación para compartir sus conocimientos.

Cómo instalar Mac OS X usando VMware Fusion
Anteriormente escribí sobre convertir tu PC con Windows en una máquina virtual e instalar una copia nueva de Windows en una máquina virtual, pero ¿qué sucede si tienes una Mac y quieres los mismos beneficios de ejecutar OS X en una máquina virtual?Como mencioné anteriormente, ejecutar otra copia del sistema operativo en una máquina virtual puede ayudarlo de dos maneras: proteja su privacidad y manténgase a salvo de virus / malware. A parti

Cómo recuperar una contraseña de Wi-Fi olvidada en OS X
Si ha olvidado por completo la contraseña de Wi-Fi, generalmente puede simplemente leerla en la etiqueta adhesiva del enrutador proporcionado por su ISP, pero ¿y si ese no es el correcto? También puede recuperar su contraseña de Wi-Fi de su Mac. RELACIONADO: Cómo acceder a su enrutador si olvida la contraseña Por supuesto, también puede pasar por la interfaz del enrutador para cambiar simplemente la contraseña , suponiendo que no haya olvidado la contraseña de su enrutador también.



