Cómo ver todos los rangos de celda nombrados en un libro de Excel

Nombrar un rango de celdas en Excel proporciona una manera fácil de referenciar esas celdas en una fórmula. Si tiene un libro de trabajo con muchos datos en las hojas de trabajo, el nombre de los rangos de celdas puede hacer que sus fórmulas sean más fáciles de leer y menos confusas.
RELACIONADO: Cómo asignar un nombre a un rango de celdas en Excel
Pero si tienes una hoja de cálculo particularmente grande, es posible que no recuerdes qué nombres se refieren a qué rangos. Le mostraremos cómo generar una lista de nombres y sus rangos de celdas asociados a los que puede hacer referencia mientras crea fórmulas para esa hoja de cálculo.
Dependiendo de la cantidad de nombres que tenga en su libro, puede usar una nueva hoja de cálculo. para almacenar la lista Nuestra lista no es muy larga, pero aún queremos mantenerla separada del resto de nuestros datos. Por lo tanto, haga clic derecho en las pestañas de la hoja de trabajo en la parte inferior de la ventana de Excel y seleccione "Insertar" en el menú emergente. Cuando aparezca el cuadro de diálogo "Insertar", asegúrese de que la pestaña "General" esté activa y de que se haya seleccionado "Hoja de trabajo" en el cuadro de la derecha. A continuación, haga clic en "Aceptar".
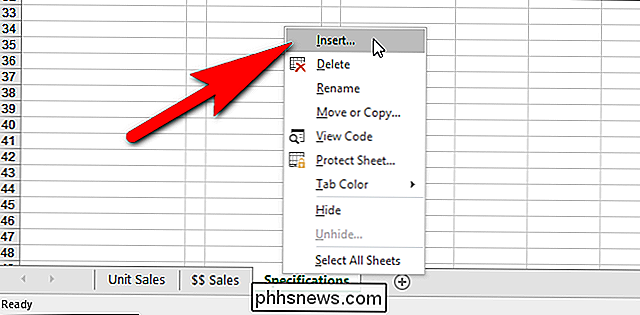
Seleccione la celda en su nueva hoja de trabajo donde desea que se inicie la lista de nombres y haga clic en la pestaña Fórmulas. Puede agregar algunos encabezados sobre su lista si lo desea, como hicimos a continuación.
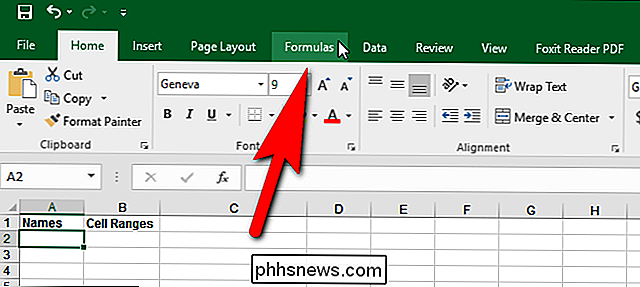
En la sección Nombres definidos, haga clic en "Usar en fórmula" y seleccione "Pegar nombres" en el menú desplegable. También puede presionar "F3".
NOTA: Si no hay rangos de celdas con nombre en su libro, el botón "Usar en fórmula" no está disponible.
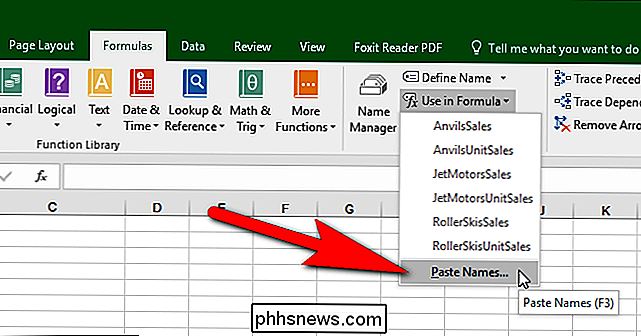
En el cuadro de diálogo Pegar nombre, todos los rangos de celdas con nombre mostrar en la lista de nombres de Pegar. Para insertar toda la lista en la hoja de trabajo, haga clic en "Pegar lista".
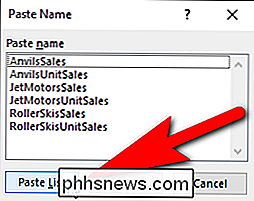
La lista se inserta comenzando en la celda seleccionada. Es posible que desee ampliar las columnas para que los nombres no se corten. Simplemente coloque el cursor sobre el borde derecho de la columna que desea ensanchar hasta que se convierta en una flecha doble y luego haga doble clic.
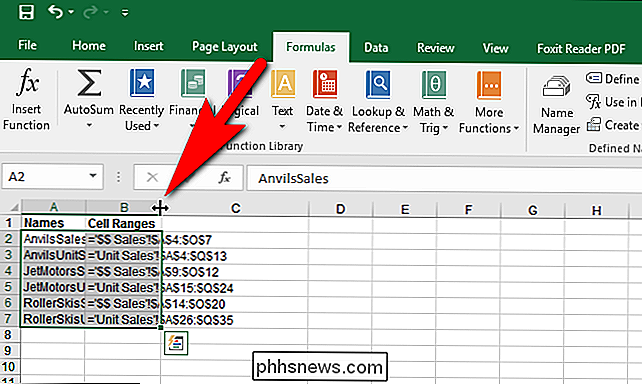
Su lista de nombres y los rangos de celda correspondientes se muestran en su hoja de trabajo. Puede guardar su libro de trabajo de esta manera para que tenga una lista de sus nombres y también puede imprimir la hoja de trabajo si lo desea.
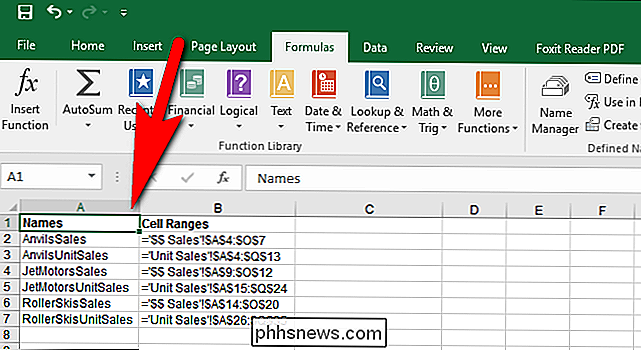
Si agrega nombres o elimina nombres del libro de trabajo, elimine la lista generada y vuelva a generarla para obtener una lista actualizada.

12 De los mitos de PC más grandes que simplemente no van a morir
Las computadoras son como cualquier otra cosa. Los mitos y las leyendas urbanas se han ido acumulando a lo largo del tiempo, pasando de persona a persona. Algunos mitos alguna vez tuvieron un poco de verdad, pero ya no son ciertos gracias al progreso tecnológico. Algunos mitos son simples malentendidos, mientras que otros existen para ayudar a la gente a ganar dinero con usted.

¿Qué son las curvas en Photoshop?
La capa de ajuste Curvas es una de las herramientas más importantes en Photoshop. Es la mejor manera de ajustar el brillo y el contraste de sus imágenes. Si quiere mejorar con Photoshop, tendrá que dominar Curves. Si no está familiarizado con las capas de ajuste, querrá conocerlas antes de leer este artículo.



