Cómo eliminar de forma segura la Papelera (Papelera de reciclaje) en Windows

Eliminar archivos de su Papelera de reciclaje no significa que se hayan perdido para siempre ya que existe una gran cantidad de programas de restauración de archivos para recuperar datos eliminados ; razón por la cual es posible que deba utilizar un programa como Eraser para eliminar de manera segura sus datos personales.
RELACIONADO: Cómo recuperar un archivo eliminado: la guía definitiva
Nota: Mientras nos concentraremos en Eraser hoy en día, en realidad hay varios programas gratuitos y pagos que puede usar para eliminar sus datos de manera segura. La ventaja de esta aplicación gratuita en particular es que se integra en el Explorador de Windows para que pueda hacer clic derecho en la Papelera de reciclaje y eliminar la basura de forma segura.
¿Qué es Eraser?
Eraser es un programa fácil de usar que permite puede eliminar archivos y carpetas de forma segura al sobreescribir los archivos con datos aleatorios cuidadosamente seleccionados, dejándolos inútiles. Eraser le permite eliminar archivos a pedido o programar la eliminación de archivos en un momento específico en el futuro.
El programa ofrece 13 técnicas diferentes de eliminación que garantizarán que sus datos eliminados sean completamente irrecuperables. El primer método es la configuración predeterminada de Eraser y los dos métodos DoD son el segundo y tercer método más utilizado.
- Método Gutmann Método 35 pasadas
- US DoD 5220.22-M estándar Método de 3 pasadas
- US DoD 5220.22 -M Método estándar de 7 pasadas
Si bien muchos sitios web intentarán perpetuar el mito de que debe realizar una técnica de eliminación de pasadas múltiples, generalmente es suficiente una eliminación segura de un solo pase para un disco.
Descarga e instalación de borrador
Eraser está disponible en dos formas principales. La primera es la versión portátil que solo ocupa 3 MB cuando se instala en una unidad flash o en su computadora. Puede descargarlo desde PortableApps. Simplemente copie el archivo ejecutable en su unidad flash y ejecútelo para realizar la instalación portátil.
La versión completa de Eraser viene en tres formas principales. Existen las compilaciones nocturnas que son precursoras de las versiones de prueba beta y las versiones beta para las pruebas. Además de estos, ofrecen la última versión estable en su sitio web.
A los efectos de este ejemplo, descargaremos la última versión estable de Eraser desde su página oficial de SourceForge, pero tenga cuidado porque SourceForge ha estado agrupando recientemente basura en sus instaladores.
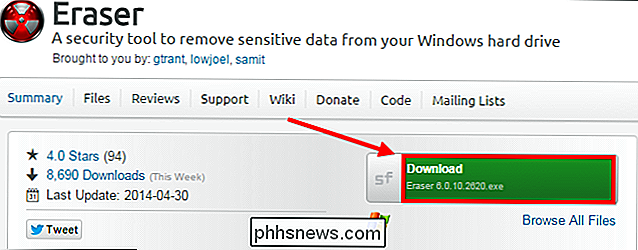
Una vez que haya descargado el archivo de instalación del programa, ejecute el instalador hasta su finalización, asegurándose de leer cuidadosamente en caso de que SourceForge decida agrupar esta aplicación en el futuro. Los beneficios de la versión completa del programa en comparación con la aplicación portátil es que puede agregar Borrador al menú contextual para que también pueda borrar los archivos de forma segura sin tener que enviarlos primero a la Papelera de reciclaje.
Seleccionar su método de eliminación
A menos que esté trabajando en ultraclasificados, si le dijera que tendría que matarlo, tipo de documentos, los métodos estándar de 3 o 7 pasos del DoD 5220.22-M de EE. UU. Son una opción más rápida que la configuración predeterminada de Eraser: el método Gutmann de 35 pasos. Por razones de velocidad, cambiaremos la configuración de Eraser para usar el método DoD de 3 pasos en su lugar.
Simplemente haga doble clic en el icono del escritorio de Eraser y haga clic en "Configuración". Cambie la configuración del borrado, y luego presione " Botón Guardar configuración.
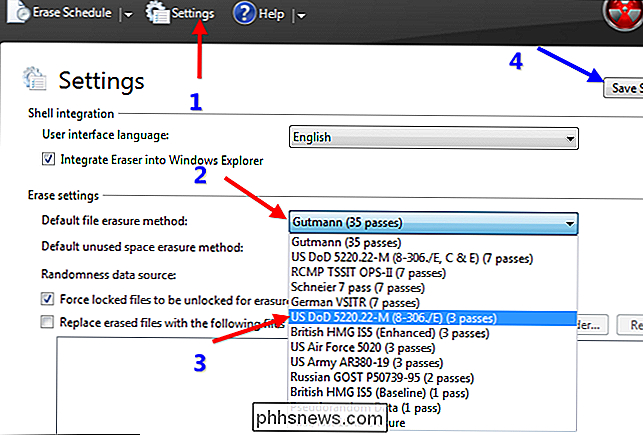
Eliminar archivos de forma segura en el Explorador o desde su papelera de reciclaje
Si no desea crear un horario, y solo desea eliminar archivos individuales del Explorador, puede hacerlo con el derecho -Haga clic en el menú contextual. Simplemente encuentre el archivo que desea eliminar, luego haga clic derecho sobre él. Después de eso, seleccione el menú contextual Borrador y elija si desea borrar el archivo ahora o en el siguiente reinicio del equipo.
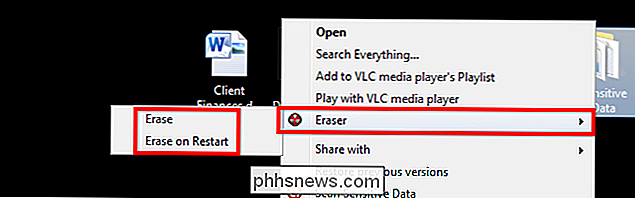
También puede hacer lo mismo con los archivos en la papelera de reciclaje siguiendo el mismo proceso descrito anteriormente.
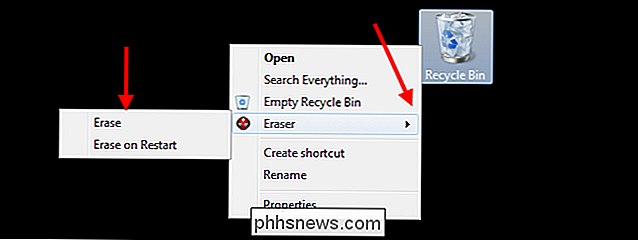
Opcional: Creación de una programación de eliminación
Una vez que haya instalado Eraser, simplemente haga doble clic en el icono del escritorio para ejecutar el programa. La primera pantalla que verá es el calendario de borrado. Si hace clic en la flecha en la parte superior, puede crear nuevas tareas e importar o exportar listas de tareas.
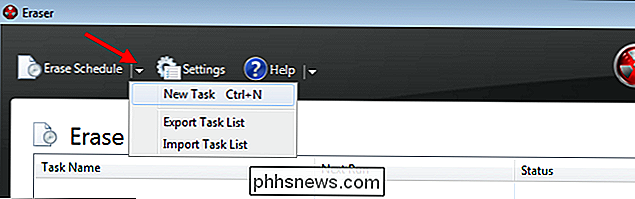
Esto es útil si desea programar la eliminación regular de archivos o carpetas como su historial de Windows. Para este ejemplo, seleccionaremos la carpeta del historial de navegación para Google Chrome y programaremos su eliminación una vez por semana.
Windows XP - C: Documents and Settings USER Configuración local Datos de aplicación Google Chrome User Datos Predeterminado Windows Vista - C: usuarios USUARIO Configuración local Datos de aplicación Google Chrome Datos de usuario Predeterminado Windows 7 y 8 - C: Users USER AppData Local Google Chrome User Datos Predeterminado
Crea una nueva tarea, asigna un nombre a la tarea, luego selecciona el comando de programación para eliminarla y, por último, haz clic en "Agregar datos" para especificar las carpetas.
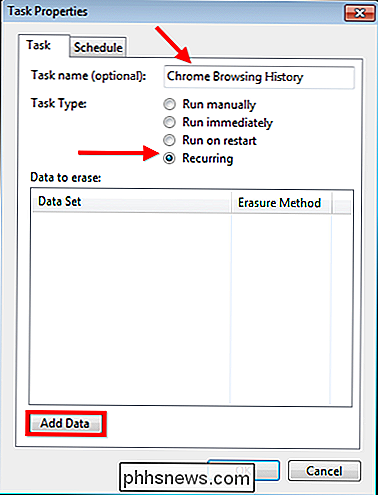
Ahora puedes seleccionar un método de eliminación o simplemente déjalo como está para usar el método predeterminado. Seleccione la carpeta donde está almacenado su historial de navegación de Chrome. Por último, anule la selección de la opción "Eliminar carpeta si está vacía".
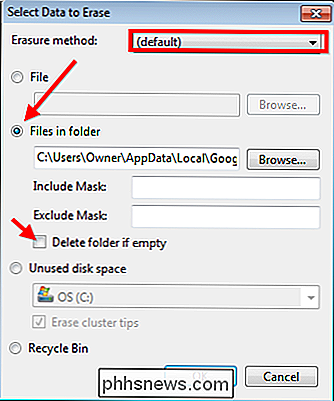
A continuación, presione Aceptar y luego cree una programación editando el Programa. Para este ejemplo, borraremos el historial todos los viernes a medianoche.
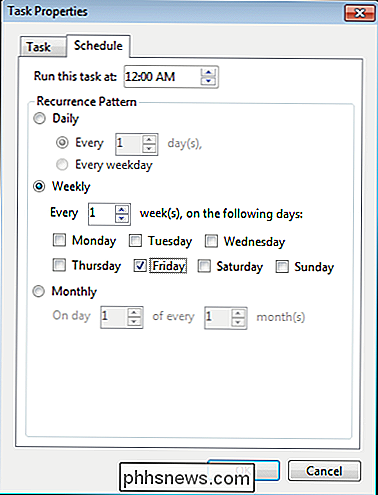
Simplemente implemente los cambios y verá su tarea en el cronograma como una tarea recurrente que se llevará a cabo semanalmente. Si alguna vez desea eliminar una tarea, simplemente vaya a Borrar calendario, haga clic con el botón derecho en la tarea y seleccione la opción "Eliminar tarea".
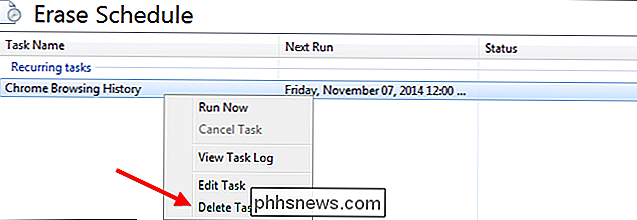
Opcional: Usar la aplicación portátil
Usar el programador en la aplicación portátil funciona de la misma manera, pero deberá tener su memoria USB enchufada en el momento en que se supone que las tareas se llevarán a cabo. Como mencionamos anteriormente, la versión portátil de Eraser no tiene derecho de hacer clic en la entrada del menú contextual, lo que hace que sea un poco más difícil borrar archivos en Explorer; pero no mucho más difícil. Primero tendrá que ejecutar la aplicación haciendo doble clic en "EraserPortable.exe" desde la carpeta donde está instalado.
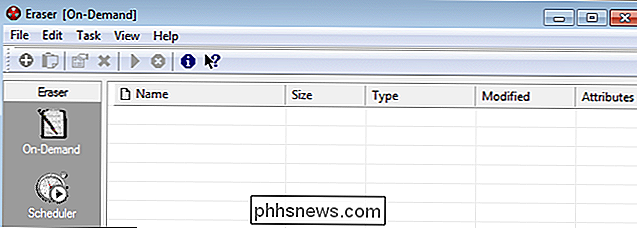
Una vez que haya abierto la aplicación, busque los archivos que desea eliminar de forma segura con Windows Explorer y arrástrelos a la ventana del Borrador Después de que aparezcan en la lista, simplemente haga clic en el botón de reproducción verde para eliminar los archivos de forma segura.
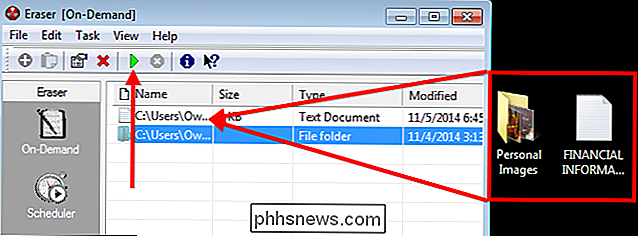
Ahora que sabe cómo eliminar de forma segura sus archivos, puede continuar con su trabajo de espionaje secreto con la tranquilidad de que el los rebeldes nunca podrán acceder a sus documentos.
Crédito de la imagen: Will Taylor en Flickr

Cómo ajustar Overscan en el SHIELD Android TV
Si tiene un televisor antiguo y un televisor Android NVIDIA SHIELD, puede notar que algunos contenidos se cortan en los bordes. Esto se conoce como overscan, y puede ser increíblemente molesto en varias situaciones, sin excluir una de las principales características de SHIELD: los juegos. Afortunadamente, es una solución fácil.

Cómo instalar los controladores de impresora en Linux
Generalmente no necesita instalar controladores de hardware en Linux. Detectará automáticamente el hardware en su computadora y lo configurará para usted; ese es el objetivo. Pero las impresoras pueden ser una historia diferente. Este es un hecho divertido: imprimir en Linux se maneja mediante CUPS (el "Sistema de impresión Unix común").



