Cómo reorganizar, agregar y eliminar canales en Apple TV

Cuando usa por primera vez su Apple TV, notará que hay muchos mosaicos de canales en su menú principal. Sin embargo, si desea cambiar las cosas, puede reorganizarlas, agregarlas e incluso eliminarlas para adaptarlas mejor a sus gustos.
RELACIONADO: ¿Es un buen momento para comprar un Apple TV?
El Apple TV en su versión actual es una opción de transmisión de multimedia completa bastante agradable para su sala de estar y la usabilidad se puede mejorar de manera significativa al agregar un teclado Bluetooth o la aplicación iOS "iOS" de Apple para navegar su interfaz algo torpe.
Dicho esto, a pesar su reciente caída de precio de $ 30, seguimos creyendo que si actualmente no posee una, debería esperar hasta que Apple lance una versión actualizada, con suerte en algún momento de este año.
Aún así, hay muchas cosas que puede hacer con ella. que simplemente mirar Netflix, como acceder a tu contenido de iTunes o configurar iCloud Photo Stream y álbumes compartidos como protector de pantalla. Personalizar el menú principal puede hacer maravillas para su experiencia general de usuario permitiéndole poner las fortalezas de su Apple TV literalmente por encima de todo.
Agregar, quitar y mover mosaicos de contenido en el menú principal
Como dijimos, el menú principal ya viene con muchos (la mayoría) de los canales que ya se muestran. Le garantizamos que no utilizará todo esto, y sospechamos que la gran mayoría de los usuarios de Apple TV solo necesitarán un puñado de ellos.
Afortunadamente, el menú principal puede modificarse para adaptarse a sus caprichos, lo que le permite realizar fácilmente ocultar, mostrar y mover mosaicos de canales. Obviamente, esto es muy útil cuando reduce sus opciones a solo las cosas que tiene cuentas y quiere usar.
Para comenzar, haga clic en el mosaico "Configuración" en la pantalla del menú principal.
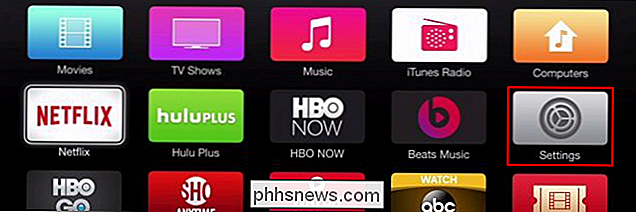
Aquí está la "Configuración" pantalla, ahora haga clic en la opción "Menú principal".
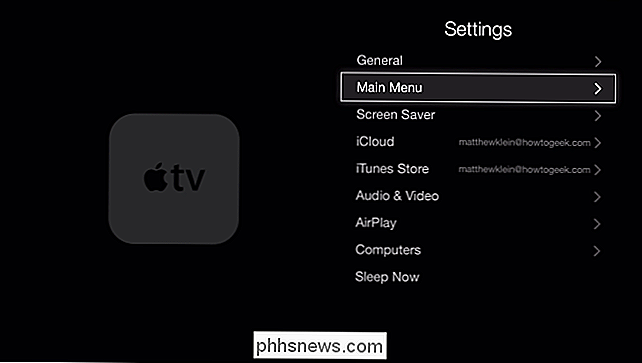
En la pantalla siguiente, verá todos los canales que puede "Mostrar" u "Ocultar" en el menú principal de su Apple TV.
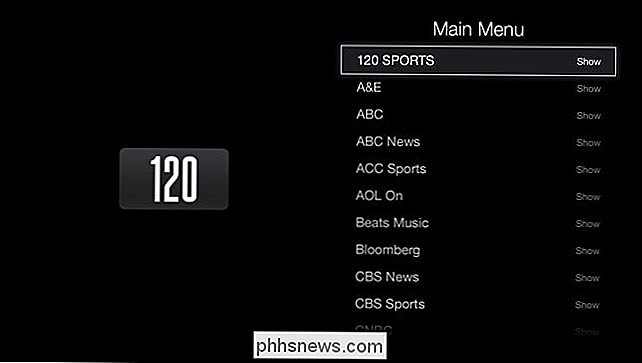
En la pantalla "Principal" Menú "pantalla, tendrá más de 50 canales que puede agregar a su menú principal, o eliminarlos.
En este ejemplo, mostraremos el canal" iCloud Photos ", que nos permite explorar nuestras Foto Streams, álbumes compartidos, y configurado como protector de pantalla o presentación de diapositivas.
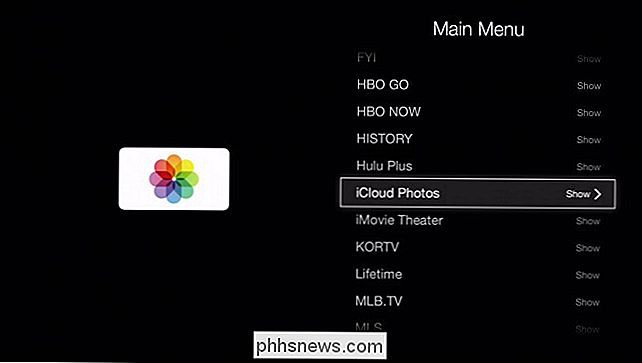
Recuerde, si se muestra un mosaico en el menú principal, dirá "Mostrar" y, si no está, dirá "Ocultar".
Normalmente, el mosaico "Fotos de iCloud" está oculto, por lo que cuando lo muestre, es probable que aparezca bajo en su menú principal. Puedes dejarlo allí, o si lo seleccionas presionando el botón grande en el control remoto de tu Apple TV, el mosaico comenzará a temblar, lo que significa que ahora puedes moverlo a otra parte del menú principal (usando las teclas de dirección del control remoto) .
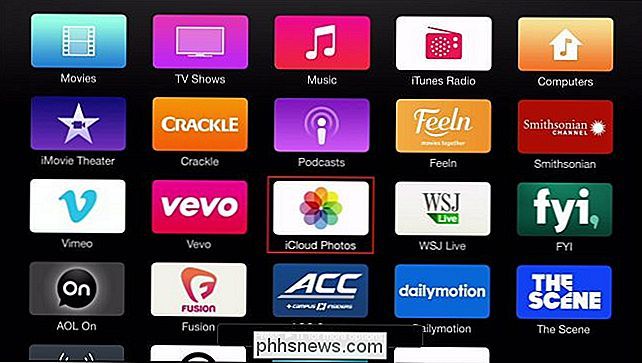
Aunque no parece estar temblando (confíen en que lo es), puede decir que está seleccionado debido al mensaje "Presione reproducir / pausa para ver más opciones" en la parte inferior de la pantalla.
Tenga en cuenta que en la captura de pantalla anterior, estamos informados de que podemos acceder a más opciones presionando el botón reproducir / pausa. Estas opciones resultan ser la capacidad de ocultar un elemento o cancelarlo en el menú principal.
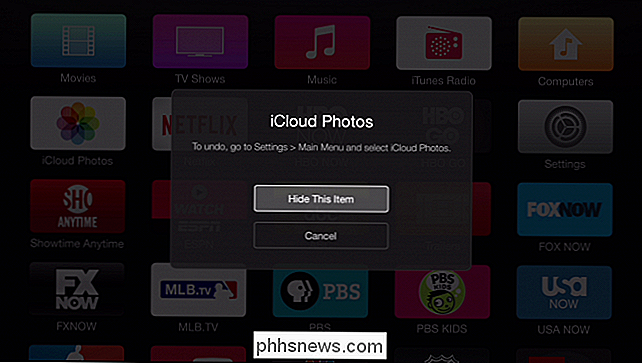
Honestamente, no recomendamos ocultar muchas fichas de esta manera. En realidad, consume bastante más tiempo que usar la configuración del "Menú principal".
Una vez que haya maniobrado su nueva ficha en su lugar, puede hacer clic nuevamente en el botón "Seleccionar" del control remoto. El mosaico dejará de temblar y permanecerá donde lo dejes.
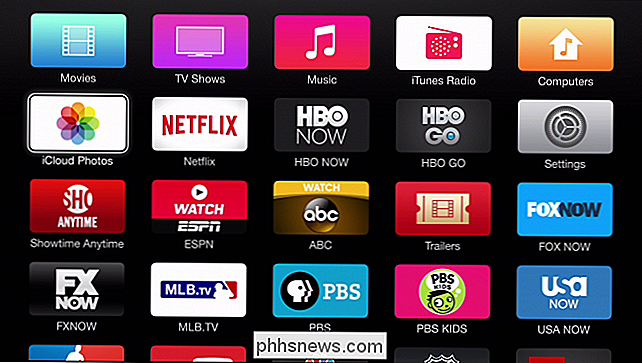
Si realmente quieres limpiar tu menú principal, puedes eliminar el desorden y solo mostrar las cosas que realmente usas. No tiene que ser tan espartano al respecto, como en la siguiente captura de pantalla, pero al menos esto le da una idea más clara de lo que estamos describiendo.
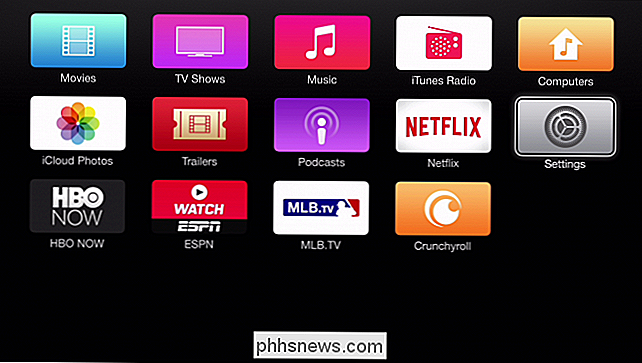
Realmente puede ir a la ciudad y eliminar el desorden, pero el El mosaico de "Configuración" debe permanecer.
Por supuesto, por otro lado, puedes dejar todo visible e incluso agregar más. Además, recuerde que si solo desea ocultar uno o dos mosaicos, puede hacerlo rápidamente sin tener que ingresar en la configuración del "Menú principal".
En algún momento, el Apple TV probablemente sea una fuerza a tener en cuenta, pero en este momento su velocidad de reacción es relativamente lenta y su interfaz torpe lo convierte en un juego entre la multitud de Chromecast y Roku. Aún así, puede hacer muchas cosas para personalizarlo a su gusto, además se integra bien en el ecosistema de Apple, lo que lo convierte en una opción natural para hogares centrados en Mac e iOS.
Nos encantaría saber de usted ahora. ¿Tienes algún comentario o pregunta que quieras compartir con nosotros? Por favor, deje sus comentarios en nuestro foro de discusión.

Cómo conectar un controlador inalámbrico de Xbox 360 a su computadora
El controlador de Xbox 360 con cable es USB, por lo que usarlo para juegos de PC es fácil, pero las cosas se vuelven un poco más complejas si tener un controlador inalámbrico. Echemos un vistazo a cómo puede disfrutar el juego inalámbrico en su PC mientras minimiza los dolores de cabeza. El camino de tres patas hacia Wireless Freedom Cuando se trata de Xbox 360 inalámbrico en Windows, tiene tres opciones: el costoso y fácil camino, la forma barata y algo frustrante, y el terreno medio del mercado gris.

USB 2.0 vs. USB 3.0 vs. eSATA vs. Thunderbolt vs. Firewire vs. Ethernet Speed
Su computadora de escritorio o portátil tiene una gran variedad de puertos y tipos de conexión, pero ¿para qué sirven y cómo difieren? USB 2.0, USB 3.0, eSATA, Thunderbolt, Firewire y Ethernet son algunas de las tecnologías integradas en muchas de las computadoras que se venden hoy en día. Entonces, ¿cuál es el tipo de conexión más rápida? ¿Qué tipo



