Cómo detener ciertas aplicaciones al mostrar contenido en Spotlight Buscar en su iPhone

A medida que los iPhones se han vuelto más poderosos, la búsqueda de Spotlight se ha vuelto mucho más útil. Ahora cuando busca algo, Spotlight también busca los contenidos de sus aplicaciones (si el desarrollador tiene habilitada la característica).
RELACIONADO: Cómo usar Spotlight Search en su iPhone o iPad
Mientras esto puede ser útil, también podría significar que el contenido de las aplicaciones que antes mantendría privadas podría aparecer. He buscado "clima" en mi iPhone y obtuve un resultado de mi aplicación de escritura, Ulysses, que es útil, y tres resultados de mi diario, Day One, que es un poco aterrador. ¿Quién sabe lo que hubiera aparecido si hubiera buscado algo como "Justin Pot"!
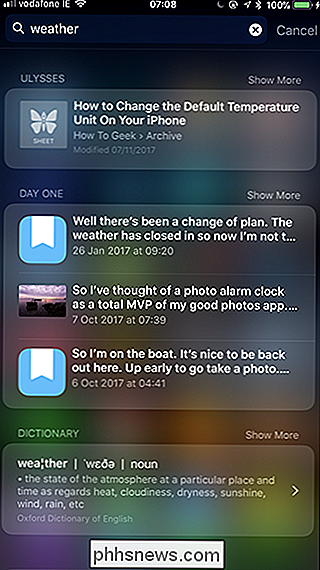
Realmente no quiero que Day One aparezca en mis resultados de búsqueda de Spotlight. Si se encuentra en la misma situación y tiene aplicaciones que preferiría no mostrar, aquí le mostramos cómo detenerlas.
Vaya a Configuración> Siri & Search.
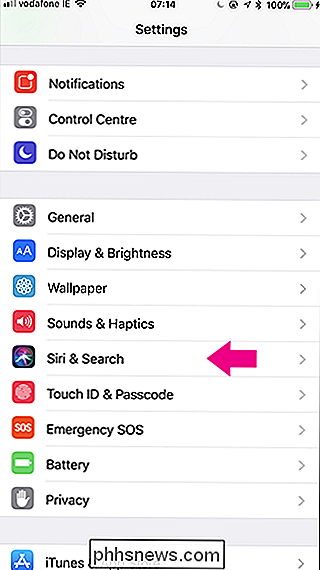
Desplácese hacia abajo hasta encontrar la aplicación que desea deja de aparecer en la búsqueda de Spotlight. Estoy buscando el primer día.
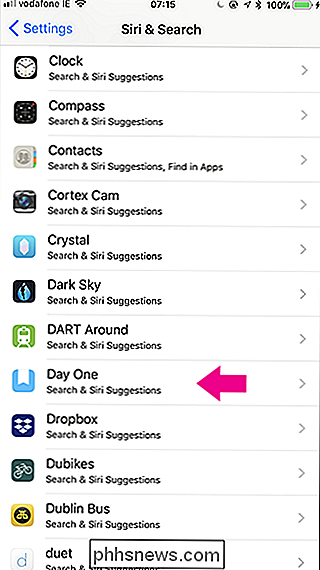
Desactivar las sugerencias de búsqueda y Siri.
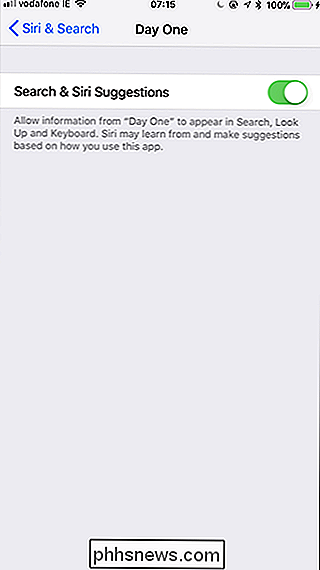
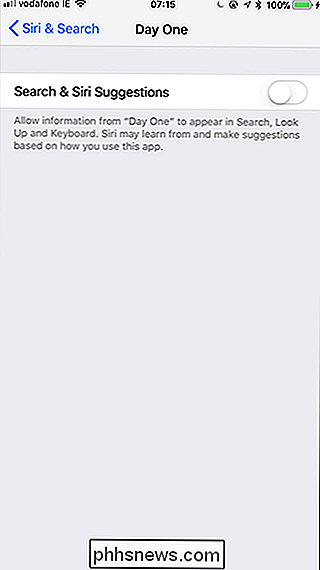
Esto detendrá el contenido de la aplicación que aparece en Spotlight (y también en Buscar), pero no detendrá la aplicación que se muestra si búscalo por nombre.

Cómo compartir su trabajo bajo una licencia de Creative Commons
Las licencias Creative Commons facilitan que las personas compartan sus trabajos creativos para que otras personas puedan usarlos para sus propios proyectos. A continuación se detalla cómo liberar su trabajo bajo una licencia CC. RELACIONADO: ¿Qué son las licencias Creative Commons? Con los derechos de autor tradicionales, si desea que otras personas puedan usar su trabajo, a menudo se queda estancado con la concesión de licencias individuales para cada solicitud.

Cómo habilitar HDMI-CEC en su televisor y por qué debería
"HDMI-CEC", abreviación de HDMI Consumer Electronics Control, es una función HDMI que tienen muchos televisores y periféricos. Esta característica hace que sus dispositivos funcionen mejor juntos, pero a menudo están deshabilitados de manera predeterminada. Para hacer las cosas aún más confusas, los fabricantes a menudo no llaman a esta función "HDMI-CEC".



