Cómo guardar las imágenes de WEBP de Google como JPEG o PNG

El nuevo formato de imagen de WEBP de Google es genial: sus sistemas de compresión únicos pueden mostrar imágenes a aproximadamente dos tercios del tamaño de la misma imagen renderizada en Formato JPEG o PNG.
Pero a pesar de los seis años de desarrollo y su amplia presencia en los productos de Google, todavía no es compatible con algunas de las herramientas de imagen más comunes, como el visor de fotos predeterminado de Windows de Microsoft. A continuación, se explica cómo guardar una imagen de WEBP en un formato más común.
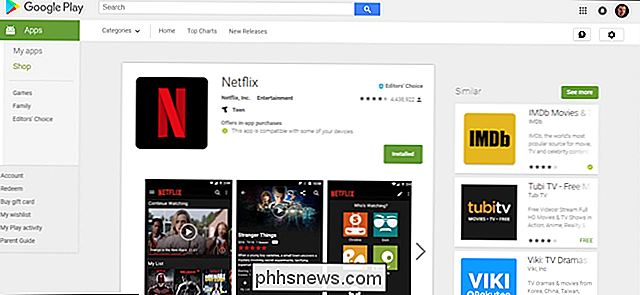
Abra el navegador Chrome u Opera en cualquier plataforma; estos son los dos únicos navegadores principales que admiten la visualización de imágenes de WEBP. Diríjase a un sitio que use imágenes de WEBP para ahorrar ancho de banda, como cualquiera de los listados de aplicaciones en play.google.com.
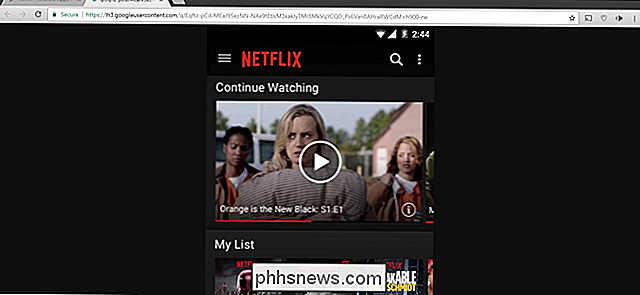
Haga clic con el botón derecho o pulse una de las imágenes y luego haga clic en "abrir imagen en una pestaña nueva" " opción. La imagen de WEBP obtiene su propia pestaña, y la URL en la parte superior de esa pestaña es un enlace directamente al elemento de imagen, sin mostrar nada más en la página.
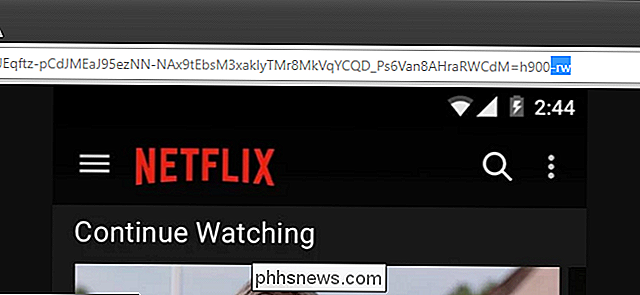
Haga clic en la barra de URL, elimine los tres últimos caracteres en la dirección ("-rw"), y luego presione "Enter". Se mostrará de nuevo la misma imagen, pero esta vez se procesará en su formato original, generalmente JPEG o PNG.
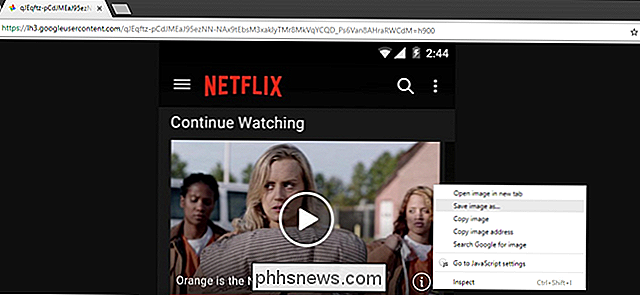
Clic derecho o largo -prima la imagen, y luego seleccione la opción "Guardar imagen como". Eso lo descarga en el formato original, como cualquier otro archivo.

6 Cosas que debe saber sobre HomePod
El altavoz inteligente HomePod de Apple es un pequeño dispositivo único que suena increíble para su tamaño, pero es probable que haya un puñado de cosas que usted no sabe sobre es lo que debes hacer. RELACIONADO: Cómo configurar Apple HomePod Por supuesto, probablemente ya conozcas algunas de las peculiaridades de HomePod, como que no tiene capacidades Bluetooth y que puedes solo use Apple Music si desea controlar la música con su voz.

Cómo comprar su primera cámara de alta calidad
Comprar una cámara nunca ha sido tan complicado: hay tantas buenas opciones disponibles, pero elegirlas puede parecer una pesadilla, especialmente si Estás empezando con la fotografía. Es difícil comprar una cámara mala , pero no siempre es fácil comprar la cámara derecha . Esto es lo que debería estar pensando.



