Cómo determinar y cambiar qué plantilla se adjunta a un documento de Word

Todos los documentos en Word deben tener una plantilla adjunta. Si está utilizando una plantilla personalizada con el documento actual y ha olvidado cuál es, puede encontrarlo fácilmente en Word. También puede cambiar fácilmente qué plantilla está adjuntada al documento actual.
NOTA: Utilizamos Word 2013 para ilustrar esta función.
Para determinar o cambiar qué plantilla está adjuntada al documento actual, debe usar " Pestaña "Desarrollador" Una vez que haya habilitado la pestaña "Desarrollador", haga clic en la cinta para activarla.
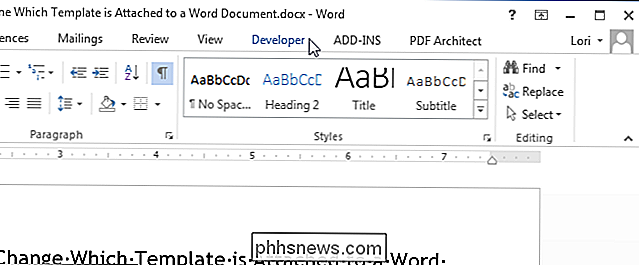
En la sección "Plantillas", haga clic en "Plantilla de documento".
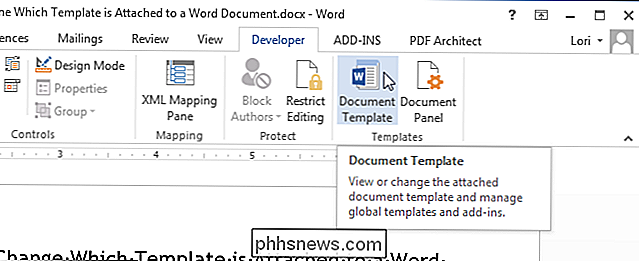
El cuadro de diálogo "Plantillas y complementos" muestra. El cuadro de edición "Plantilla de documento" muestra el nombre de la plantilla (o la ruta al archivo de plantilla) que está actualmente adjuntada al documento. Para cambiar qué plantilla está adjunta al documento, haga clic en "Adjuntar".
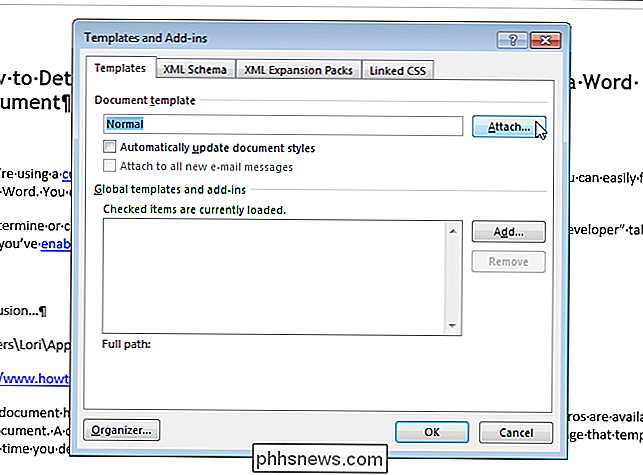
La carpeta definida como la ubicación predeterminada para las plantillas personalizadas se selecciona automáticamente como la carpeta activa en el cuadro de diálogo "Adjuntar plantilla". Seleccione una plantilla de esta carpeta o navegue a una ubicación diferente para seleccionar otra plantilla personalizada y haga clic en "Abrir".
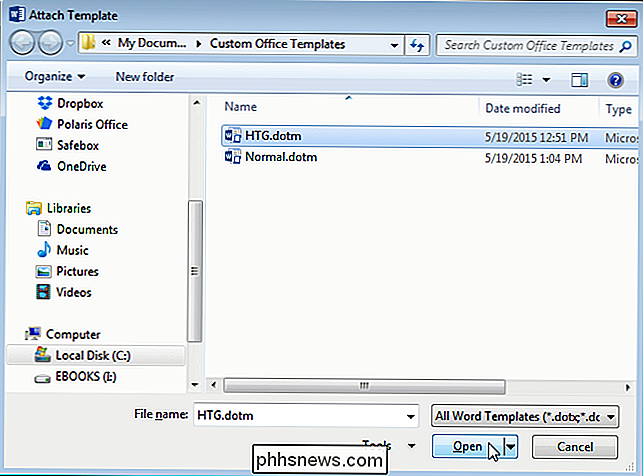
La ruta completa al archivo de la plantilla seleccionada se muestra en el cuadro de edición "Plantilla de documento". Si desea que los estilos de documentos se actualicen automáticamente al cerrar el cuadro de diálogo, seleccione la casilla de verificación "Actualizar estilos de documento automáticamente" para que haya una marca de verificación en el cuadro. Haga clic en "Aceptar" para aceptar sus cambios y cerrar el cuadro de diálogo.
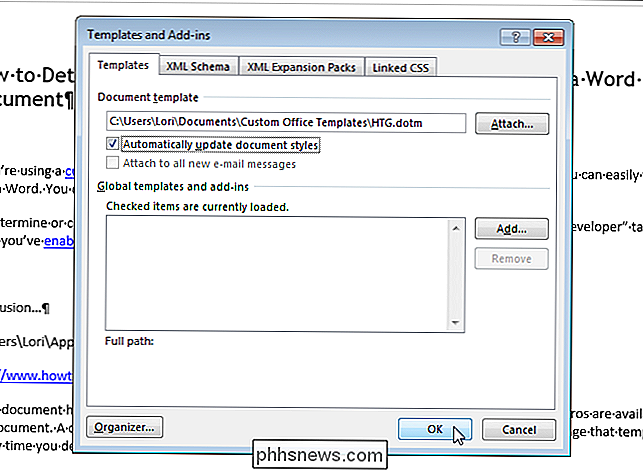
El contenido de su documento cambia para reflejar los diferentes estilos en la nueva plantilla. Los estilos y cualquier barra de herramientas personalizada y macros (si guardó la plantilla personalizada con la extensión ".dotm" cuando la creó) almacenados en la plantilla ahora están disponibles para su documento actual.
NOTA: Adjuntar una plantilla a un documento no agrega texto o gráficos de la plantilla a su documento. Esto solo ocurre cuando crea un documento nuevo a partir de una plantilla.
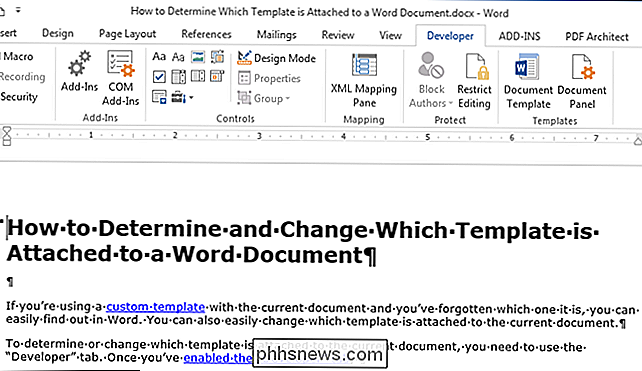
Cuando cierra Word, puede ver el siguiente cuadro de diálogo, que indica que cambió los estilos en la plantilla que adjuntó a su documento. Haga clic en "Guardar" para guardar sus cambios, "No guardar" si no desea guardar los cambios, o "Cancelar" para volver al documento y no cerrar Word.
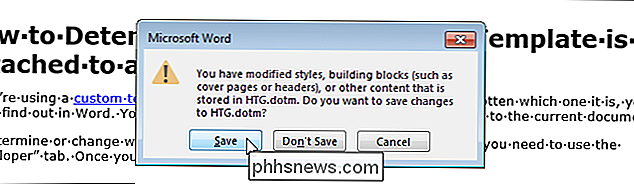
NOTA: El cuadro de diálogo de arriba puede mostrarse incluso si parece que no realizó ningún cambio en la plantilla. Si no desea cambiar su plantilla, simplemente haga clic en "No guardar".
También puede usar este procedimiento para separar una plantilla de un documento. Para hacer esto, simplemente conecte la plantilla "Normal" al documento en su lugar. Recuerde, cada documento debe tener una plantilla adjunta.

Cómo administrar mejor el correo electrónico en Outlook con pasos y reglas rápidos
Si nos dice que el correo electrónico ya pasó de moda, le pedimos que eche un vistazo a nuestras bandejas de entrada. Ser capaz de ordenar y organizar el desorden de los mensajes que llegan a diario es bastante clave para mantener la cordura en el lugar de trabajo. Tampoco se trata solo de spam. El spam todavía existe, un hecho molesto de la vida, pero hay formas de lidiar con eso.

¿Por qué los sectores de SSD tienen un número limitado de escrituras?
Muchos de nosotros hemos escuchado lo mismo, que los SSD tienen un número limitado de escrituras antes de que se vuelvan malas. ¿Porqué es eso? La publicación de preguntas y respuestas SuperUser de hoy tiene la respuesta a la pregunta de un lector curioso. La sesión de preguntas y respuestas de hoy nos llega por cortesía de SuperUser, una subdivisión de Stack Exchange, una agrupación de sitios de preguntas y respuestas impulsada por la comunidad.



