Cómo guardar una copia fuera de línea de una página web en un iPhone o teléfono inteligente Android

Los teléfonos inteligentes todavía no tienen conexión a Internet en todas partes, y aunque lo hicieran, hay momentos en los que Quiero guardar una copia de una página web. Los iPhones modernos y los teléfonos Android te permiten guardar copias de páginas web para que puedas consultarlas más tarde.
Si quieres una copia de una página web completa, guárdala como PDF. Esto es ideal para recibos, tickets, mapas y cualquier cosa con solo algo más que texto. Si solo desea que el texto de un artículo se lea más adelante, hay otras soluciones fáciles.
Guardar como PDF en iPhone
Apple recientemente agregó una nueva forma de hacerlo en iOS 9. Mientras mira una página web, toque el botón "Compartir" - se ve como un cuadrado con una flecha hacia arriba que sale de él - y toque el icono "Guardar PDF en iBooks".
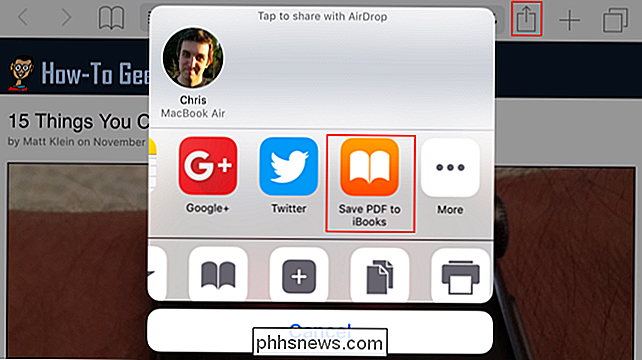
A continuación, puede abrir la aplicación iBooks y ver una copia en PDF de la web página en cualquier momento, incluso cuando no está conectado. Aparecerá en "Mis libros", y hay una categoría especial de "PDF" que contiene tus PDF guardados.
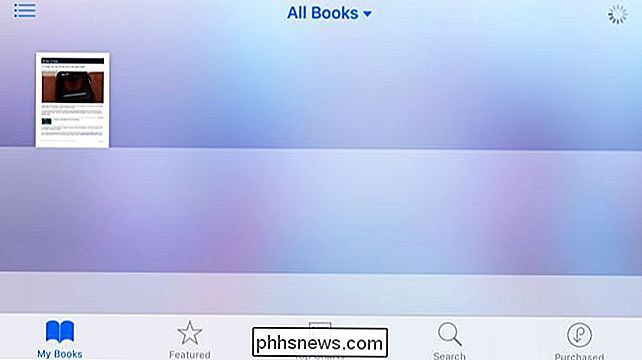
Guardar como PDF en Android
RELACIONADO: Todo lo que necesitas saber sobre la impresión desde tu Android Teléfono o tableta
En Android, puede usar el soporte de impresión incorporado e imprimir la página en un PDF tal como lo haría en una PC o Mac con Windows.
Digamos que está viendo la página web en el Aplicación de Chrome Toque el botón de menú en la esquina superior derecha de la aplicación de Chrome y toque "Imprimir".
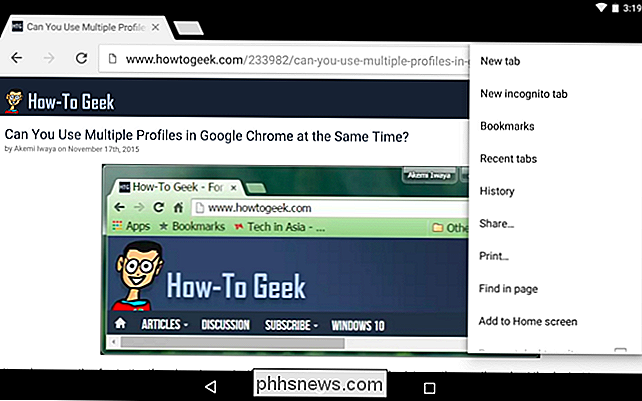
Verá una interfaz de vista previa de impresión. Toque el menú "Guardar en" en la parte superior de la pantalla y seleccione "Guardar como PDF" para guardar una copia de la página web como un archivo PDF en el almacenamiento local de su teléfono. También puede seleccionar "Guardar en Google Drive" para guardar una copia de la página web como PDF y almacenarla en Google Drive. Luego, puede abrir la aplicación Google Drive, mantener presionado ese archivo PDF y tocar el ícono del alfiler para mantenerlo disponible sin conexión.
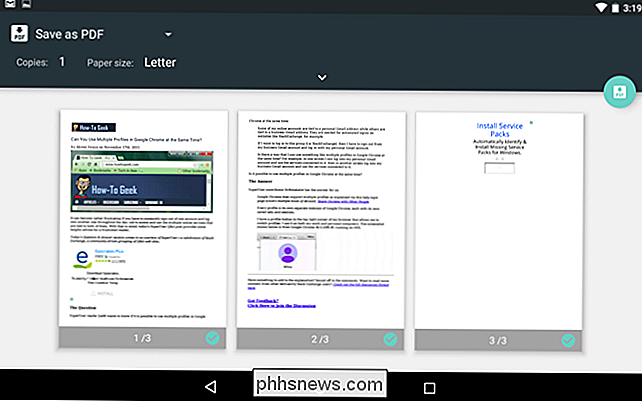
Usar la lista de lectura de Safari en iPhone
RELACIONADO: 8 consejos y trucos para navegar con Safari en iPad y iPhone
La característica incorporada de "Lista de lectura" de Safari le permite guardar una copia del texto de una página web para más adelante. Tenga en cuenta que esto solo funciona con el texto; es útil para guardar un artículo basado en texto para leer más tarde, pero no guardará nada más.
Esto es un poco como hacer un marcador en Safari, pero a diferencia de un marcador - También obtienes una copia local del texto en esa página web. Simplemente toque el botón "Compartir" en Safari y toque "Agregar a la lista de lectura".
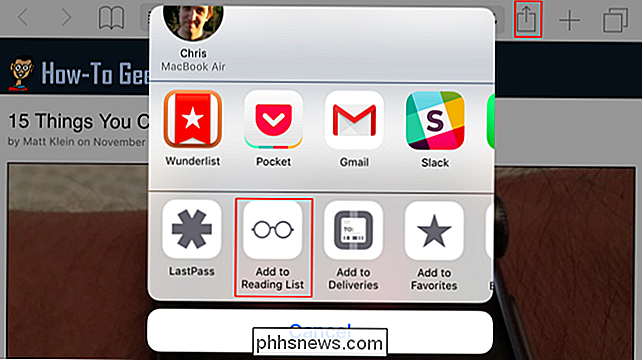
Luego, puede tocar el botón "Marcadores" en Safari, tocar "Leer lista" y tocar el título de la página web para acceder desconectado. Safari eventualmente puede volcar el caché local de la página web, por lo que esta no es una buena idea para el archivo a largo plazo. Es solo una manera conveniente de guardar un artículo que tal vez quiera leer cuando esté en un lugar donde no tenga conexión a Internet. Deslice el dedo hacia la izquierda en la página de su lista de lectura y toque "Eliminar" para eliminarlo.
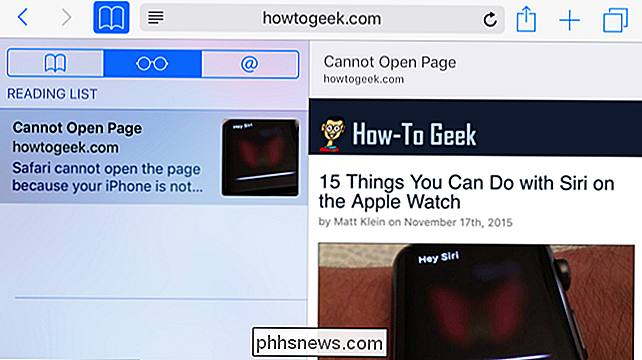
Envíe el artículo por correo electrónico en iPhone
RELACIONADO: Cómo usar y ajustar el modo de lectura en Safari
En un iPhone, puede tocar el botón "Vista del lector" en Safari y obtener una vista más delgada de la página web actual, solo el texto y otros elementos importantes. Después de hacerlo, puede tocar el botón "Compartir" y tocar "Correo". Safari colocará todo el texto de ese artículo en un correo electrónico, y puede enviarlo por correo electrónico. Luego puede abrir la aplicación de Correo y acceder a la copia en caché local de ese correo electrónico más adelante.
Safari compartirá el texto completo de la página web con cualquier aplicación que elija, para que pueda compartirla con otra aplicación también.
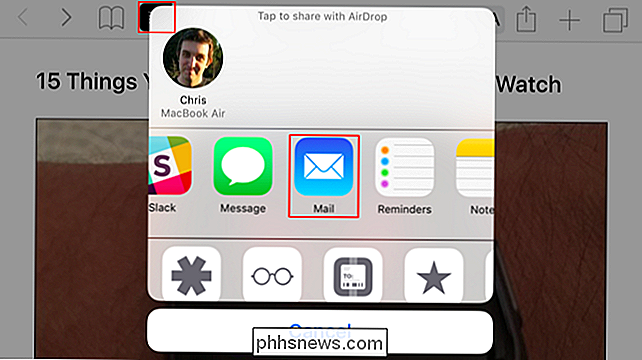
Usar Pocket u otra aplicación de lectura sin conexión: iPhone y Android
RELACIONADO: Las mejores maneras de guardar páginas web para leer más tarde
Si quiere guardar solo el texto de una página web, estará mejor. haciéndolo con Pocket u otra aplicación de lectura tardía, como Instapaper. Guarde el artículo en Pocket (o en una aplicación similar) y la aplicación descargará una copia del texto del artículo y lo mantendrá fuera de línea. Es una solución más poderosa y robusta que usar la función de lista de lectura en Safari o enviarse el artículo por correo electrónico.
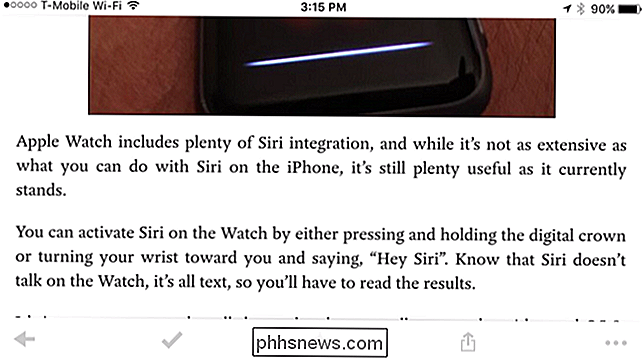
Muchos de estos mismos trucos funcionan en su computadora, por supuesto. Windows 10 incluye impresión de PDF integrada, al igual que Mac OS X, Chrome OS y otros sistemas operativos modernos. También puede usar Pocket en su computadora y hacer que descargue automáticamente el texto de los artículos para leerlos sin conexión en su teléfono.
Crédito de la imagen: Japanexperterna.se en Flickr

Cómo agregar descripciones a marcadores de Safari
Si ha estado navegando por Internet durante un tiempo, probablemente haya acumulado una cantidad impresionante de marcadores. El problema es que es posible que hayas olvidado por qué los salvaste. Si utilizas Safari en macOS Sierra, ahora incorpora una práctica función que te permite agregar descripciones a tus marcadores, por lo que meses o años a partir de ahora, no está desconcertado sobre si conservarlos o eliminarlos, o por qué los marcó como favoritos.

Cómo buscar texto dentro de varios archivos PDF a la vez
Los documentos PDF son, probablemente, el conjunto de documentos más comúnmente utilizado en la mayoría de las oficinas hoy en día debido a su capacidad de ser bloqueados de cambios accidentales o modificaciones no autorizadas por los usuarios. Sin embargo, es mucho más fácil encontrar algo que está buscando en un documento de Word que en un documento PDF porque, de forma predeterminada, la búsqueda de Windows indexa todo el texto dentro de un documento de Word, lo que facilita la búsqueda de todos los documentos de Word. con rap



