Cómo hacer que tu video en tiempo real pare el almacenamiento en búfer Tan maldito

"Almacenamiento en búfer ... almacenamiento en búfer ... almacenamiento en búfer ..." Es enloquecedor, especialmente si has cortado el cable y disfrutado el video en tiempo real. Si está lidiando con tartamudeo, colgado o simplemente video de baja calidad, hay algunas cosas que puede hacer para mejorarlo.
Verifique la velocidad de su conexión a Internet
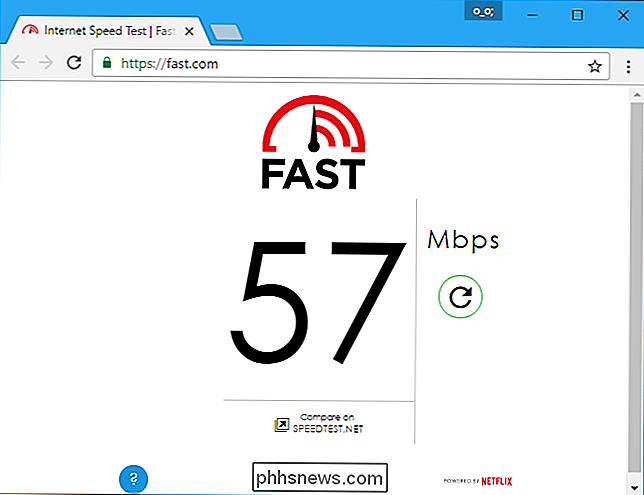
Antes de hacer nada, ejecute una prueba de velocidad para ver cómo está funcionando su internet. Algunas conexiones son demasiado lentas para reproducir videos en configuraciones de alta calidad sin almacenamiento en memoria intermedia.
Si desea saber qué tan rápido es su conexión, intente visitar Fast.com o Speedtest.net de Netflix. El sitio web de Netflix recomienda velocidades específicas de Internet para diferentes niveles de calidad. Por ejemplo, si quiere transmitir en calidad HD, Netflix recomienda una velocidad de al menos 5 Mbps.
Si las herramientas dicen que su conexión es más lenta, su velocidad de conexión puede ser demasiado lenta para la transmisión de video. Puede ponerse en contacto con su proveedor de servicios de Internet y pagar más por una conexión a Internet más rápida, o cambiar a otro proveedor de servicios de Internet que proporcione uno.
Si sabe paga una conexión más rápida que usted está recibiendo, podría haber algunos problemas en juego. Tal vez su red Wi-Fi no sea muy fuerte en esa habitación: intente conectar su computadora al enrutador con un cable Ethernet y vuelva a realizar la prueba. Si muestra mejores velocidades, su red Wi-Fi puede ser la culpable (vea abajo). Sin embargo, si obtiene velocidades deficientes incluso cuando está conectado, querrá ponerse en contacto con el servicio al cliente de su proveedor de Internet y averiguar por qué no obtiene las velocidades que paga.
Mejore su señal de Wi-Fi

RELACIONADO: Cómo obtener una mejor señal inalámbrica y reducir la interferencia de la red inalámbrica
Si, después de ejecutar las pruebas anteriores, encuentra que su red Wi-Fi es la culpable, es hora de ir a trabajar. Hay muchas maneras diferentes de mejorar su conexión Wi-Fi y reducir la interferencia. Coloque su enrutador en un lugar donde las paredes, los objetos metálicos y el equipo no bloqueen ni interfieran con su señal. Si está del otro lado de la casa, considere mover su módem y enrutador más cerca de la sala de estar, donde están sus dispositivos de transmisión. Consulte nuestra guía completa para mejorar su wifi para obtener más consejos en este campo.
Si tiene un enrutador más antiguo, considere actualizar su enrutador a uno nuevo que admita los últimos y más rápidos estándares de Wi-Fi. Si sus dispositivos de transmisión son compatibles con los nuevos estándares de Wi-Fi pero su enrutador no, no obtendrá los beneficios de ellos hasta que actualice ese enrutador.
Pruebe una conexión de Ethernet por cable

Es útil mejorar su Wi-Fi , pero es una gran molestia, y simplemente no es fácil en algunas casas. Si puede, considere conectar su dispositivo de transmisión directamente a su enrutador con un cable Ethernet. Es fácil ir directamente a Wi-Fi cuando se configuran estos dispositivos, pero el Wi-Fi rara vez es la mejor opción cuando se trata de velocidad y confiabilidad.
La mayoría de los dispositivos modernos tienen un puerto Ethernet, incluidas las cajas Roku, el Apple TV, y Amazon Fire TV Box, sin mencionar las consolas de videojuegos como PlayStation 4, Xbox One, PlayStation 3 y Xbox 360. Muchos televisores inteligentes también tienen puertos Ethernet incorporados, lo que ayuda si está transmitiendo con el sistema inteligente. Aplicaciones incorporadas de TV.
Sin embargo, no todos los dispositivos tienen puertos Ethernet. En particular, no los encontrará en dispositivos de transmisión más pequeños como Google Chromecast, Fire TV stick y Roku stick.
Si un dispositivo tiene un puerto Ethernet, puede conectarlo a uno de los puertos en la parte posterior de su enrutador con un cable de Ethernet. No debería haber ninguna configuración de software involucrada: el dispositivo debería notar y usar la conexión Ethernet automáticamente, y con suerte verá un aumento notable en la calidad y velocidad.
Asegúrese de no estar maximizando su conexión
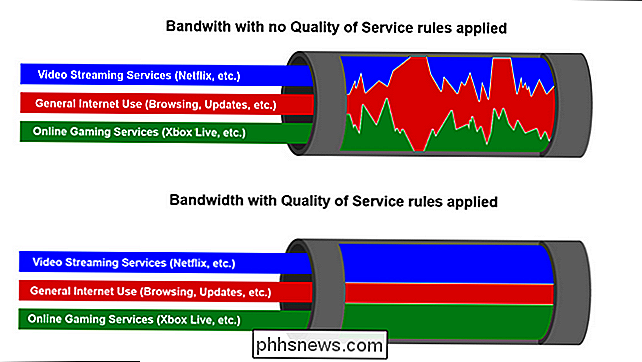
Para la mayoría de las personas, los consejos anteriores deberían hacer maravillas. Pero en algunos casos, incluso un plan de Internet rápido y una conexión por cable no resolverán los problemas de almacenamiento en búfer, y eso suele ser el resultado de la sobrecarga de la conexión.
Por ejemplo, alguien más en su casa también puede estar tratando de transmitir en otro televisor, o puede estar maximizando su conexión con descargas de BitTorrent, grandes descargas de juegos de PC u otras actividades pesadas en otra PC. Asegúrese de que ninguno de sus dispositivos esté realizando descargas o transmisiones pesadas, lo que puede saturar su conexión.
RELACIONADO: Cómo usar la calidad del servicio (QoS) para obtener Internet más rápido cuando realmente lo necesita
Podría incluso intente configurar la calidad de servicio en su enrutador, si su enrutador lo ofrece. QoS le permitiría priorizar el tráfico de video y privar de prioridad a otras pistas de tráfico, haciendo que el enrutador reduzca automáticamente el tráfico que considere menos importante.
Configurar la transmisión en YouTube, Netflix y otros servicios
Es posible explorar el ajustes en muchos servicios diferentes, incluidos YouTube y Netflix, y elija la configuración de calidad que desee.
Sin embargo, estos servicios están configurados para proporcionarle automáticamente la configuración de calidad óptima según su conexión. Es por eso que la calidad del video a veces disminuye cuando su conexión a Internet es lenta o saturada: el servicio elige proporcionarle una calidad de video menor en lugar de congelar el video y esperar a almacenarlo.
Si ve mensajes de almacenamiento en búfer, es posible que haya configurado el servicio para elegir siempre niveles de calidad de video altos que su conexión no sea lo suficientemente rápida para manejar.
En YouTube, la configuración automática en la esquina inferior derecha de un video ayuda a garantizar que no se guarde en la memoria intermedia. Si selecciona de inmediato una configuración alta cuando los videos comienzan a reproducirse y su conexión no es lo suficientemente rápida, el video primero tendrá que almacenarse en búfer.

En Netflix, puede visitar la página Su cuenta y hacer clic en "Configuración de reproducción" en Mi perfil . Luego podrá elegir Bajo, Medio, Alto o Automático. Auto es la mejor opción: obtendrá la mejor calidad de video posible. Si lo configura en Alto, es posible que Netflix necesite almacenar los videos antes de reproducirlos si la conexión es lenta. Establézcalo en Automático y obtendrá una alta calidad si su conexión puede manejarlo, de todos modos.
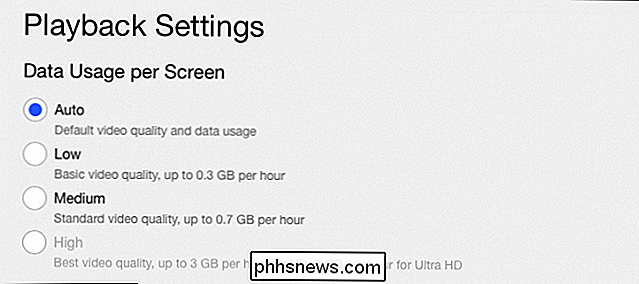
Esta configuración debería existir en la mayoría de los otros servicios, también. Vaya a la configuración del servicio en su página web o en su dispositivo de transmisión y busque una opción que le permita controlar su calidad de video. Asegúrese de que esté configurado en "Auto" y no en un nivel de alta calidad para la transmisión sin búfer en su conexión a Internet.

Cómo descargar sus fotos de Facebook
Facebook no es el mejor lugar para guardar sus fotos, pero su conveniencia lo convierte en un espacio decente para compartirlas. Si desea descargar una foto que ha subido (o incluso una que su amigo ha subido), así es cómo. Descargar fotos individuales RELACIONADO: ¿Tengo una foto si estoy en ella? Encuentra la foto que deseas descargar en Facebook.

¿Cuál es la diferencia entre Office 365 y Office 2016?
Hay dos formas de comprar Microsoft Office. Puede comprar el producto tradicional de Microsoft Office 2016 o adquirirlo como parte de una suscripción de software de Office 365. Aquí está la diferencia. Office 2016 vs. Office 365 Aquí está la diferencia principal: Office 2016 es el producto tradicional de Microsoft Office, que se vende por una tarifa única por adelantado.



