Cómo compartir de forma segura su teléfono inteligente, computadora o tableta con un Guest

Todos los sistemas operativos modernos de teléfonos inteligentes, tabletas y computadoras de escritorio ofrecen formas seguras de brindarle a los invitados acceso a su computadora. Ciérrelos a una aplicación específica o déles acceso restringido a su PC. ¡Olvídese de mirar por encima del hombro!
El solo uso de un selector de perfiles como el de Chrome no es la mejor manera de hacerlo, aunque al menos le da a su invitado su propia sesión de navegación, suponiendo que no vuelva a cambiar a el suyo con unos pocos clics.
iPhone y iPad
RELACIONADO: Cómo bloquear su iPad o iPhone para niños
La función de "Acceso guiado" en iOS le permite restringir temporalmente su iPhone o iPad a una sola aplicación. Luego puede entregárselo a otra persona y permitirle que lo use; por ejemplo, para permitir que un amigo haga una llamada telefónica sin permitirles ver otras aplicaciones, o para permitir que un niño juegue un juego sin preocuparse de que se toquen. tus correos electrónicos Tendrá que ingresar un código de acceso (o usar la ID táctil) para salir del Acceso guiado.
Para habilitar el Acceso guiado, diríjase a la aplicación Configuración, toque General y toque Accesibilidad. Desplácese hacia abajo y toque "Acceso guiado" en Aprendizaje.
Para activar el Acceso guiado, abra una aplicación y luego presione el botón Inicio tres veces seguidas. Podrá habilitar el acceso guiado y establecer una contraseña. Para abandonar la aplicación, deberá presionar el botón Inicio tres veces e ingresar el código de acceso. Entregue su teléfono o tableta a alguien y se bloquearán en esa aplicación específica.
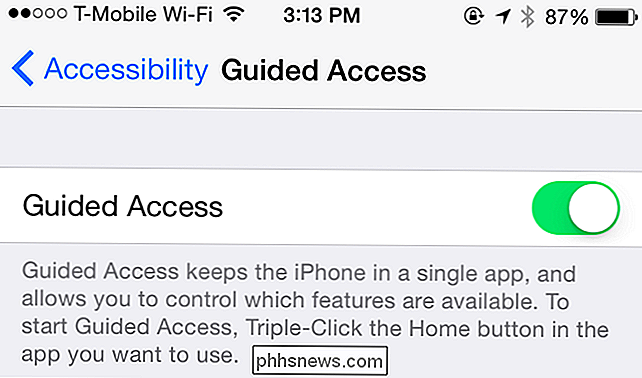
Android
RELACIONADO: Cómo fijar pantallas en Android 5.0 para mayor seguridad y privacidad
Android 5.0 Lollipop ofrece una Función "fijación de pantalla" que le permite bloquear su teléfono o tableta en una sola aplicación antes de dárselo a otra persona, al igual que el Acceso guiado en iOS. Para habilitar esta función, abra la aplicación Configuración, toque la categoría Seguridad y toque Fijar pantalla en Avanzado. Habilite la opción Fijar pantalla.
A continuación, navegue hasta la aplicación que desea "anclar". Abra la información general de Actividad - toque el botón cuadrado en la parte inferior de la pantalla - y toque el icono Pin en la miniatura. (Si no lo ves, desplázate hacia abajo). Para desanclar la aplicación, mantén presionado el botón de vista general de la actividad, el cuadrado. Tendrá que ingresar el código PIN de su dispositivo para salir de la aplicación si elige esta opción, de modo que los invitados estarán bloqueados en esa aplicación específica hasta que recupere su teléfono o tableta.
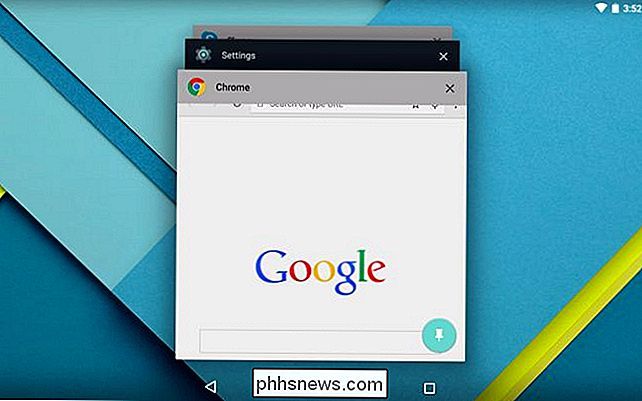
RELACIONADO: Cómo administrar su El teléfono Android para niños con Google Family Link
Android 5.0 Lollipop también ofrece un modo de usuario invitado. A partir de Android 5, las cuentas de usuario están disponibles tanto en teléfonos inteligentes como en tabletas. Para usarlo, abra el cajón de notificaciones, toque el ícono de usuario y seleccione Invitado. Esto le da al invitado acceso restringido a su teléfono inteligente o tableta, sin acceso a sus datos personales. Los datos en el modo de usuario Invitado se almacenan solo temporalmente, por lo que podrá elegir si desea reanudar la sesión de invitado anterior o comenzar de nuevo cada vez que inicie sesión.
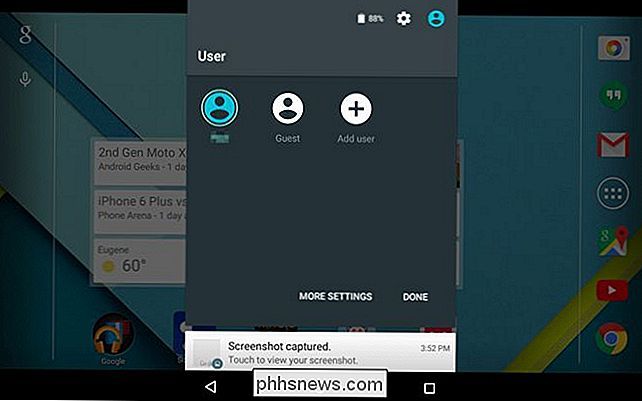
RELACIONADO: Comparta su tableta Android ( y mantener su privacidad) con una cuenta de invitado
Esto no es tan fácil en versiones anteriores de Android, es decir, Android 4.4 y versiones anteriores. Si tiene una tableta Android con Android 4.2, 4.3 o 4.4, al menos puede crear su propia cuenta de usuario Invitado. Los teléfonos con Android no tienen suerte, a menos que el fabricante del dispositivo haya incorporado algún software personalizado para el modo de invitado, y algunos lo han hecho.
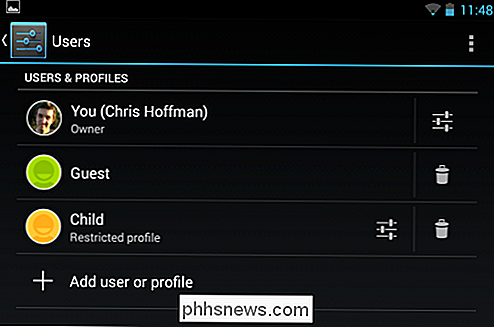
Windows
RELACIONADO: Cómo dejar que otra persona use su computadora sin darles acceso Todas sus cosas
Microsoft Windows tiene una cuenta de invitado, pero no está habilitada de manera predeterminada. Para usarlo, deberá visitar el Panel de control y habilitar la cuenta Invitado. Después de esto, puede cerrar sesión en su computadora, o simplemente seleccionar Cambiar usuario, e iniciar sesión con la cuenta de Invitado. La cuenta de invitado no necesita una contraseña. Cualquier cambio que realice en la computadora mientras está en modo invitado se borrará después de cerrar la sesión, por lo que cada usuario invitado tendrá una lista nueva. Estas cuentas están restringidas, por lo que no pueden instalar el software ni buscar en sus archivos personales.
Para habilitarlo, abra el Panel de control y vaya a Cuentas de usuario y Seguridad familiar> Cuentas de usuario> Administrar otra cuenta. Haga clic en la cuenta de Invitado y habilítela.
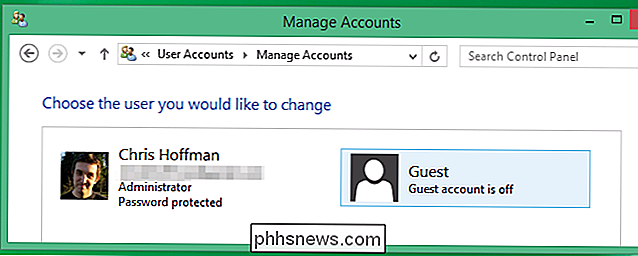
Mac OS X
Mac OS X también tiene una cuenta Invitado, y funciona de manera similar: le da a una persona acceso restringido a la computadora para que no puedan realizar cambios o acceder a su archivos personales. Cuando se desconectan, cualquier cambio que hayan realizado o archivos que hayan descargado a la cuenta de Invitado se borrará.
Esta función está habilitada de manera predeterminada, por lo que puede cerrar la sesión haciendo clic en el menú Apple y seleccionando Iniciar sesión. Salir y luego iniciar sesión con la cuenta de Usuario Invitado. Para cambiar estas opciones, abra la ventana Preferencias del Sistema y seleccione Usuarios y Grupos. Puede elegir si la cuenta de invitado está habilitada desde aquí. También puede habilitar el menú "Cambio rápido de usuario" desde aquí, que le permite cambiar rápidamente de cuenta de usuario para que pueda dar acceso de invitado rápidamente a la cuenta de invitado sin necesidad de cerrar sesión primero en su Mac.
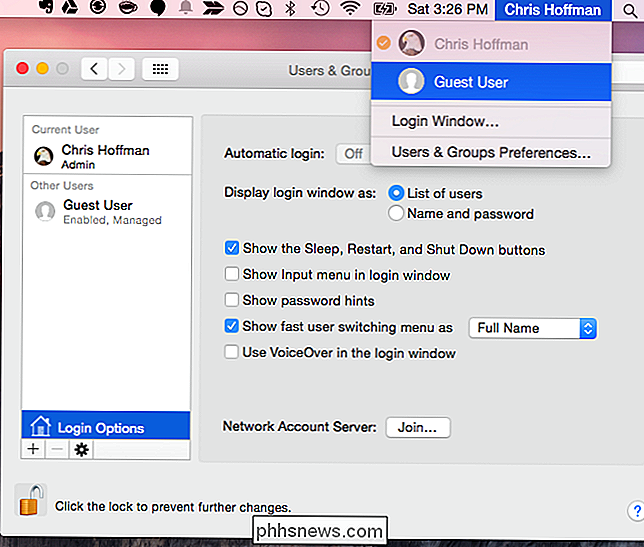
Linux
Los escritorios Linux a menudo tienen cuentas de invitado que funcionan de la misma manera. Seleccione el usuario Invitado para obtener una sesión restringida, y cualquier cambio realizado en esa sesión se borrará después de cerrar la sesión. Busque la opción de usuario Invitado en la pantalla de inicio de sesión de su escritorio Linux. Si no puede encontrarlo, consulte la ventana Usuarios de Linux o Preferencias de inicio de sesión y busque una opción para habilitar un Usuario invitado.
Por ejemplo, en el escritorio Unity de Ubuntu, simplemente haga clic en el icono de sesión de invitados debajo de la lista de usuarios en la computadora.
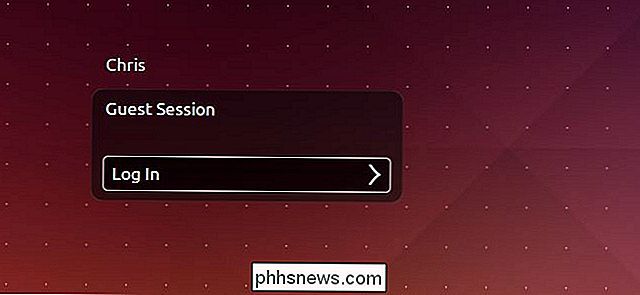
Chrome OS
Las Chromebooks también ofrecen una cuenta de usuario invitado. Esto funciona como una cuenta de usuario de Chrome OS típica, pero le permite navegar por la web sin iniciar sesión primero con una cuenta de Google. Todos los archivos descargados o las configuraciones modificadas en la cuenta de invitado se borrarán una vez que cierre la sesión. Es una forma conveniente de pedirle a alguien que tome prestada su Chromebook sin tener que ingresar su contraseña y tener sus cosas sincronizadas con su dispositivo.
Para usar esta función, simplemente cierre sesión en su Chromebook y haga clic en la opción Buscar como invitado en la parte inferior de la pantalla de inicio de sesión.
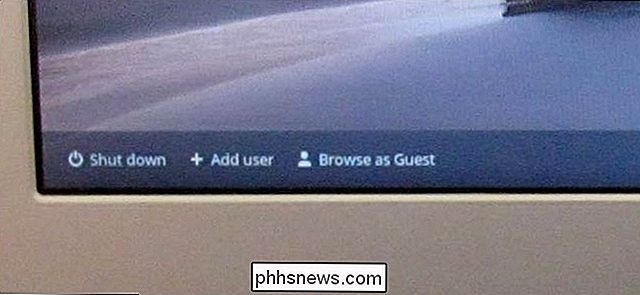
Claro, no tiene que usar estos modos si confía en el invitado. Pero cuando necesita entregar un teléfono inteligente, tableta o teléfono a un niño, es la forma más segura. Incluso si confías en alguien, no tienes que preocuparte de que ellos miren tus cosas personales o que jueguen con cualquier cosa, incluso accidentalmente.
Crédito de la imagen: Max Stotsky en Flickr

10 Funciones solo disponibles en Windows 10 Enterprise (y Education)
Puede actualizar a la edición Professional de Windows 10 para obtener funciones avanzadas como el cifrado BitLocker, pero muchas características no están disponibles para usuarios normales de Windows. Algunos solo existen en las ediciones Enterprise y Education de Windows, que requieren un acuerdo de licencia por volumen o tarifa de suscripción mensual.

Cómo aumentar el tamaño de miniatura predeterminado de Windows Explorer para las imágenes
Aquí hay algo acerca de Windows XP que realmente me molesta: ¿por qué no puedes aumentar o disminuir el tamaño de las miniaturas en Explorer como lo haces en Windows 7 y Windows 8? Si va a tener miniaturas en primer lugar, ¿es tan difícil poner una pequeña barra deslizadora por la que puede aumentar o disminuir el tamaño? Odio p
![Pokémon Go tiene acceso completo a tu cuenta de Google. Así es cómo solucionarlo [Actualizado]](http://phhsnews.com/img/how-to-2018/pok-mon-go-has-full-access-to-your-google-account.jpg)


