Cómo revertir la conexión de un teléfono inteligente o tableta Android a su PC

Normalmente, las personas conectan sus laptops a sus teléfonos Android, usando la conexión de datos del teléfono para conectarse en línea desde cualquier lugar. Pero también puede querer "invertir la conexión", compartir la conexión a Internet de su PC con un teléfono o tableta Android.
Hay varias formas de hacerlo. Puede usar un punto de acceso Wi-Fi, Bluetooth, o incluso la conexión inversa por completo a través de un cable USB con cable. Es útil cuando su computadora tiene una conexión a Internet, pero su teléfono no.
Cree un punto de acceso Wi-Fi
RELACIONADO: Cómo convertir su PC con Windows en una zona Wi-Fi
El método más simple aquí probablemente sea crear un punto de acceso Wi-Fi. Esto es como crear un punto de acceso Wi-Fi en su teléfono para compartir su conexión de datos móviles con su PC o Mac. Pero, en cambio, creará un punto de acceso Wi-Fi en su computadora y compartirá su conexión a Internet con su teléfono o tableta Android.
Por supuesto, necesitará hardware de Wi-Fi para hacer esto. Una computadora portátil típica funcionará bien. Si desea anular la inversión de un teléfono o tableta Android a una computadora de escritorio que no tiene Wi-Fi para que pueda compartir su conexión Ethernet por cable, puede comprar un adaptador de USB a Wi-Fi de bajo costo y usarlo para este propósito.
Los teléfonos y tabletas Android no son compatibles con redes ad-hoc, pero el software Virtual Router creará un punto de acceso Wi-Fi que funciona como un punto de acceso, lo que permite que los dispositivos Android se conecten. Si está utilizando otra solución, asegúrese de que funcione como un punto de acceso y no como una red ad-hoc.
Recomendamos usar el enrutador virtual para crear un punto de acceso Wi-Fi en una PC con Windows. Es un front-end conveniente para el potente punto de acceso Wi-Fi y las funciones de Conexión compartida a Internet integradas en Windows. Puede usarlo para compartir una conexión Ethernet por cable a través de Wi-Fi, o incluso compartir una conexión Wi-Fi a la que está conectado al crear un punto de acceso Wi-Fi. Esto lo hace conveniente en situaciones en las que solo tiene un inicio de sesión para una red Wi-Fi, como en un hotel.
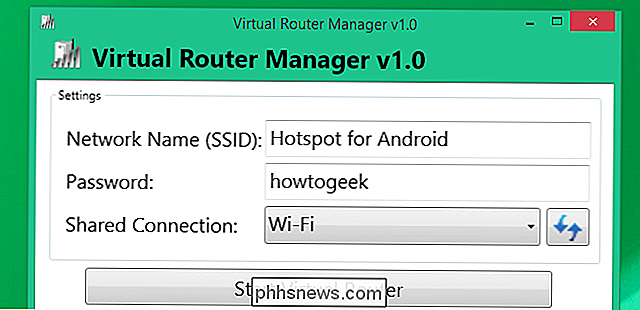
Los usuarios de Mac teóricamente podrían usar la característica Compartir Internet incorporada en Mac OS X para esto, pero eso crea un anuncio red específica a la que los dispositivos Android no se pueden conectar.
Bluetooth PAN
RELACIONADO: Cómo convertir tu Mac en un punto de acceso Wi-Fi
También puedes usar Bluetooth para esto. Suponiendo que su teléfono o tableta ejecutan Android 4.0 o posterior, puede emparejarlo a través de Bluetooth y usar un Bluetooth PAN (Red de área personal).
Normalmente, usted querrá crear un punto de conexión Wi-Fi si usa Windows y se conecta a Internet a través de eso. El Wi-Fi es más rápido y fácil de configurar. Sin embargo, un PANEL Bluetooth es particularmente útil en Macs: si desea compartir la conexión Wi-Fi de un Mac con un teléfono inteligente o tableta Android, necesitará usar un Bluetooth PAN u obtener un segundo adaptador físico Wi-Fi (como un Adaptador USB a Wi-Fi), ya que necesita dos interfaces de red separadas para esto.
Habilite el uso compartido de Internet a través de Bluetooth en su Mac y empareje su teléfono Android con su Mac. Toque el dispositivo conectado en la pantalla de configuración de Bluetooth de su dispositivo Android y active la casilla de verificación "Acceso a Internet".
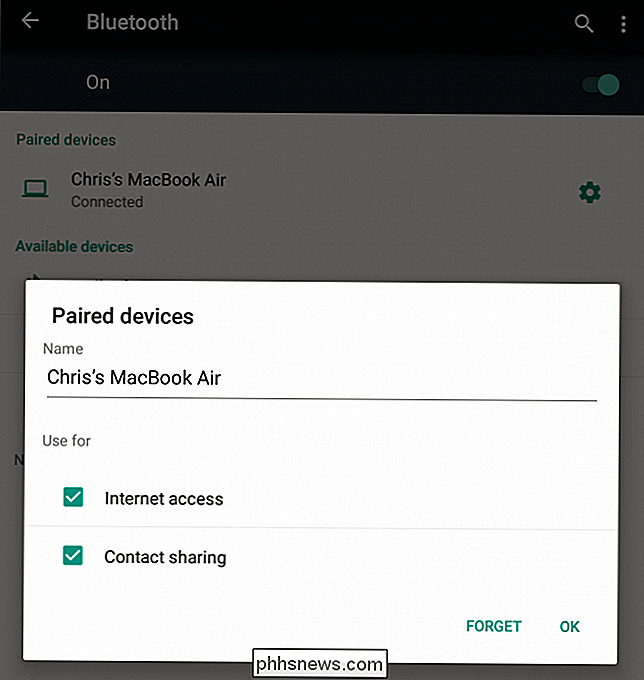
Cable USB: solo raíz
RELACIONADO: Cómo conectar su Android a la conexión a Internet de su PC a través de USB
Es posible conectar su computadora a un teléfono Android a través de USB, accediendo a Internet a través del teléfono. Tal vez se pregunte si es posible conectar de forma inversa un teléfono o tableta Android a una computadora mediante USB, accediendo a Internet a través de la conexión de red de la computadora.
Esto es posible, pero requiere acceso raíz. Hemos cubierto un método para conectar de forma inversa un teléfono o tableta Android a la computadora a través de un cable USB usando una aplicación de Windows, y hay otros métodos similares que usan diferentes herramientas o comandos que puede escribir.
El método del cable USB es es más útil cuando estás en una ubicación donde no puedes usar Wi-Fi o Bluetooth con conexión inversa por alguna razón. Es desagradable debido al requisito de acceso de root y los hacks y herramientas adicionales necesarios para que funcione. Peor aún, algunas aplicaciones de Android no se darán cuenta de que tienen una conexión a Internet si lo haces. Si es posible, es mejor que configure un punto de acceso a Wi-Fi o que use un PANEL Bluetooth para anclar a la inversa.

Desafortunadamente, ninguno de estos métodos funcionará para una Chromebook. A pesar de los intentos de Google de hacer que Chrome OS y Android funcionen mejor juntos, un Chromebook no puede crear un punto de acceso Wi-Fi o Bluetooth PAN para compartir su conexión a Internet con otros dispositivos.
Eso supone que está ejecutando Chrome OS, de todos modos - podrías poner tu Chromebook en modo desarrollador e instalar un sistema Linux completo para obtener acceso a las herramientas de creación de punto de acceso Wi-Fi integradas en las distribuciones típicas de Linux.
Crédito de imagen: Johan Larsson en Flickr

Cómo cambiar las marcas de tiempo creadas o modificadas para archivos y carpetas
Si necesita ocultar su actividad reciente en una computadora o si necesita sincronizar las fechas de los archivos, usar BulkFileChanger es la mejor manera de ajustar la creación, acceso o modificación de fechas y horas de archivos o carpetas. ¿Qué es BulkFileChanger? BulkFileChanger (BFC) es otra gran adición a su colección de utilidades de software producida por NirSoft; uno de los únicos productores freeware en quienes confiamos.

Cómo archivar y administrar mejor sus pedidos de Amazon
Si ordena muchas cosas fuera de Amazon, es probable que tenga un historial de pedidos extenso. Hoy, queremos analizar cómo puede administrar pedidos pasados e incluso archivarlos para que ya no sean visibles en la lista. RELACIONADOS: Cómo administrar sus Kindle y libros desde el sitio web de Amazon Su El historial de pedidos de Amazon se remonta a varios años y puede contener cientos, tal vez miles de pedidos anteriores.



