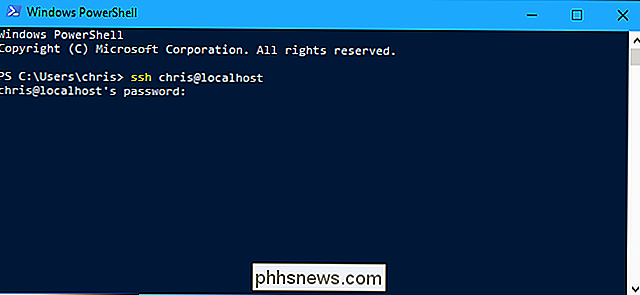Cómo cambiar la apariencia del terminal OS X con perfiles

El terminal Mac OS X es una tarifa bastante estándar. No es nada del otro mundo, pero hace el trabajo bien. Afortunadamente, hay muchas maneras de arreglar las cosas con los perfiles de Terminal.
Hay muchas cosas que puede hacer con la Terminal, como ocultar carpetas y archivos fácilmente, así como forzar el cierre de las aplicaciones y mover carpetas especiales a la nube.
Cuando abres Terminal, generalmente es un negro sereno sobre blanco, lo cual está bien si no te importan esas cosas. Pero a muchos usuarios les gusta personalizar sus configuraciones para que se adapten a sus necesidades y gustos.
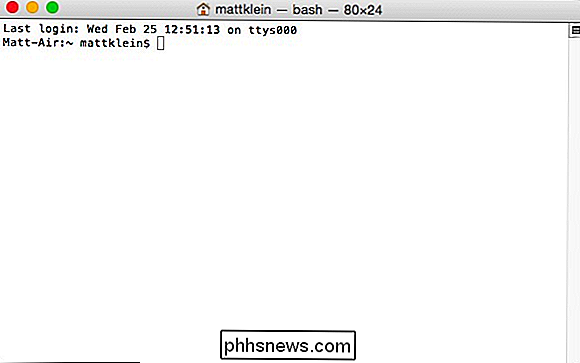
El tema predeterminado de la Terminal "Básica" es funcionalmente aburrido.
Afortunadamente, puedes hacer que tu Terminal se vea como quieras los Perfiles en las Preferencias (Comando +,). Por ejemplo, puede cambiar la forma del cursor, agregar una imagen de fondo, cambiar el tamaño y el color del texto, y mucho más.
De hecho, el Terminal ya viene con una variedad de perfiles predefinidos para comenzar.
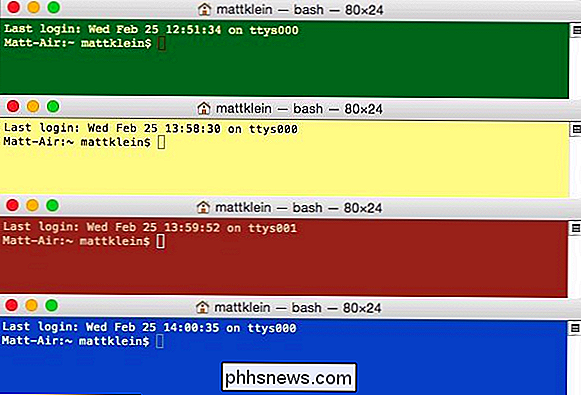
Terminal predefinido Los perfiles incluyen, entre otros, Grass, Man Page, Red Sands y Ocean (de arriba abajo).
Consulte las preferencias de Perfiles. El panel izquierdo es los temas mencionados anteriormente, que puede ajustar en el panel derecho. Tenga en cuenta que cada tema en las secciones Perfiles tiene sus propios colores, estilos de texto y cursores.
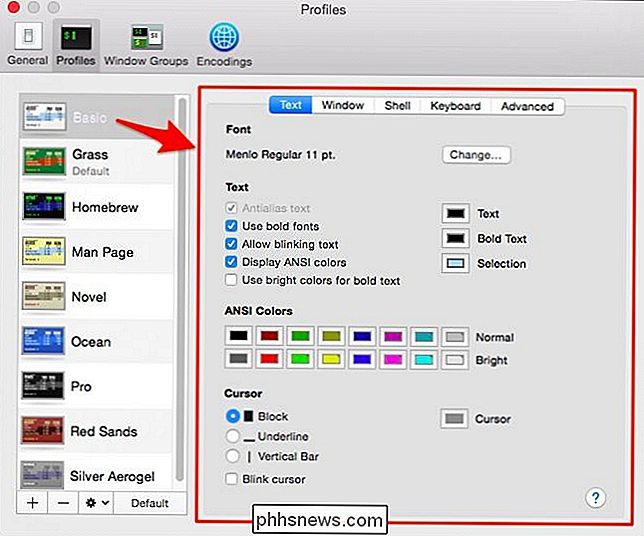
Además, puede ajustar los colores ANSI, que le permiten generar texto en diferentes colores, como esta imagen de ejemplo tomada de MATLAB.
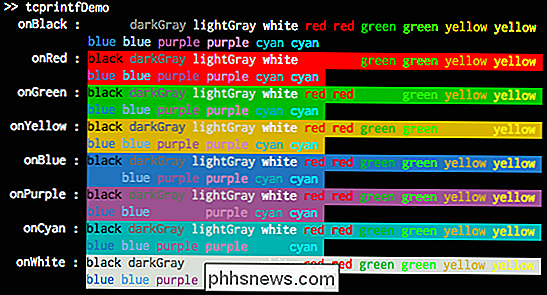
Si desea ajustar cualquiera de los colores, ya sean colores ANSI o texto o selecciones. Puede hacer clic en sus botones correspondientes y tendrá opciones de color prácticamente ilimitadas.
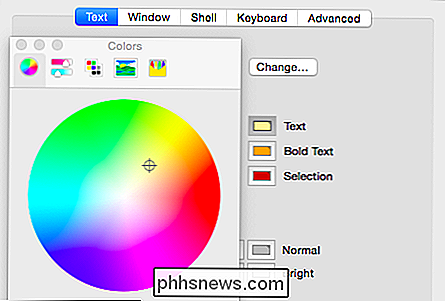
En la esquina inferior izquierda de las preferencias de Perfiles, haga clic en "+" para agregar un nuevo perfil o "-" para eliminarlo.
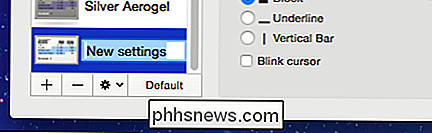
Haga clic en el ícono de ajustes y puede duplicar el perfil, como si le gusta un perfil y desea ajustarlo sin cambiar el original. Si realiza cambios en los perfiles predeterminados y desea restaurarlos a su condición original, haga clic en "Restaurar perfiles predeterminados".
También puede exportar perfiles favoritos e importarlos a otras instalaciones OS X.
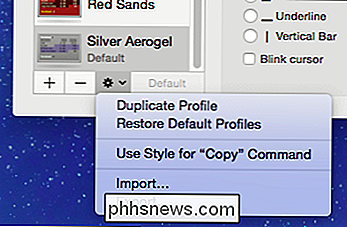
Mientras La pestaña "Texto" se dedicó a la salida de la Terminal, la pestaña "Ventana" está diseñada para permitirle definir cómo aparecen los elementos y el fondo circundante.
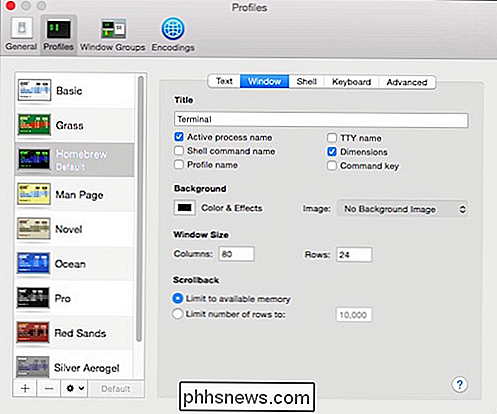
Vea aquí hemos habilitado todas las opciones de Título y agregado un fondo transparente imagen. También hemos cambiado las dimensiones de la ventana predeterminada de 80 × 24 a 100 × 15. Recuerde, todavía podemos volver atrás y cambiar el resultado de texto y guardarlo como un nuevo perfil.
Hemos llamado a nuestro nuevo perfil personalizado "Espaciado de salida" y otorgamos a nuestro terminal el título "piratear el universo".
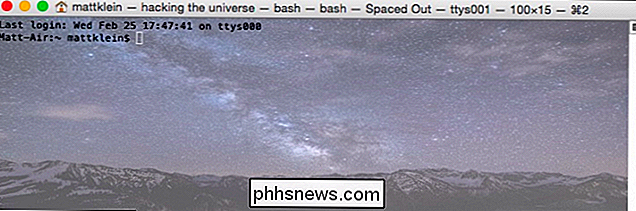
Esto le da una idea bastante buena de cómo funcionan estos ajustes. Verá cuánta versatilidad y exclusividad puede aportar al terminal, especialmente cuando se compara con el aburrido perfil predeterminado.
Todo lo demás en la sección de perfiles
RELACIONADO: La forma más sencilla de ocultar archivos y carpetas en un Mac
Las otras cosas en la sección de Perfiles son cada vez más avanzadas. En la pestaña "Shell", hay opciones para establecer cómo se comportan las shells al inicio y a la salida.
Puede ejecutar un comando al inicio, especificar qué quiere que haga la ventana cuando sale un shell (el valor predeterminado no es cerrar la ventana), y puede establecer las condiciones de lo que sucede cuando cierra una ventana.
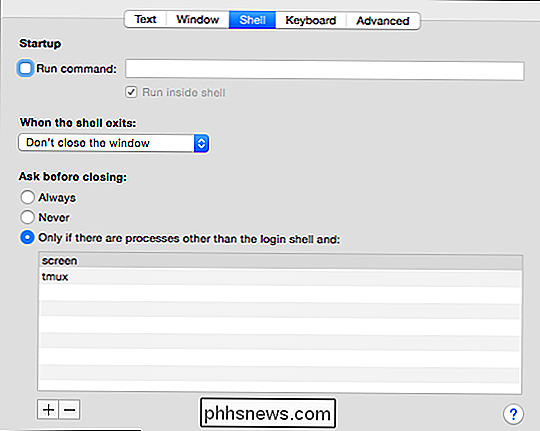
La configuración de "Teclado" aquí es para que pueda definir enlaces de teclas cuando presiona teclas de función y otras.
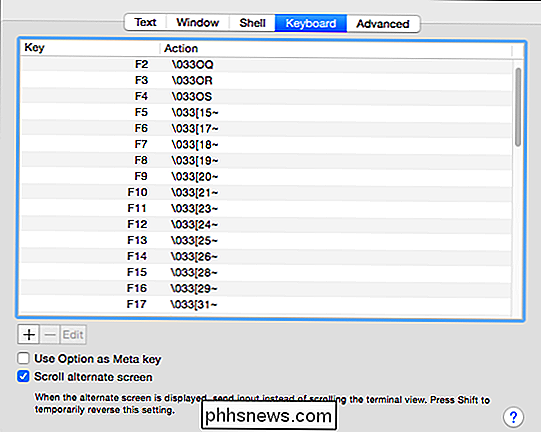
Haga doble clic o haga clic "Editar" para realizar cambios en estos enlaces de teclas.
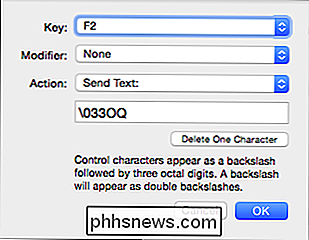
La pestaña "Avanzado" se parece más a una colección de elementos misceláneos que no tienen un hogar adecuado.
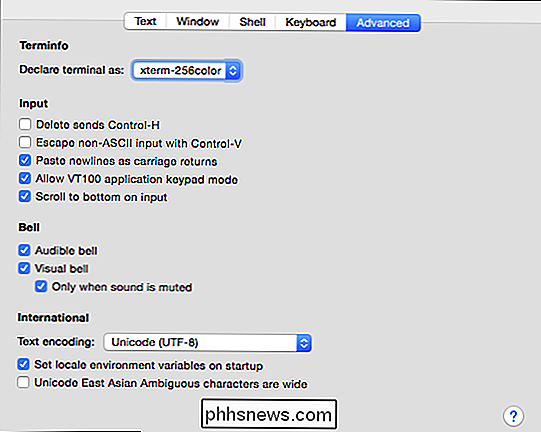
Nada aquí ni en las dos pestañas anteriores realmente tienen mucho que ver con la apariencia de la Terminal. Sin embargo, es importante recordar que hay una razón por la cual esta sección de las preferencias se llama "Perfiles". Los cambios que afecten aquí solo se aplicarán al perfil en el que está trabajando.
Por lo tanto, no olvide que cuando quiera o quiera crear un nuevo perfil con las mismas opciones habilitadas, lo mejor es copiar o exportar / importar el perfil de representante.
Finalmente, mientras que la sección "General" no tiene nada que ver con la apariencia de Terminal, puede usarlo para configurar cómo desea que se abran nuevas ventanas y pestañas de Terminal. Tenga en cuenta que el perfil predeterminado se puede establecer en la sección "Al inicio, abrir:" o en la configuración de Perfiles.
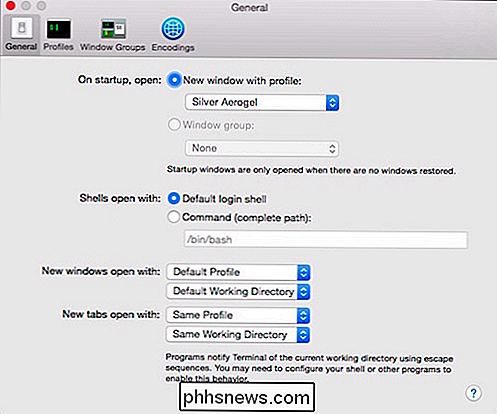
También es útil saber que puede abrir una nueva ventana o pestaña del Terminal en cualquier Perfil que desee desde el Menú "Shell".
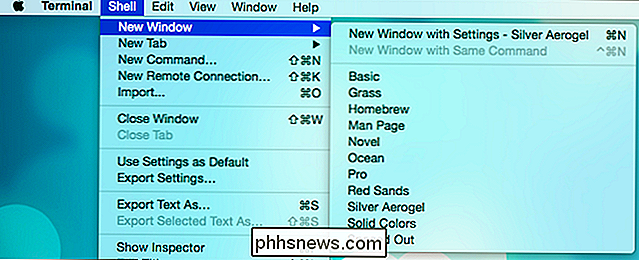
La forma y el uso de la Terminal dependerá en gran medida de sus necesidades y habilidades informáticas. Es probable que los usuarios más avanzados de OS X ya sepan que pueden ajustar la apariencia de la Terminal, pero los usuarios más nuevos que tengan un interés en la línea de comando pueden encontrar esta información más útil.
Si eres nuevo en la Terminal, esperamos encontraste útil este artículo. Nos encantaría escuchar sus comentarios en nuestro foro de discusión.

4 alternativas gratuitas / baratas de Rosetta Stone
Si estás tratando de aprender un nuevo idioma, lo más probable es que hayas oído hablar del popular software de aprendizaje de idiomas Rosetta Stone. Rosetta Stone viene en una amplia variedad de idiomas, lo que le permite aprender otro idioma a través de un software de capacitación especializado en su computadora o dispositivo móvil.Sin e

Hay dos webs. Existe la web normal que la mayoría de las personas usa todos los días, que es fácilmente accesible e indexada por los motores de búsqueda. Y luego está la "web oscura": sitios web ocultos que no aparecen cuando buscas en Google, y no se puede acceder a ellos sin un software especial. Darknets Explained La "dark web" es un subconjunto del "red profunda".